Los relojes inteligentes de Apple son un producto que personalmente considero uno de los más importantes. El Apple Watch se utiliza principalmente para controlar la actividad diaria y la vida física y, en segundo lugar, servirá como brazo extendido del iPhone. Este es un dispositivo que, dado su tamaño, realmente puede hacer mucho, por lo que aquí es cierto que el tamaño no importa. Por lo tanto, en este artículo, veremos 10 cosas que quizás ni siquiera sepas que puede hacer tu Apple Watch. Vayamos directo al grano.
Podría ser te interesa
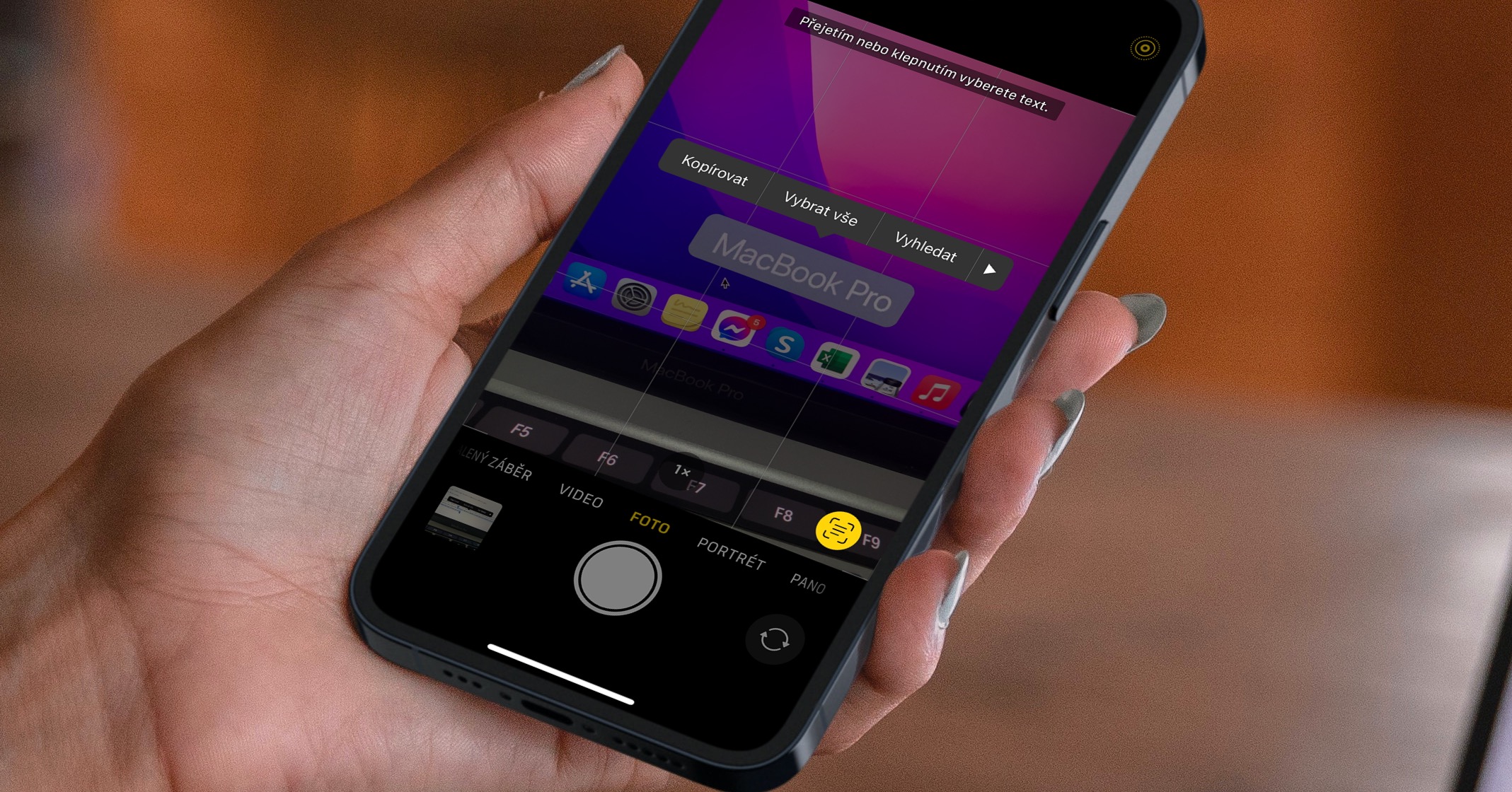
Navegando por sitios web
Por supuesto, la mayoría de nosotros vemos sitios web en un iPhone, iPad o Mac. ¿Pero sabías que también puedes ver el sitio web en Apple Watch? Esto puede resultar útil de vez en cuando, por ejemplo, si tienes un momento largo y no tienes tu iPhone contigo. Pero claro, buscarías en vano el navegador Safari en watchOS. Todo el trámite se realiza a través de la aplicación Mensajes y no es complicado. Primero, debes iniciar una conversación en la aplicación. Noticias enviado enlace con sitio web, que desea abrir. Por ejemplo, si desea abrir Jablíčkář, debe copiar la dirección URL de Safari en su iPhone en el navegador. https://jablickar.cz/. Después de copiar, vaya a la aplicación. Noticias y abierto conversación (siéntete libre de poseer "contigo mismo"), a cuyo enlace insertar y un mensaje enviar. Ahora ve a la aplicación en tu Apple Watch Noticias y abierto conversación, al que enviaste el enlace. Entonces eso es suficiente para él. grifo y listo, estarás en la página web.
Reorganizar aplicaciones
Si quieres pasar a la lista de aplicaciones del Apple Watch, solo necesitas presionar la corona digital. De forma predeterminada, las aplicaciones se muestran en una cuadrícula que se asemeja a un panal; por cierto, así se llama este modo de visualización en inglés. Pero para mí, personalmente, este modo de visualización es completamente caótico y nunca he podido dominarlo. Afortunadamente, Apple ofrece una opción para cambiar la visualización a una lista alfabética. Si desea cambiar la visualización de aplicaciones, vaya a Configuración → Vista de aplicación, donde tu eliges Lista (o la Cuadrícula).
Detección de caídas
Todos los Apple Watch Series 4 y posteriores vienen con una función llamada Detección de caídas que puede salvarle la vida. Después de activar esta función, el Apple Watch puede registrar una caída y posiblemente pedir ayuda. Pero lo cierto es que la Detección de Caídas debe activarse manualmente, ya que solo está habilitada por defecto para usuarios mayores de 65 años. Así tu Apple Watch para activación encender a presione la corona digital. Luego pasa a la aplicación nativa. Ajustes, donde pierdes algo abajo, hasta llegar a la sección SOS, en el que haces clic. Luego haga clic en el cuadro aquí Detección de caídas y usando interruptores funky activar. Si el Apple Watch detecta una caída tras activar la detección de caídas, el reloj te avisará con vibraciones y se mostrará la pantalla de emergencia. Posteriormente, en la pantalla, tiene la opción de marcar que está bien o puede solicitar ayuda. Si no hace nada en la pantalla durante un minuto, se solicitará ayuda automáticamente.
Advertencia de posibles problemas cardíacos
Además de que el reloj puede detectar una caída, también puede alertarte de posibles problemas cardíacos. En particular, es posible que veas una notificación de ritmo cardíaco irregular en tu Apple Watch, lo que puede indicar una posible fibrilación auricular si se detecta con frecuencia. Además, también puedes configurar una advertencia por frecuencia cardíaca demasiado rápida o demasiado lenta, que se mostrará durante la inactividad durante más de 10 minutos. Para activar estas funciones es necesario ir a iPhone a la aplicación Reloj, donde te mueves a la sección mi reloj y luego abre la caja Corazón. Aquí activar ritmo irregular y haga clic en abrir Latidos rápidos a Latidos lentos, donde eliges los valores que deseas. Además, en Apple Watch Series 4 y posteriores (excepto SE), puedes crear ECG, y en la aplicación del mismo nombre.
Control de Apple TV
¿Eres propietario de un Apple TV? Si es así, puedes utilizar un controlador para controlarlo, que es relativamente pequeño en comparación con otros controladores. Puede pasar sin problemas que quepa en algún lugar, o que se pierda en una manta o edredón. En este caso, solemos buscar al controlador durante varios minutos, acompañado de diversas palabras obscenas. Pero pocas personas saben que no necesitas un control remoto para controlar el Apple TV. Puedes arreglártelas con un iPhone, que es un viejo conocido, pero también con un Apple Watch, simplemente abre la aplicación en él. Controlador. Si no ves tu televisor aquí, ve a Apple TV Configuración → Controladores y dispositivos → Aplicación remota, donde seleccione Mira Apple. Aparecerá código, que después entrar en Apple Watch. Inmediatamente después, podrás controlar el Apple TV con el Apple Watch.

Capturas de pantalla
Realizamos capturas de pantalla en nuestros iPhone, iPad o Mac prácticamente a diario. Puedes usarlos para compartir rápida y fácilmente, por ejemplo, un mensaje que te llamó la atención, o tal vez una nueva puntuación alta en un juego, solo piensa. Aún puedes tomar capturas de pantalla en el Apple Watch, sin embargo, de forma predeterminada, esta función está desactivada. Si desea habilitar la toma de capturas de pantalla en su Apple Watch, vaya a Configuración → General → Capturas de pantalladonde activar posibilidad Activa las capturas de pantalla. Luego puedes tomar una captura de pantalla en tu reloj: al mismo tiempo presionas el botón lateral con la corona digital. La imagen se guarda en Fotos en el iPhone.
Reconocimiento musical
Han pasado algunos años desde que Apple compró Shazam. Esta aplicación no sirve más que para reconocer canciones. Después de la compra por parte de Apple, la aplicación Shazam comenzó a mejorarse de varias maneras, y actualmente incluso Siri puede trabajar con ella, o puedes agregar reconocimiento rápido de música al centro de control. Entre otras cosas, Apple Watch también puede reconocer música, lo cual es útil si no tienes un iPhone contigo o si no puedes encontrarlo y quieres saber el nombre de una canción inmediatamente. Todo lo que tienes que hacer es activar Siri, ya sea sosteniendo la corona digital o usando frases Hola Siriy luego decir ¿Que canción es esta? Siri escuchará la canción durante un rato antes de responderte.

Ver fotos
La pantalla del Apple Watch es realmente pequeña, por lo que ver fotos como esta en ella no es lo ideal, pero puede resultar útil como caso de emergencia. Puedes almacenar hasta 500 fotos en la memoria del Apple Watch, que se pueden abrir en cualquier momento y en cualquier lugar después de la sincronización. Sin embargo, una cantidad tan grande de fotos obviamente ocupa mucho espacio de almacenamiento, por lo que si tienes un Apple Watch más antiguo, debes tenerlo en cuenta. De forma predeterminada, Apple Watch Photos muestra 25 fotos. Si desea cambiar este número, simplemente vaya a iPhone a la aplicación Reloj, donde abres la caja Fotos. Luego haga clic en él Límite de fotos a seleccione la cantidad de fotos que desea mostrar.
Creando minutos
Hace tiempo que puedes configurar un minuto en el Apple Watch, lo cual es útil, por ejemplo, si quieres dormir una siesta o si estás cocinando algo. Sin embargo, si se encontraba en una situación en la que necesitaba configurar varios minutos a la vez, no podía hacerlo, ya que esta opción no existía y solo podía ejecutarse un minuto a la vez. Pero ahora esta limitación ya no es suficiente, por lo que para configurar varios minutos, solo necesitas ir a la aplicación de la forma clásica. minutos, donde puedes configurarlos todos y controlarlos.
Desactivar la instalación automática de aplicaciones
Si instalas una aplicación en tu iPhone, cuya versión también está disponible para Apple Watch, esta aplicación se instalará automáticamente en tu reloj de forma predeterminada. Podrías pensar que esta función es excelente al principio, pero descubrirás que en realidad solo usas unas pocas aplicaciones en tu Apple Watch y que la mayoría de ellas (especialmente aquellas de desarrolladores externos) solo ocupan espacio de almacenamiento. Para desactivar la instalación automática de aplicaciones, vaya a la aplicación en su iPhone Reloj, donde en el menú inferior haga clic en Mi reloj. Luego pasa a la sección En general, kde desactivar posibilidad Instalación automática de aplicaciones. Para eliminar aplicaciones instaladas, deslice v Mi reloj completamente abajo, donde especifico abre la aplicación, y entonces desactivar Ver en Apple Watch.
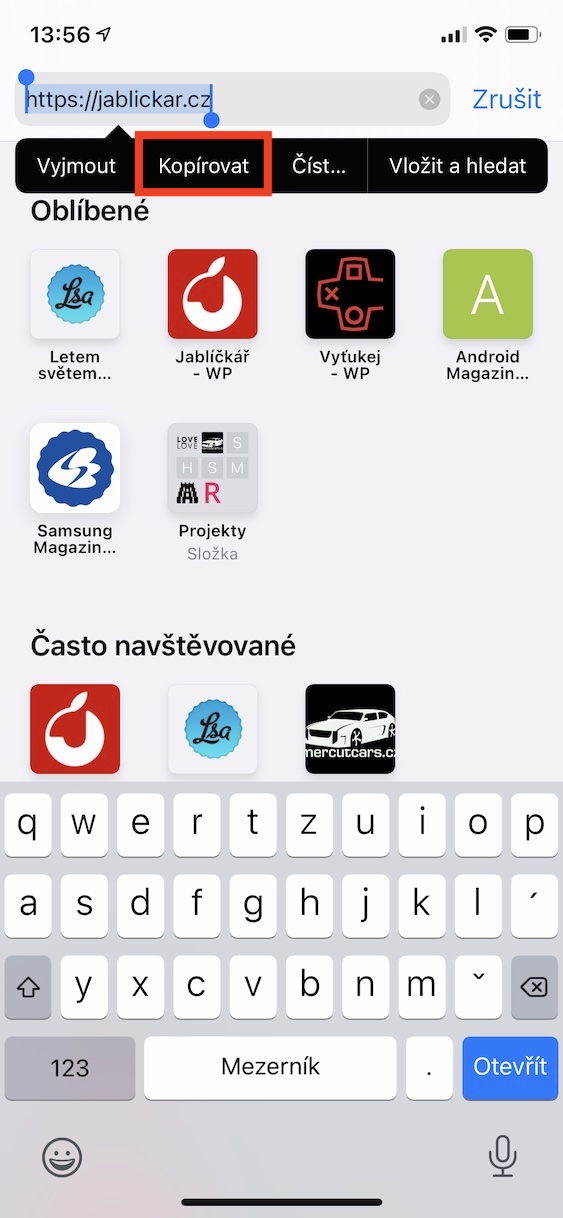
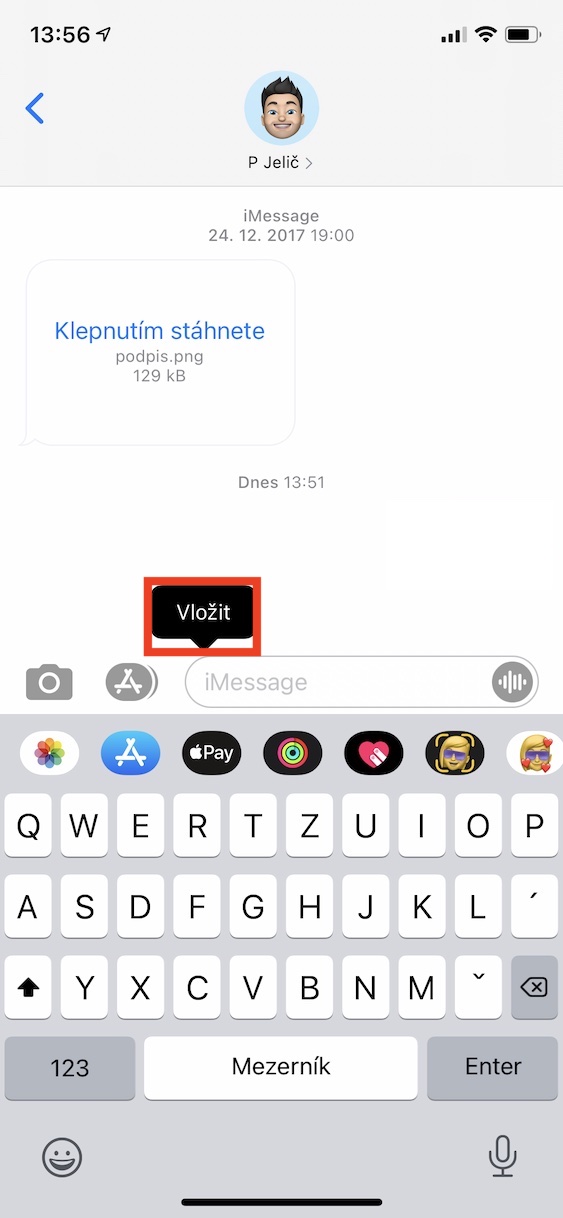
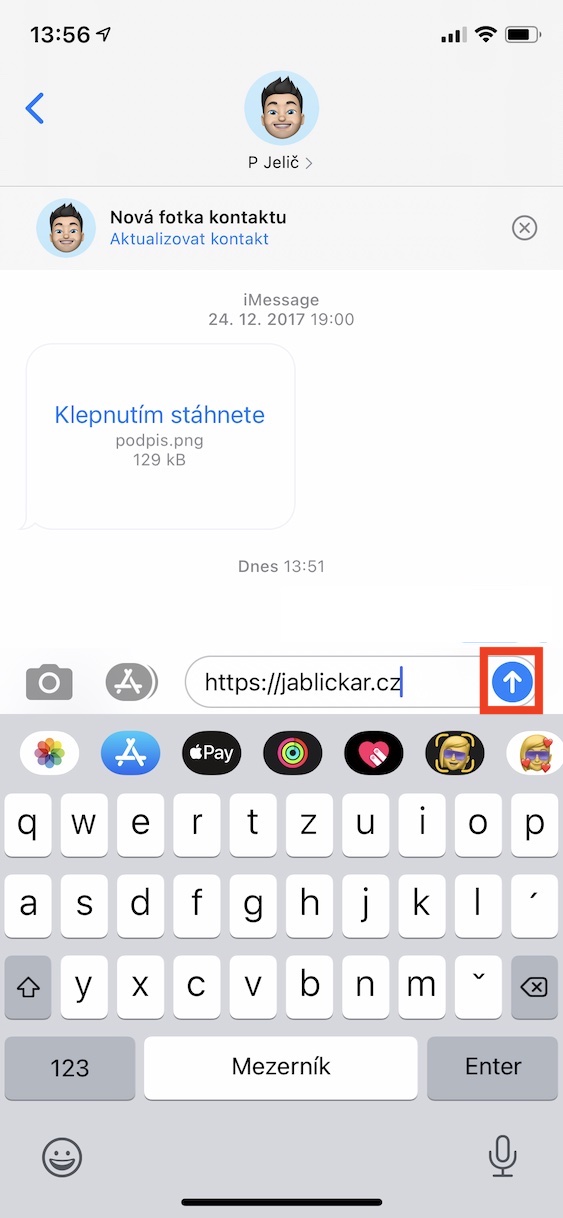
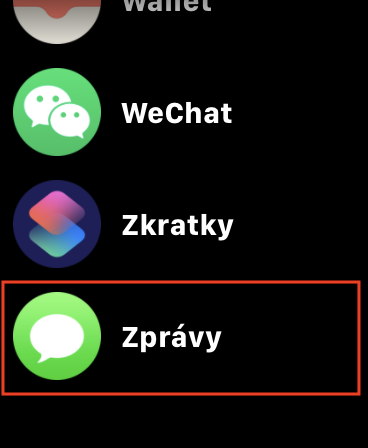
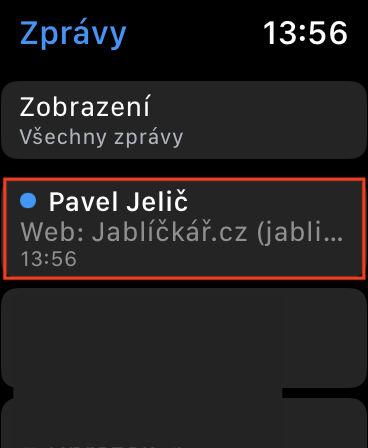
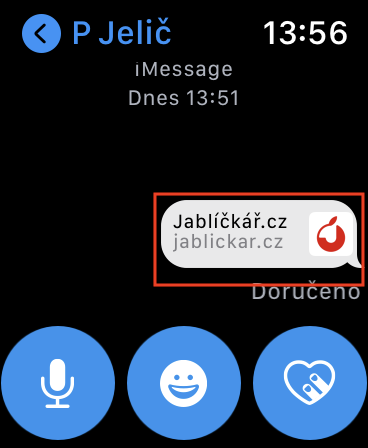
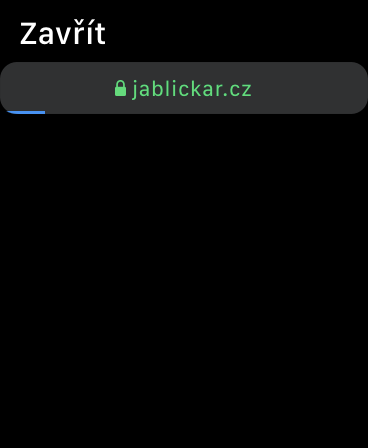
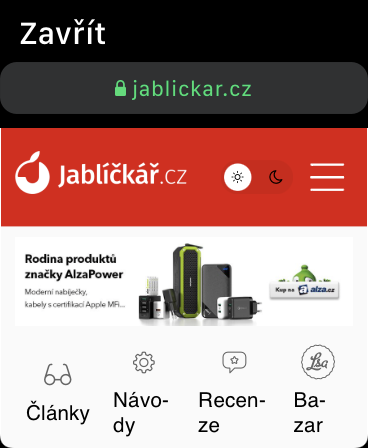
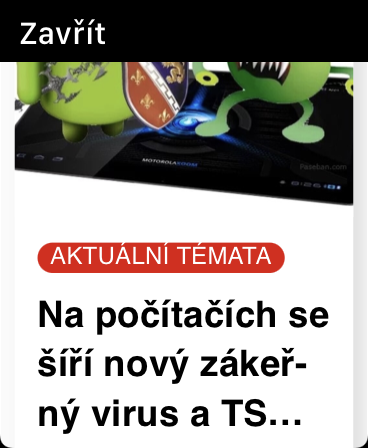






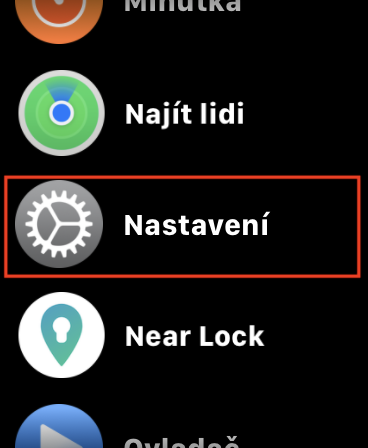
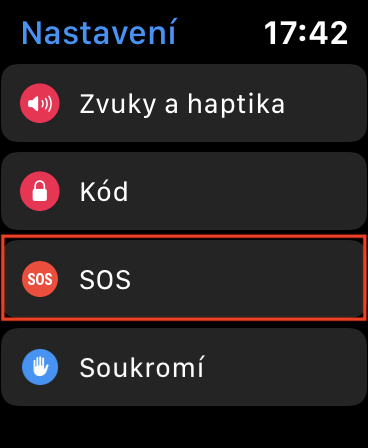
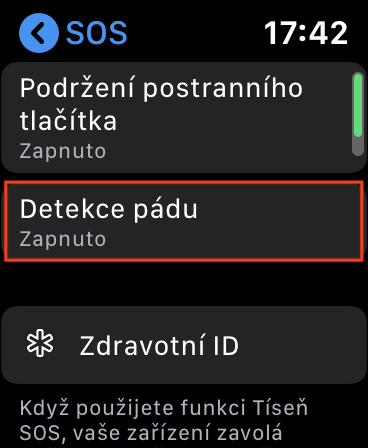
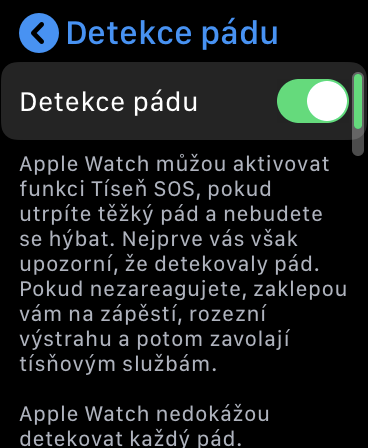

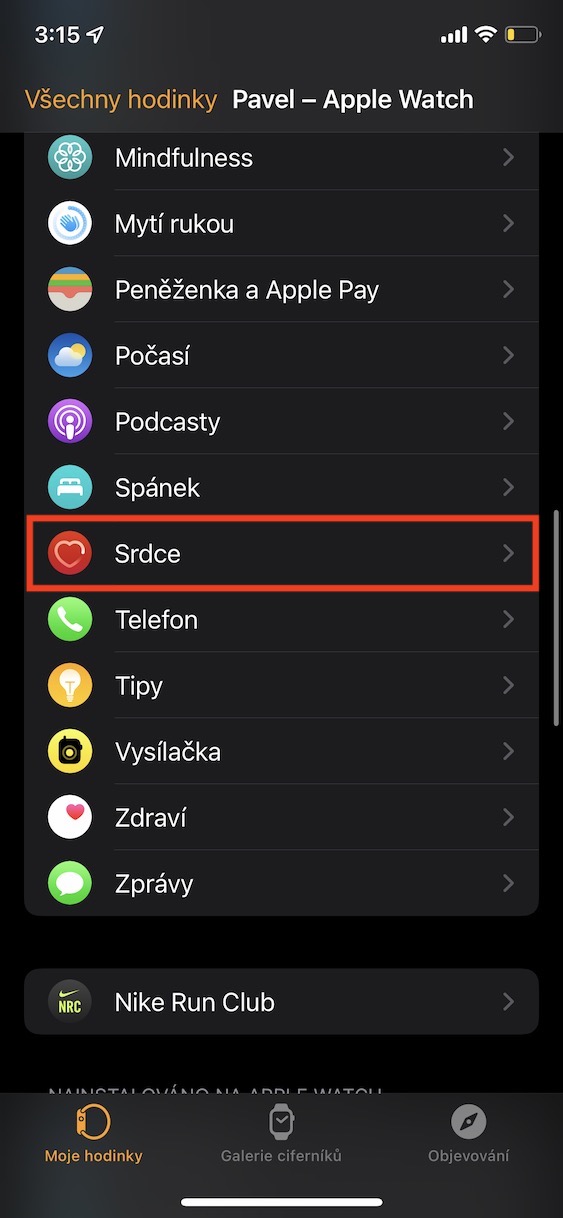
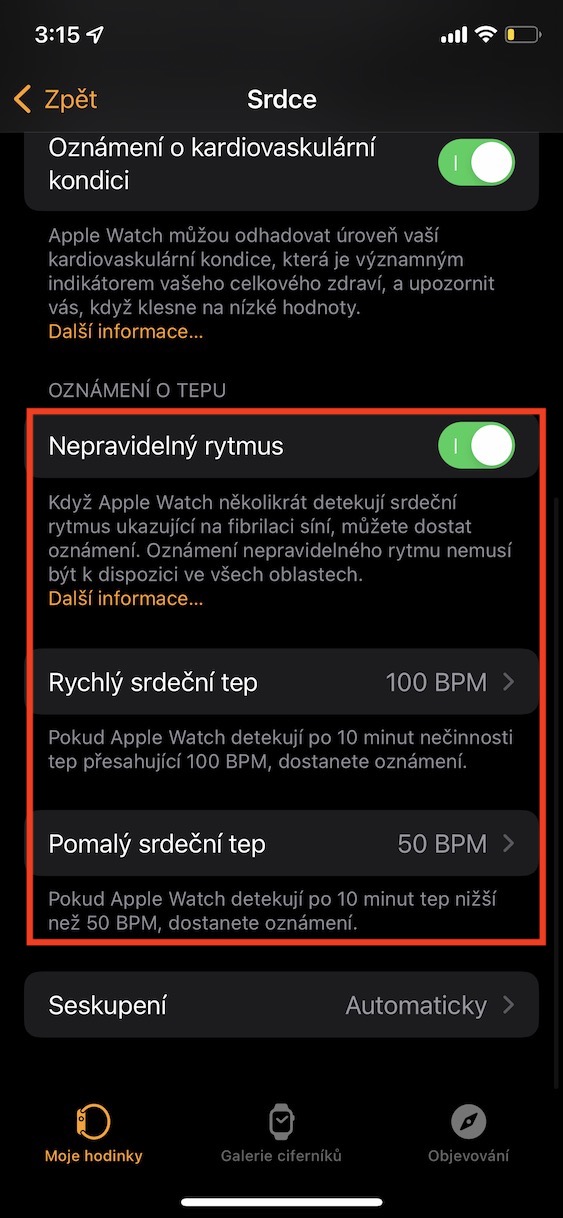
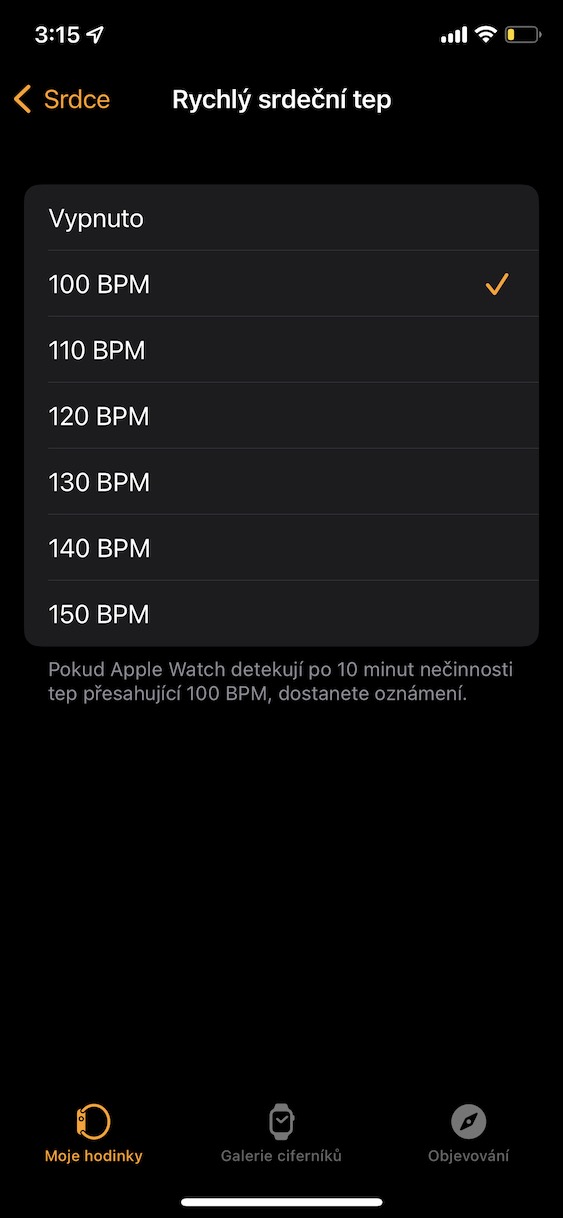
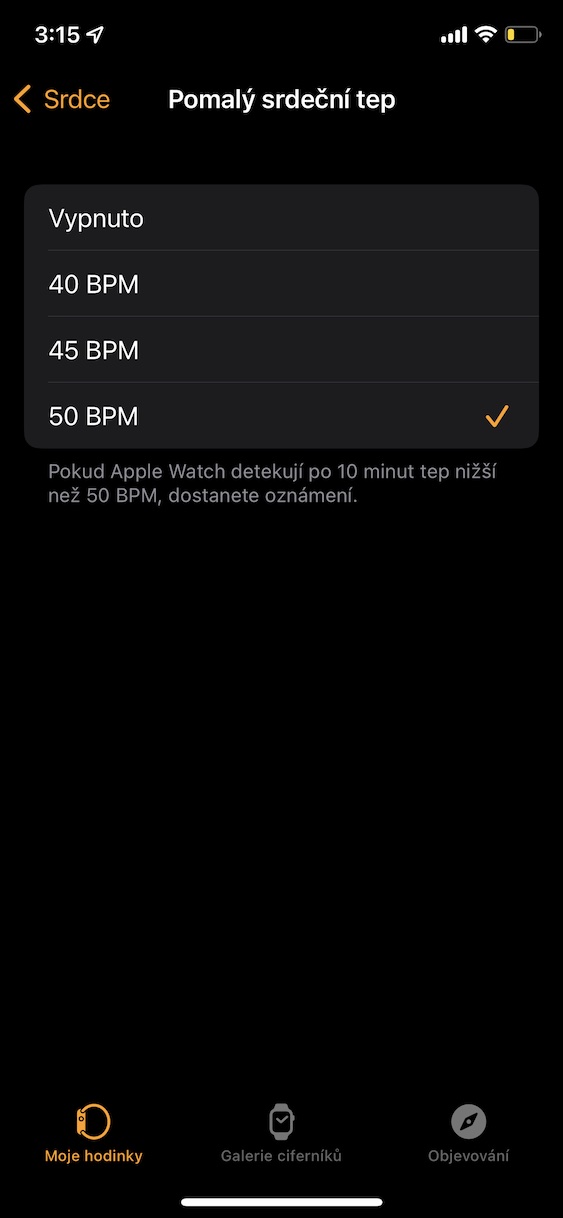




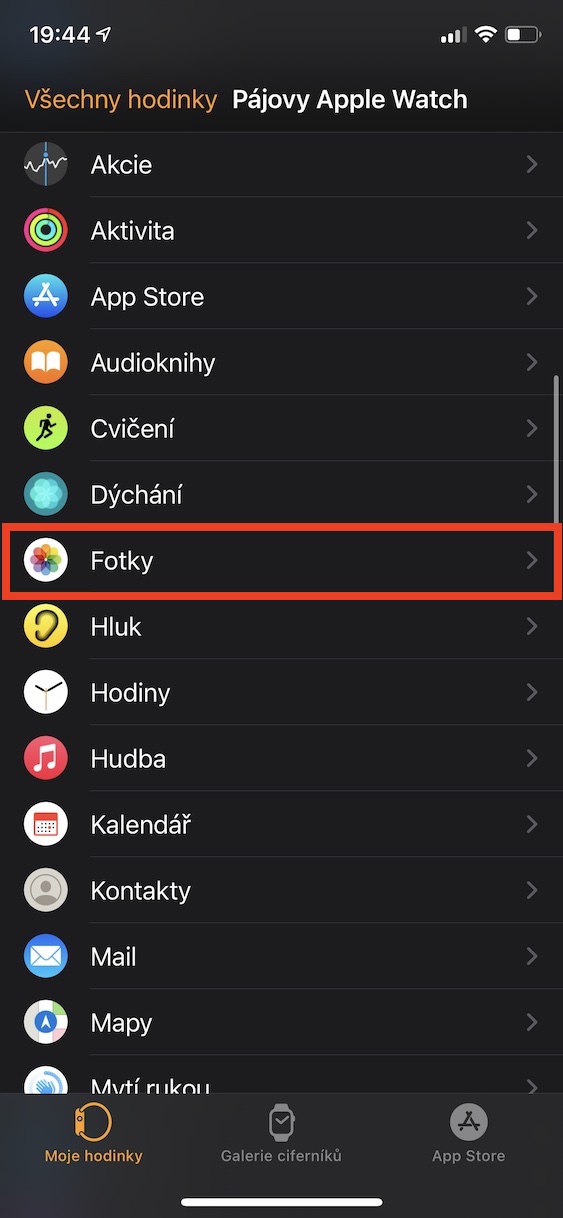
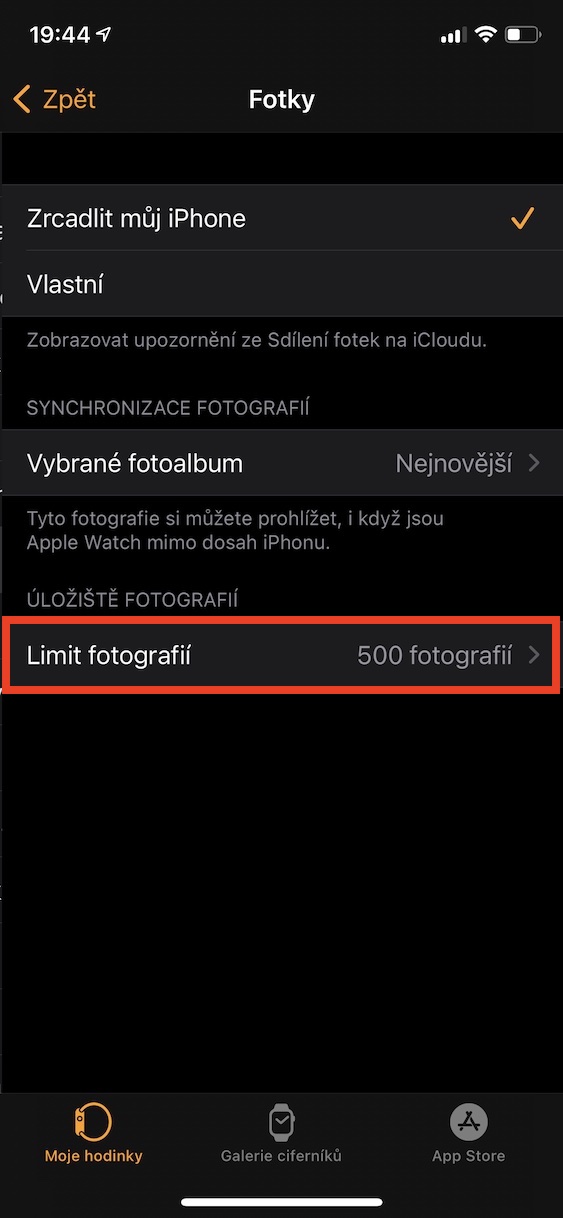
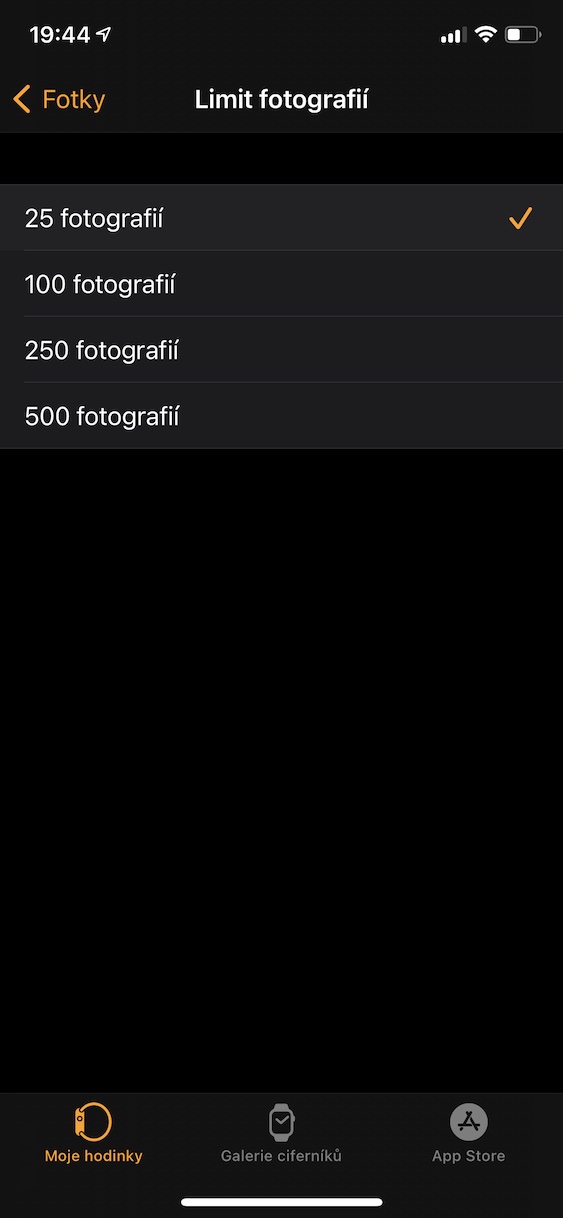











Emm no, no sabía exactamente nada de todo el artículo, gracias por eso. Pero estás poniendo aquí cosas que están completamente claras de una manera muy primitiva. Ah, y giro de la trama, ni siquiera tengo a Watchky. 💁🏻♂️