Hay bastantes formas de crear presentaciones en una Mac. Puede utilizar aplicaciones como Keynote o PowerPoint, o una herramienta en línea llamada Google Slides. Esta plataforma es completamente gratuita y ofrece muchas funciones interesantes diferentes. En el artículo de hoy, presentaremos cuatro consejos y trucos que te ayudarán a dominar aún mejor Presentaciones de Google en Mac.
Podría ser te interesa

Juega con el texto
Si, como el autor de este artículo, creció en la década de 1990, es posible que también haya experimentado experimentos alocados con WordArt en Word en la computadora familiar. Presentaciones de Google te ofrece bastantes opciones para jugar con el texto. Primero crear un titular y luego en parte superior de la ventana haga clic en Formato. Edita el texto a tu gusto. También obtienes más opciones después marcar el texto formateado, haga clic derecho sobre él y elija Opciones de formato.
Usar temas
Mientras trabajaba en Presentaciones de Google en Mac, debe haber notado el menú de temas en panel en el lado derecho de la ventana. ¿Pero sabías que no necesariamente tienes que depender únicamente de esta oferta? En internet hay k disponible para descarga y otros motivos interesantes. Primero, elige un tema descargar a tu Mac, volver a presentación de google y luego en parte inferior del panel con motivos haga clic en Importar tema. Después de eso, simplemente seleccione el tema deseado y agréguelo al menú.
Descargar complementos
Al igual que con otras aplicaciones de la suite ofimática en línea de Google, también puede adquirir una variedad de complementos útiles para mejorar la eficiencia del trabajo en Presentaciones de Google. En barra de herramientas en la parte superior de la ventana haga clic en Complementos -> Obtener complementos. Se abrirá una ventana Tienda Google Chrome, donde eliges la herramienta que necesitas para tu trabajo.
Agregar notas
¿Quieres tener tus propias notas para cada una de las diapositivas de tu presentación, pero no quieres escribirlas en un cuaderno? Puedes agregarlos directamente a la presentación. Seleccione una imagen, al que desea agregar sus notas, y conducir todo el camino hacia abajo. Bajo la ventana de imagen principal se te mostrará campo de texto, en el que podrás poner todo lo que necesites.
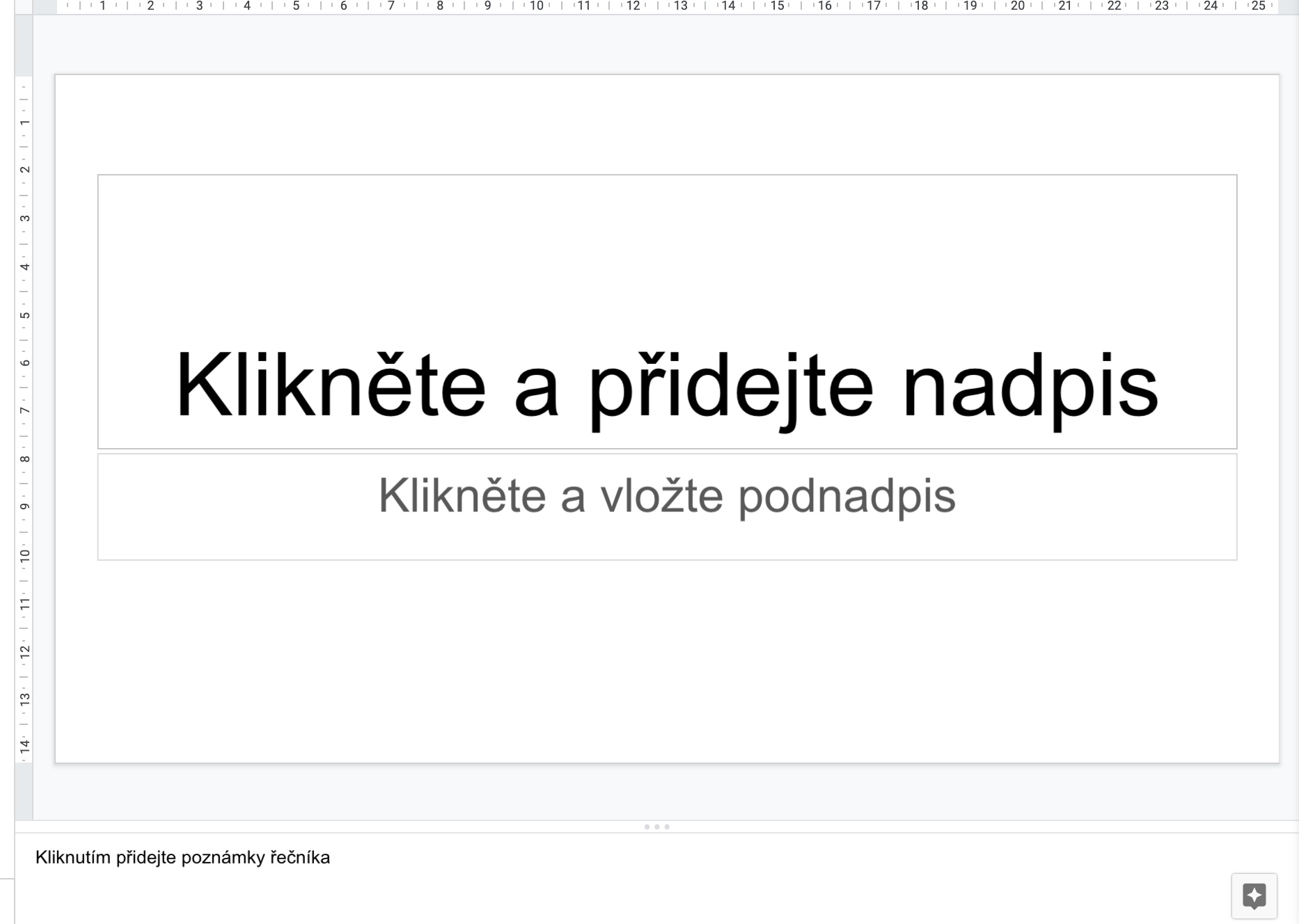
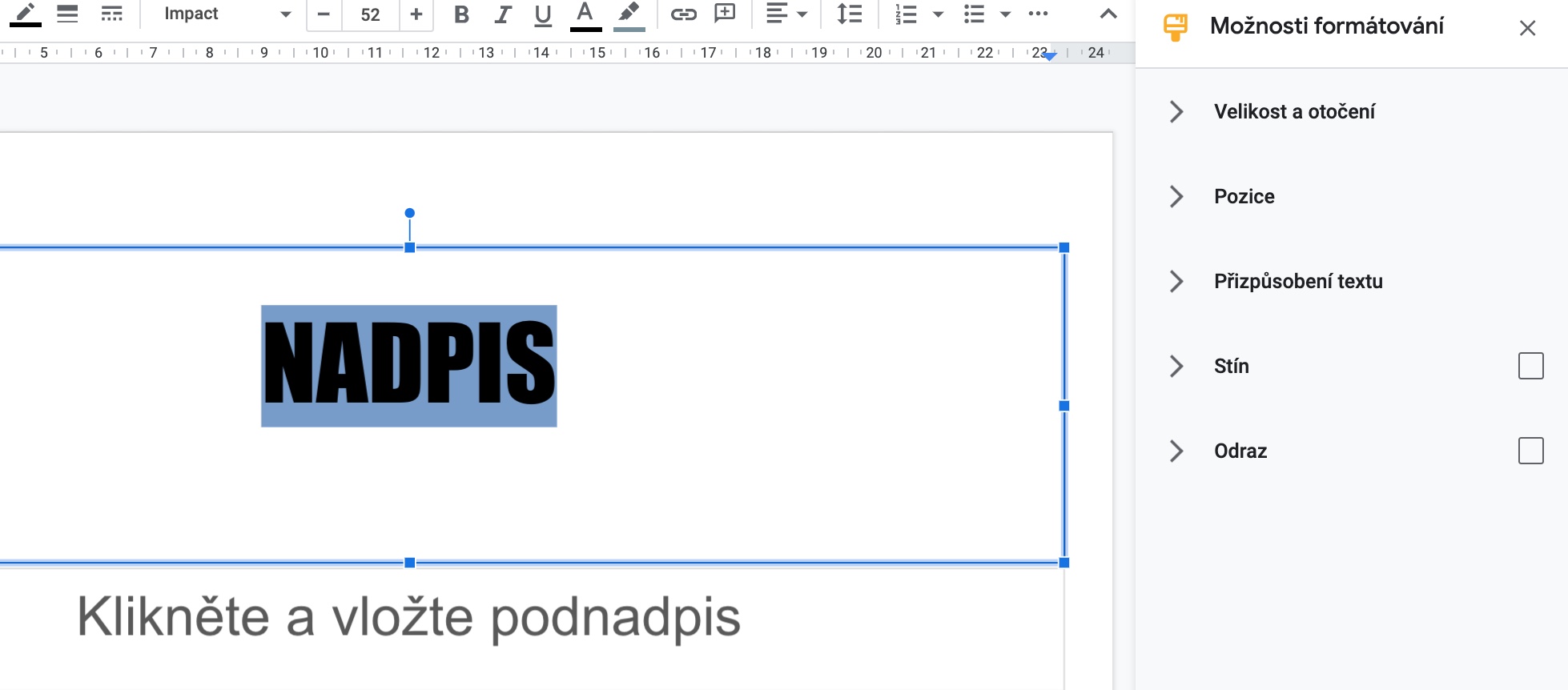
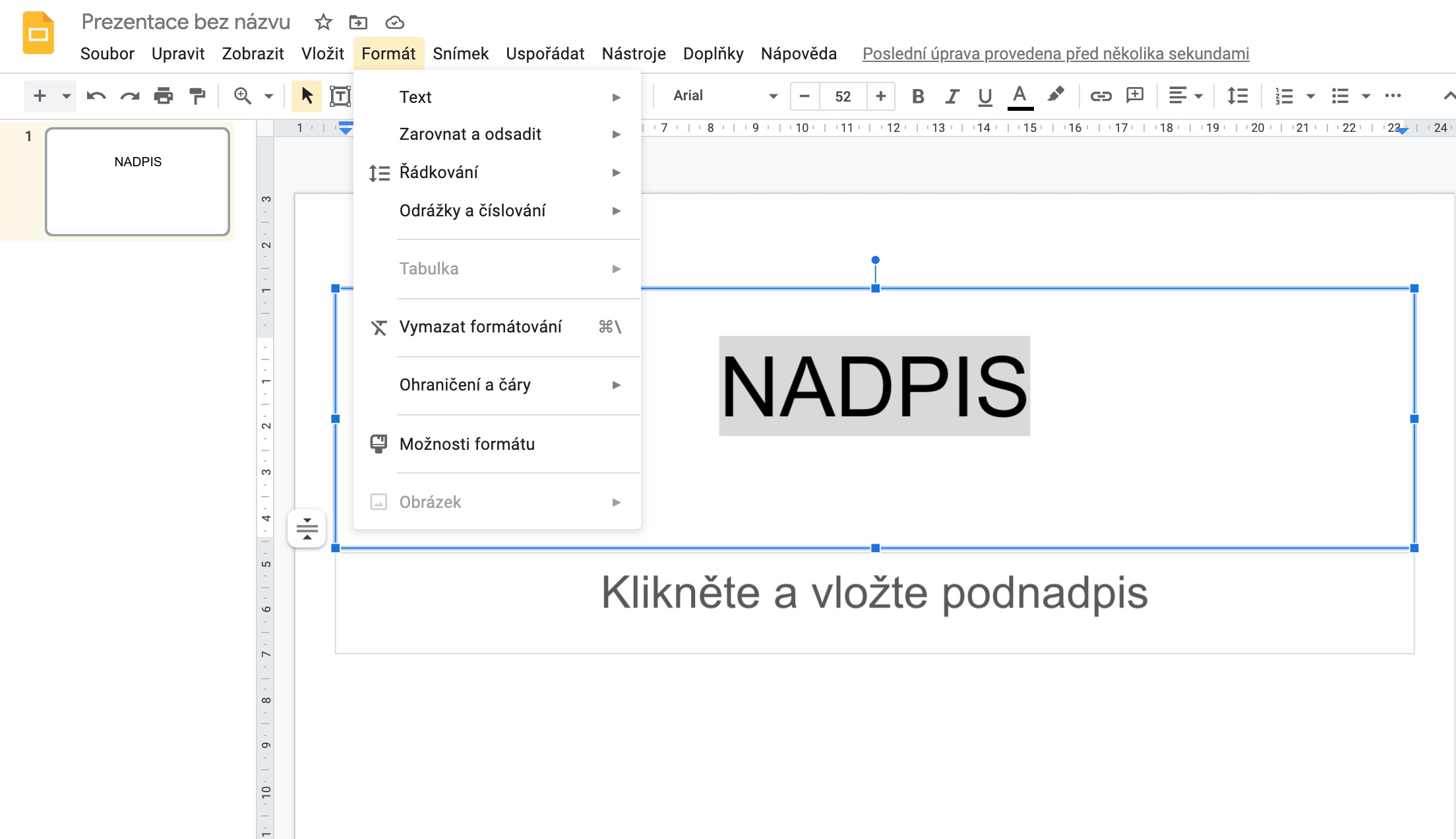
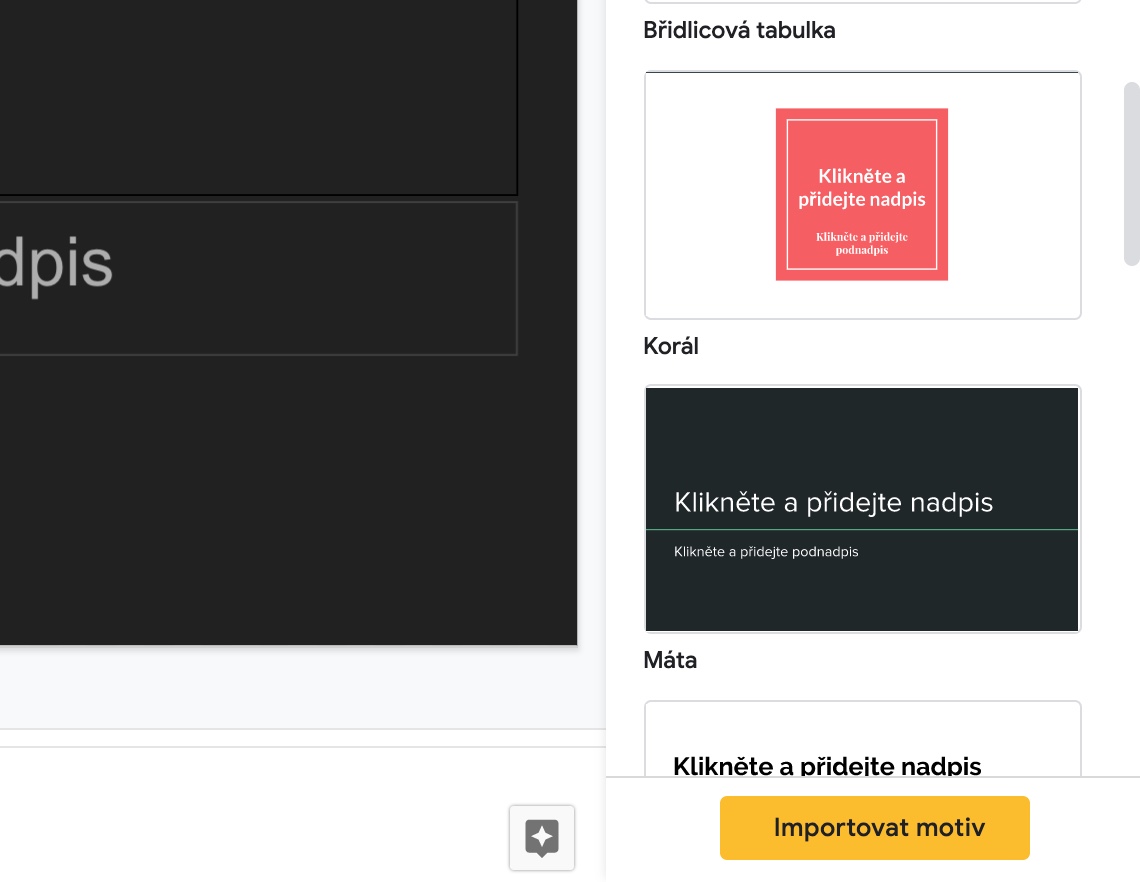
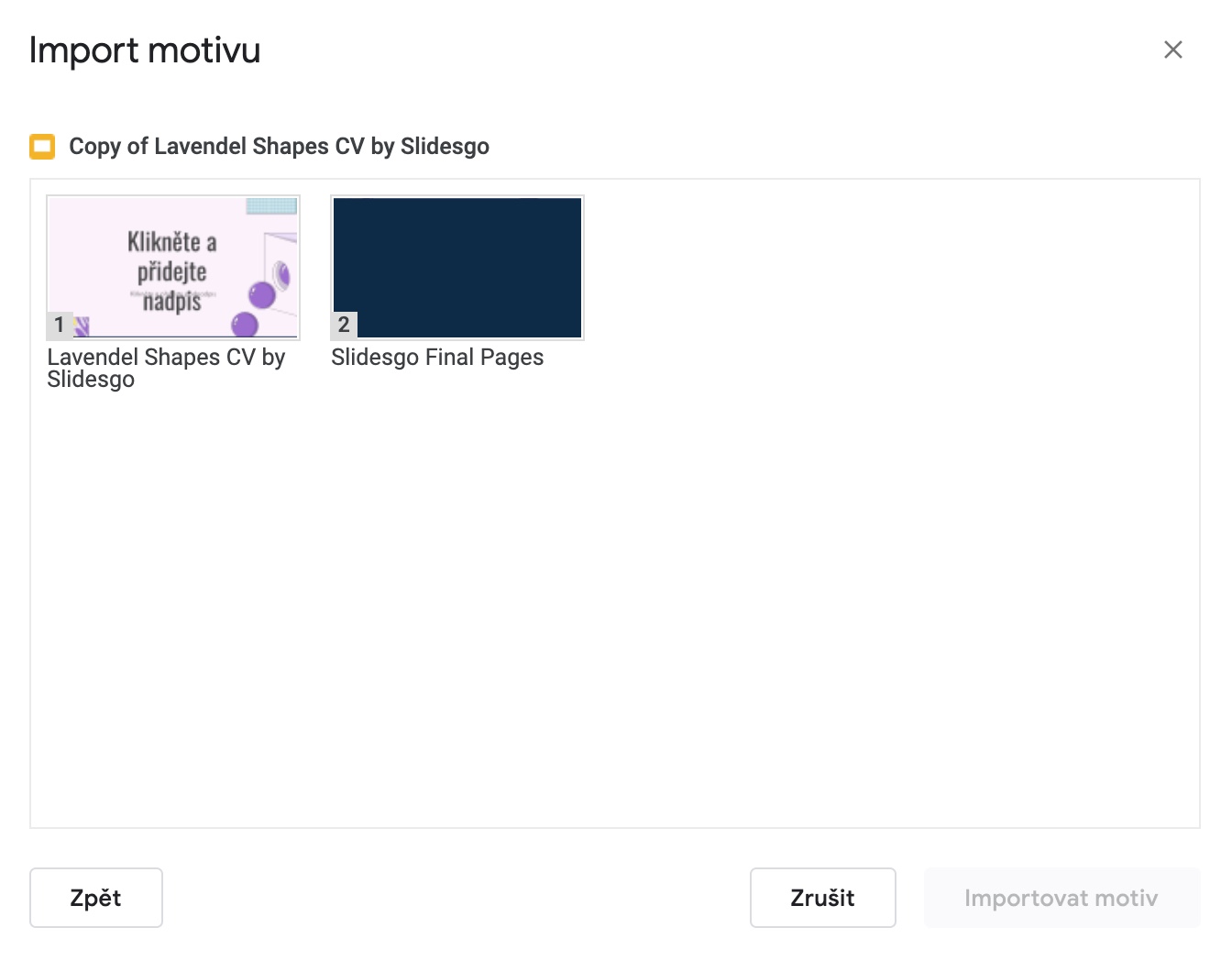
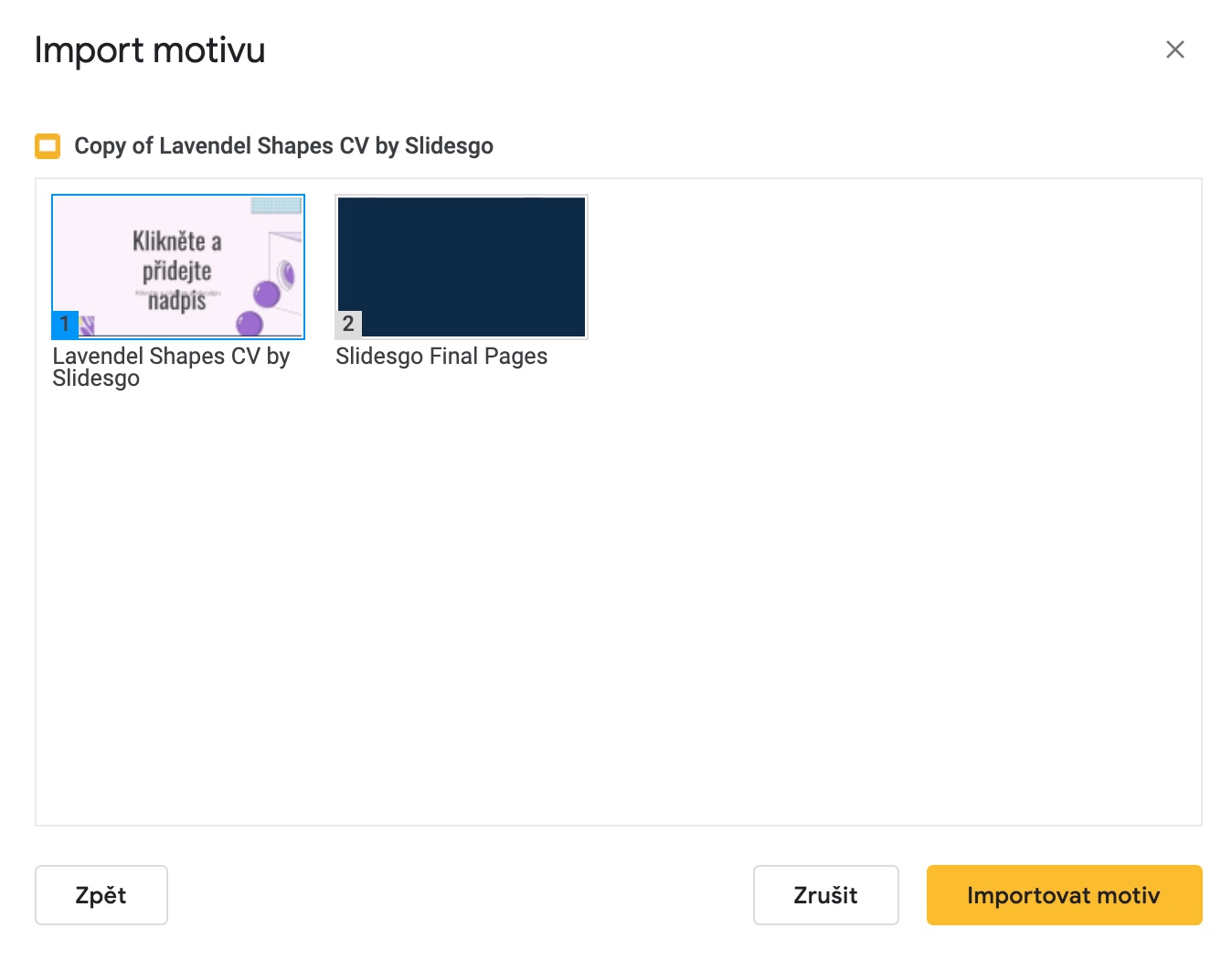
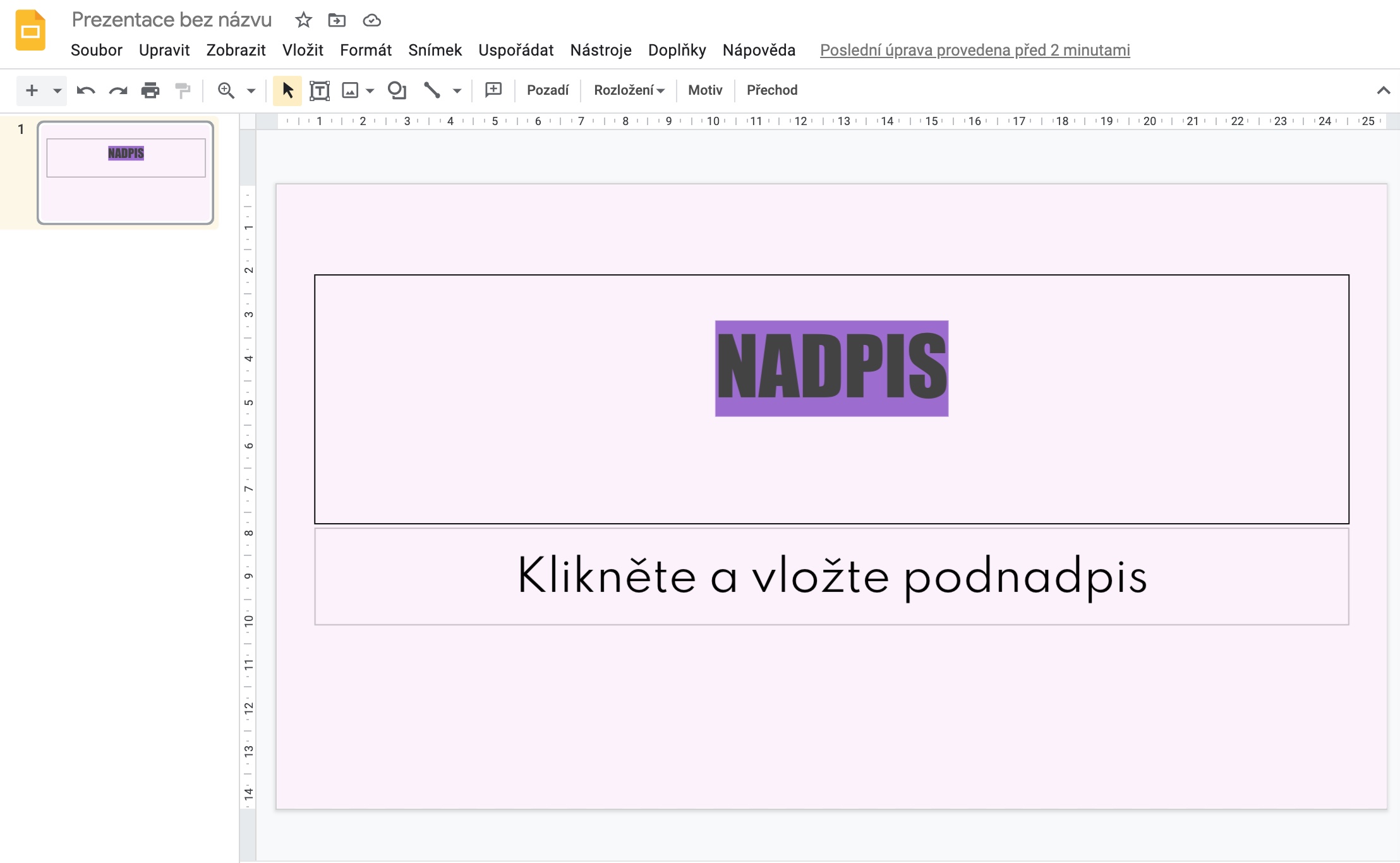
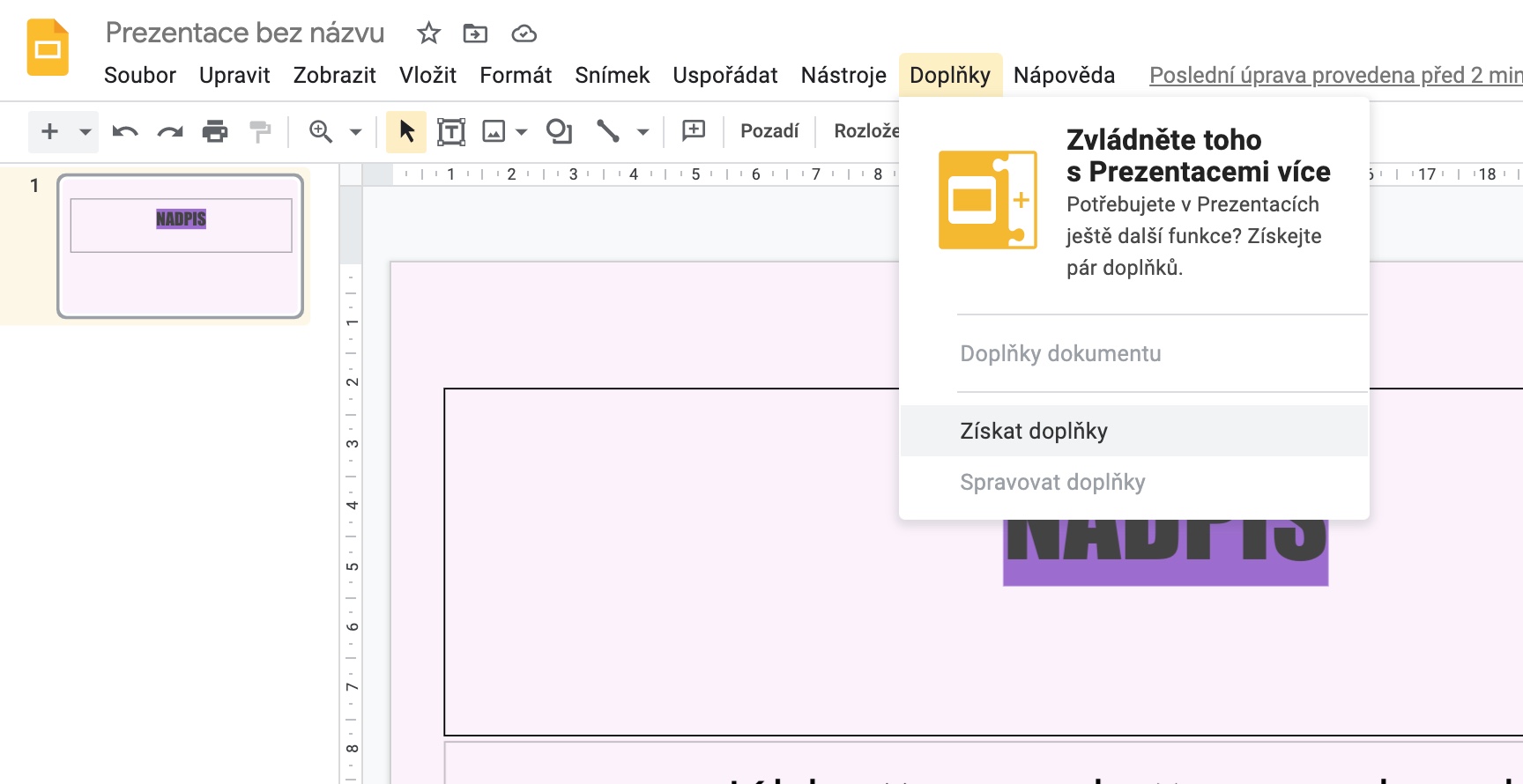
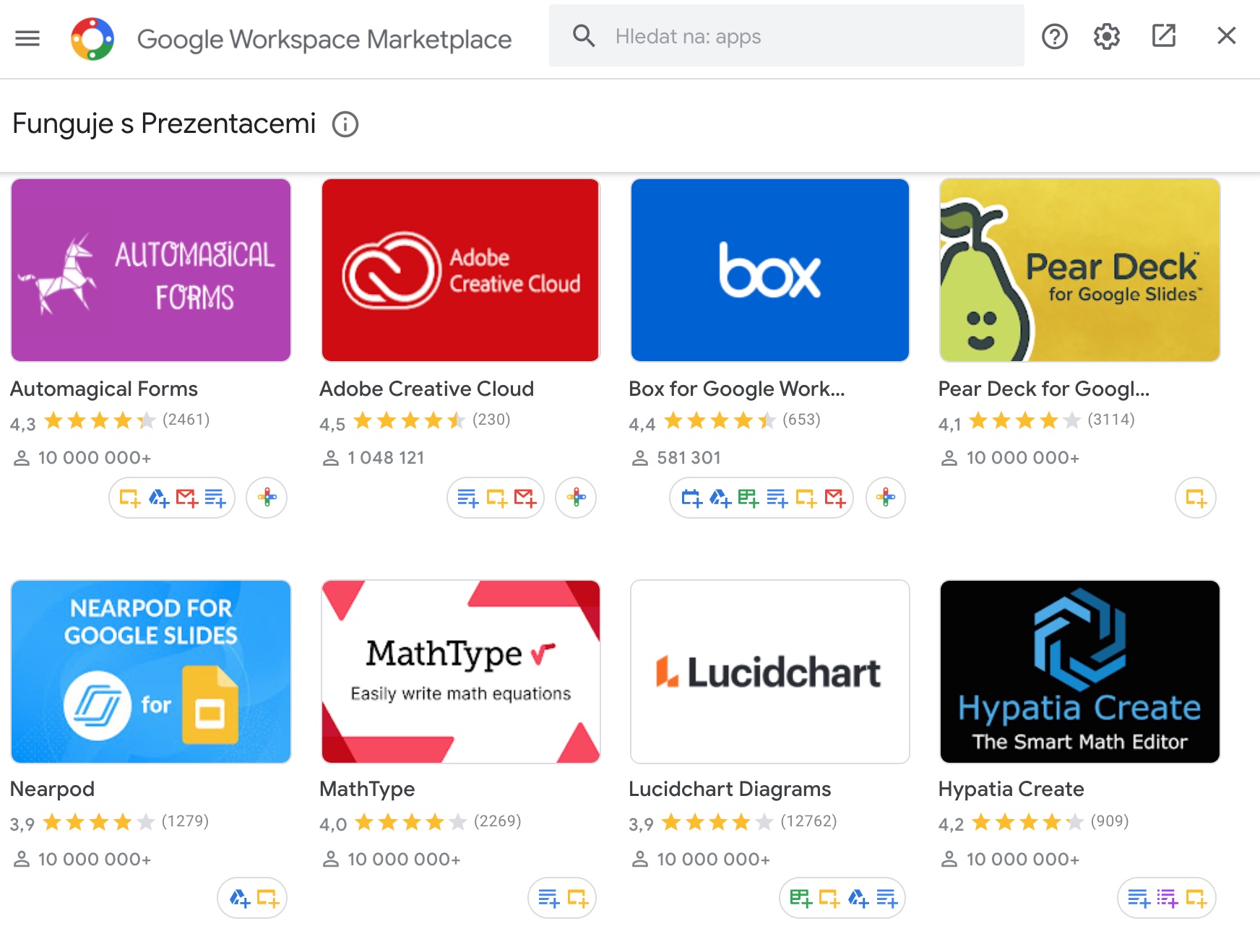
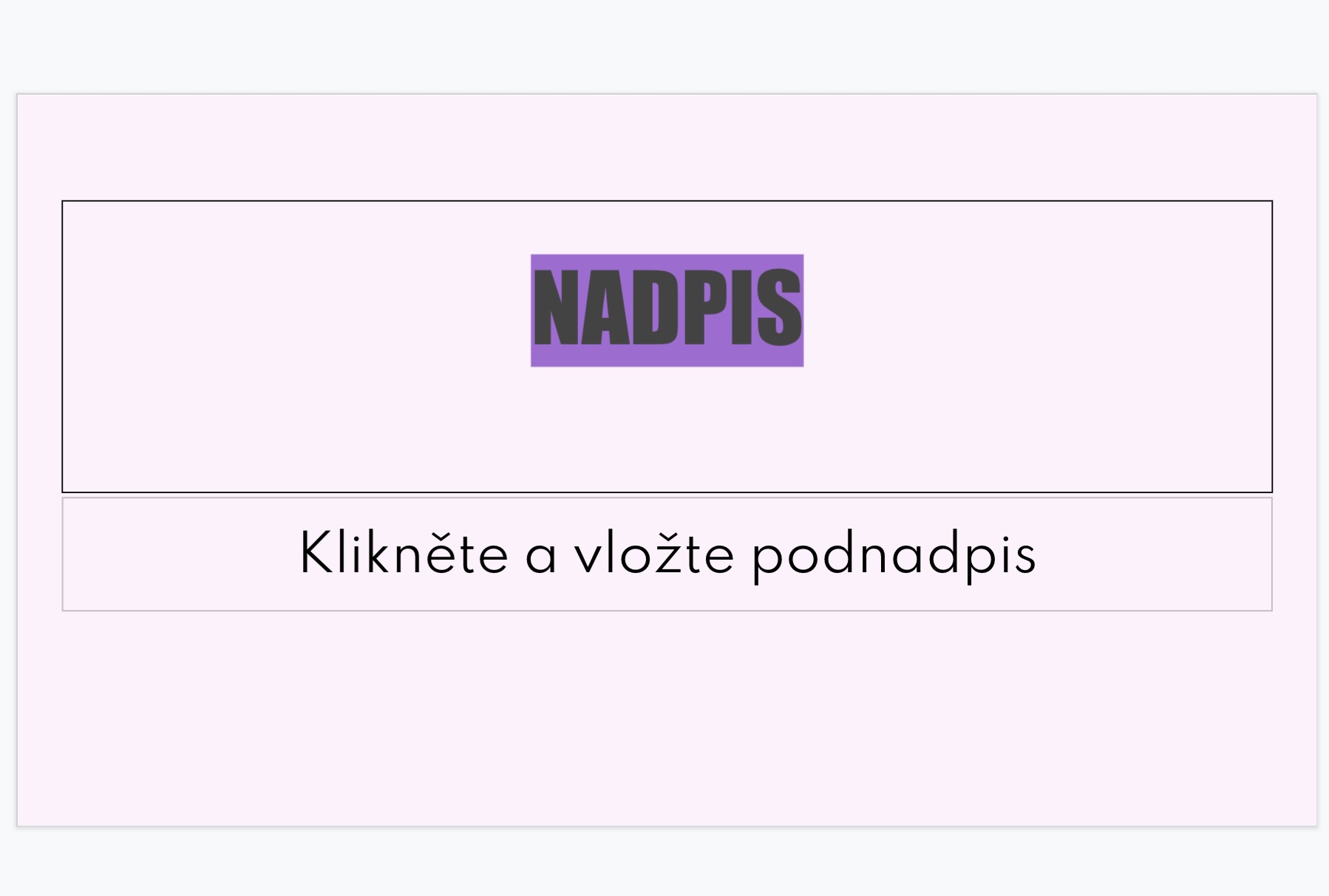
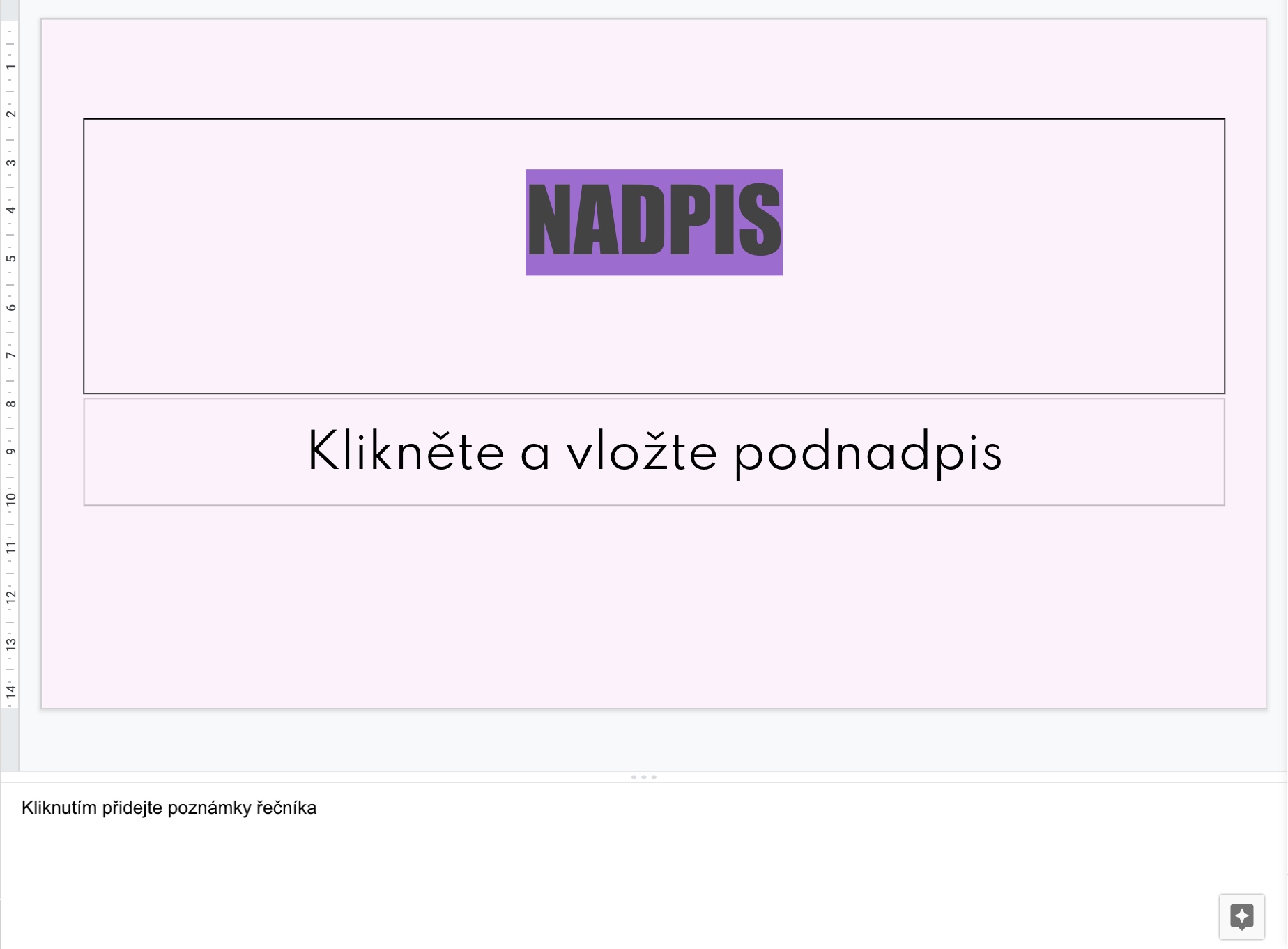
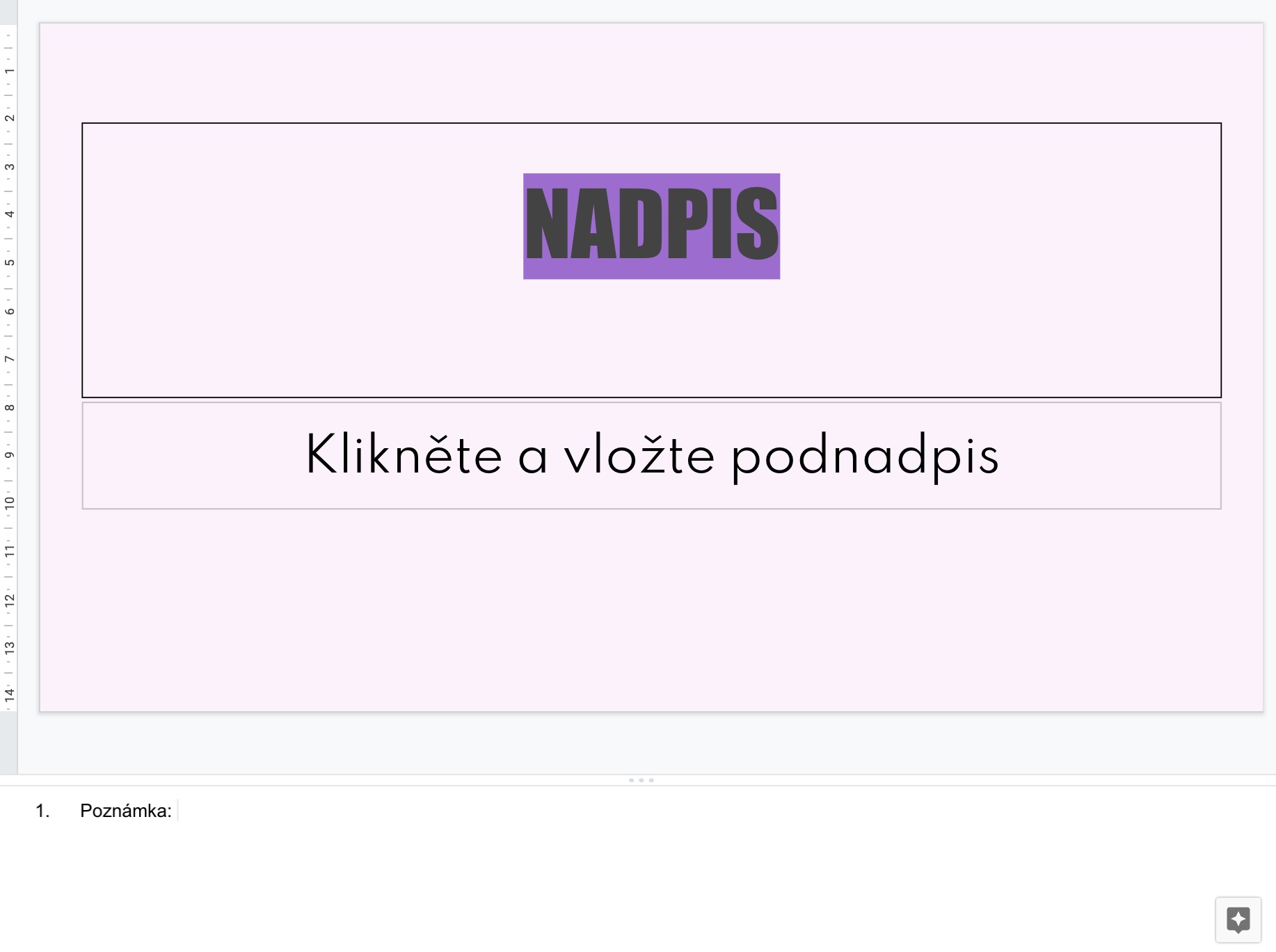
¿Quién querría ejecutar presentaciones de Google en una Mac donde está Keynote? Tendría que estar muy desesperado :D