La mayoría de nosotros ya nos hemos acostumbrado a utilizar el teléfono Apple mediante gestos. No nos quedó nada más, porque junto con la llegada del iPhone X, es decir, con la llegada del Face ID, se eliminó el botón del escritorio con Touch ID. Al principio muchos usuarios no estaban entusiasmados con este paso, pero hoy en día es prácticamente estándar. Por eso utilizamos gestos directamente en todo tipo de aplicaciones, y Safari es una de ellas. Con la llegada de iOS 15 recibió varios cambios de diseño y funcionales, junto con nuevos gestos. En este artículo, veremos 5 gestos que puedes usar en Safari desde iOS 15.
Podría ser te interesa

Abrir la descripción general del panel
Si abres una descripción general con paneles en Safari en versiones anteriores de iOS, aparecerá en una especie de abanico en el que podrás moverte hacia arriba y hacia abajo. A algunos les puede gustar esta exhibición de paneles en forma de "abanico", a otros puede que no. Pero lo cierto es que en iOS 15 fue sustituida por la clásica visualización en cuadrícula. Si desea ver una descripción general de los paneles, simplemente haga clic en el icono de dos cuadrados en la barra de direcciones. Además, es posible utilizar un gesto, eso es suficiente. Coloque su dedo en la barra de direcciones y luego deslícelo hacia arriba. Luego se mostrará la descripción general de los paneles abiertos.
Mover a otro panel
El uso de paneles es una de las actividades más básicas en cualquier navegador web. Gracias a los paneles podrás tener varias páginas abiertas al mismo tiempo y cambiar fácilmente entre ellas. Hasta ahora, en Safari desde iOS, podíamos movernos entre paneles a través de la vista general del panel, pero eso cambia en iOS 15. Si desea mudarse a panel anterior, entonces es suficiente que tu deslice el dedo desde la parte izquierda de la barra de direcciones hacia la derecha. Para pasar a otro panel en orden, entonces deslice el dedo desde el lado izquierdo de la barra de direcciones hacia la derecha. Esto le permite moverse entre paneles sin tener que abrir la descripción general del panel.
Crear un nuevo panel
En la página anterior, analizamos juntos cómo puedes usar gestos para pasar al panel anterior o siguiente en Safari desde iOS 15, y también nos quedaremos con los paneles de esta página. Hasta hace poco, si querías abrir un nuevo panel en Safari en el iPhone, tenías que tocar el ícono de dos cuadrados en la parte inferior derecha de la pantalla y luego tocar el ícono + en la parte inferior izquierda. Sin embargo, ahora podemos crear un nuevo panel en Safari también mediante un gesto. Específicamente, debe pasar a último panel abierto en orden. Una vez que estés en ello, jdeslice el dedo desde la parte derecha de la barra de direcciones hacia la izquierda una vez más. Un + comenzará a aparecer en el lado derecho de la pantalla. Tan pronto como arrastre el dedo hacia la izquierda, se encontrará en un nuevo panel.
Atrás o adelante
Además del hecho de que en Safari desde iOS 15 puedes usar gestos para moverte entre paneles individuales, también puedes moverte entre páginas abiertas. De todas formas, este gesto ya hace tiempo que está disponible en Safari para iPhone, pero todavía hay usuarios que no lo conocen. Si lo desea dentro del panel retroceder una página entonces es suficiente que tu deslice el dedo desde el borde izquierdo de la pantalla hacia la derecha. Pro avanzar una página luego pasa con el dedo desde el borde derecho de la pantalla hacia la izquierda. En este caso, es necesario mover el dedo fuera de la parte inferior de la pantalla, donde se encuentra la barra de direcciones.
Actualizando la página
Hasta ahora, si querías actualizar una página web en Safari en el iPhone, tenías que tocar el icono de flecha giratoria en la parte derecha de la barra de direcciones. En iOS 15, esta opción permaneció, sin embargo, ahora también puedes usar un gesto para actualizar un sitio web. Esto es muy similar a los gestos de actualización en otras aplicaciones, por ejemplo redes sociales, etc. Entonces, en caso de que quieras actualizar una página en Safari usando un gesto, todo lo que tienes que hacer es movido a la parte superior de la página, kde deslizar de arriba a abajo. Luego aparecerá un indicador de actualización, que desaparecerá una vez completada la actualización.
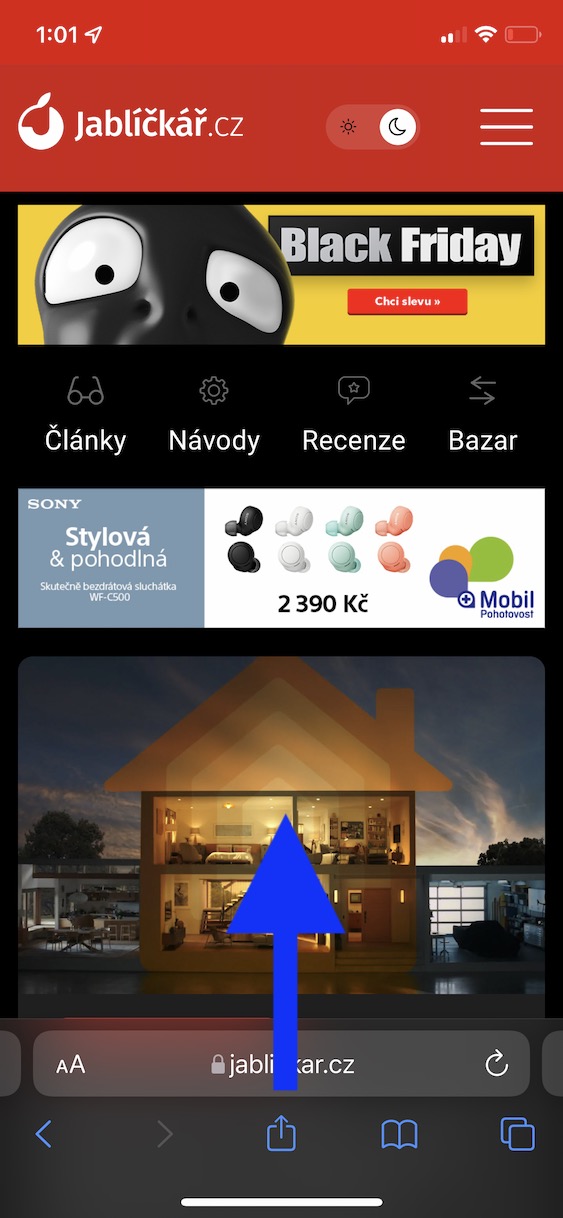
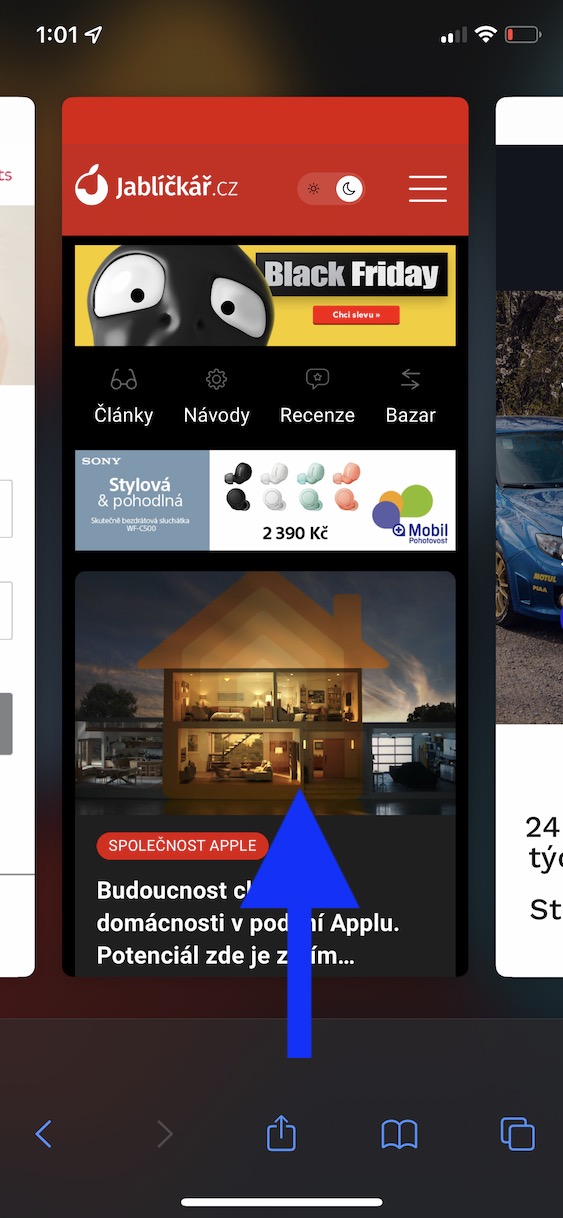
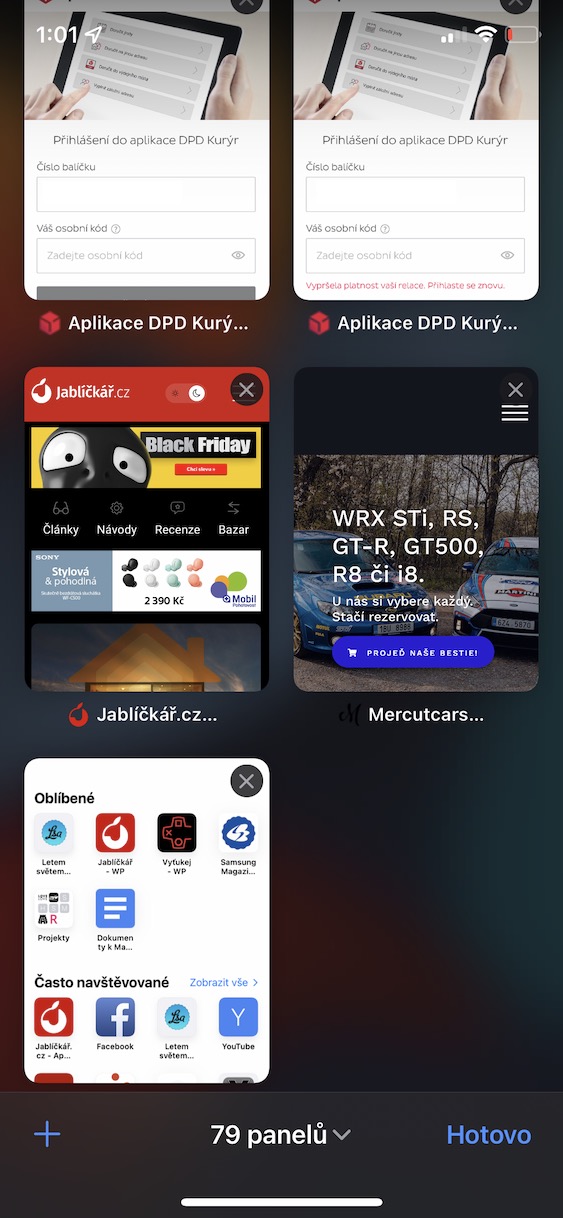
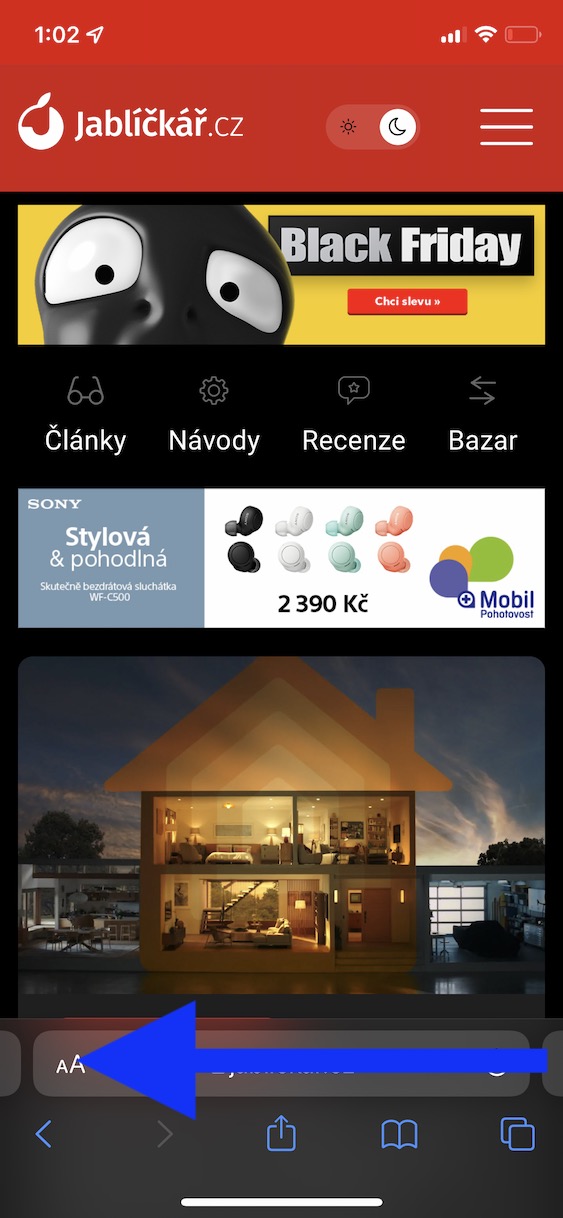
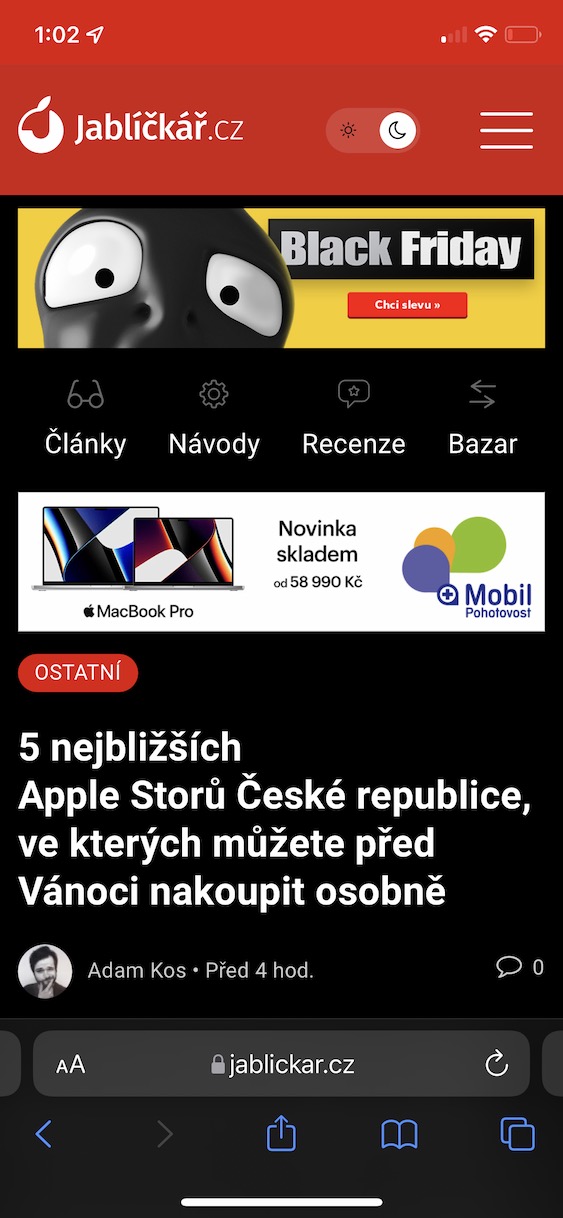
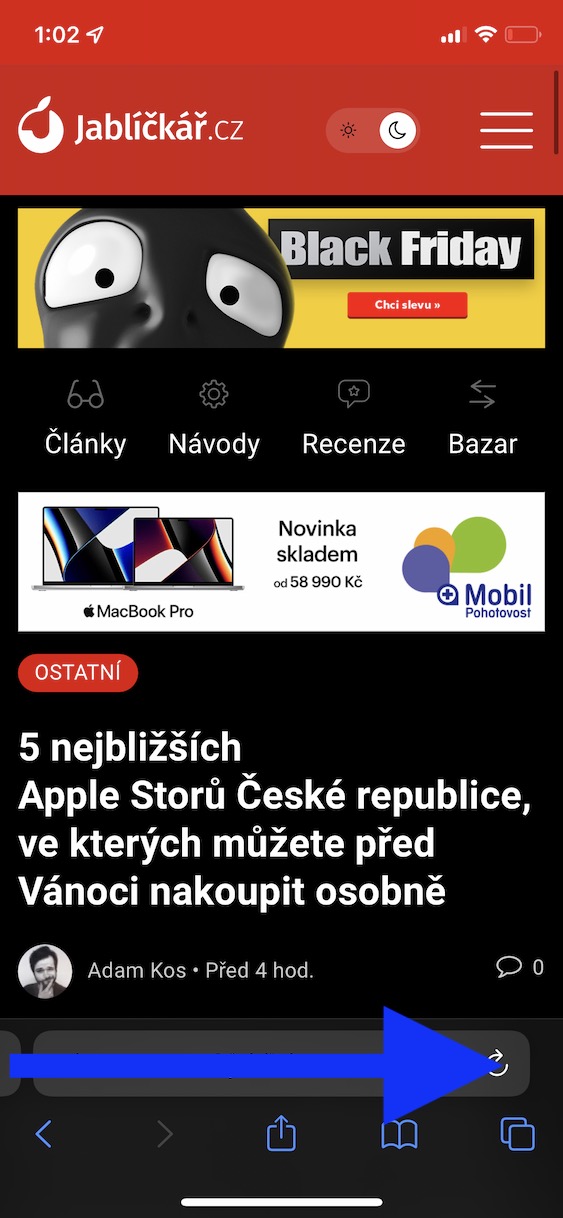

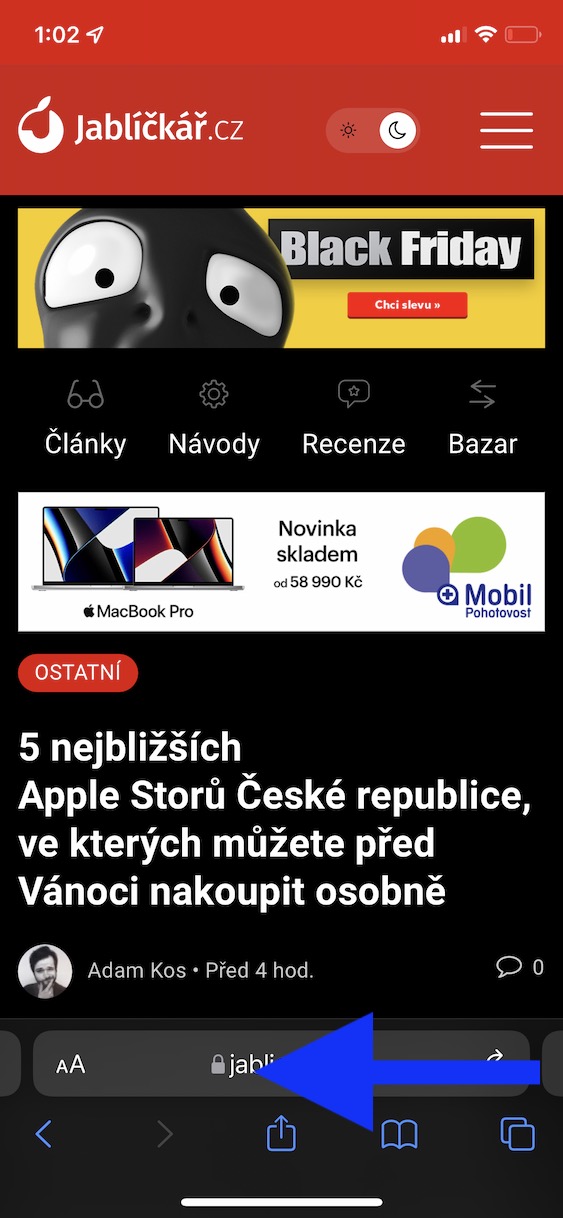
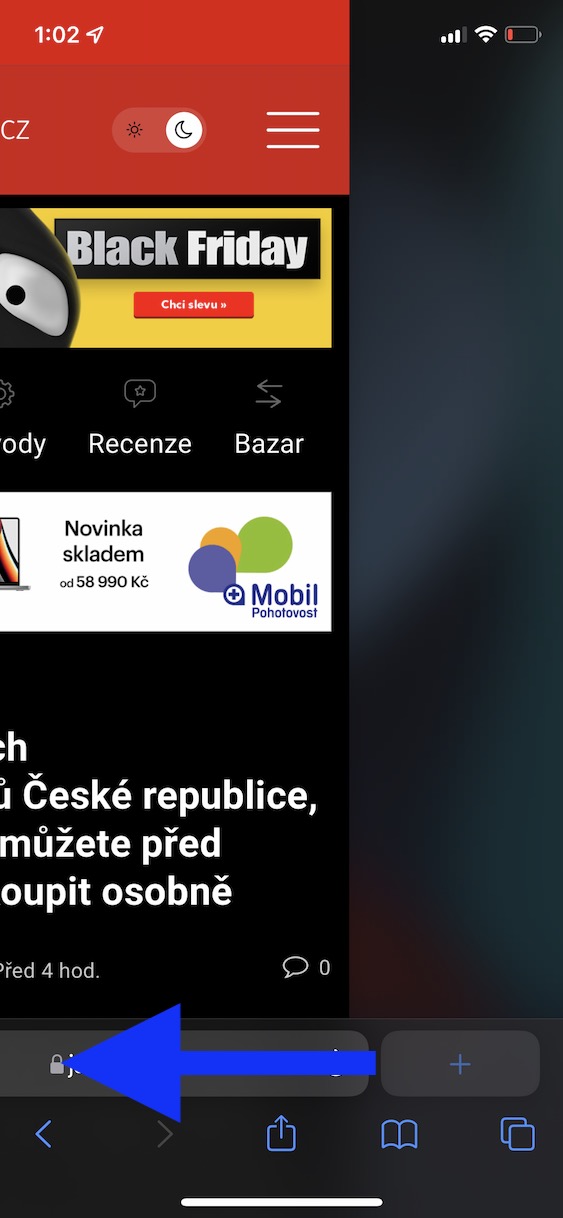
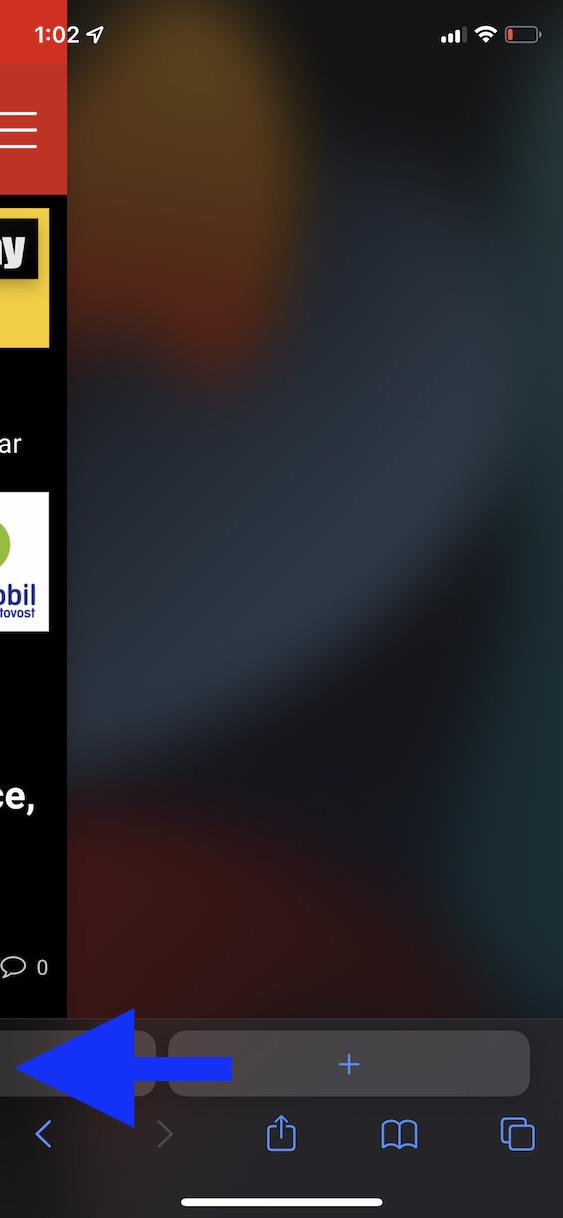

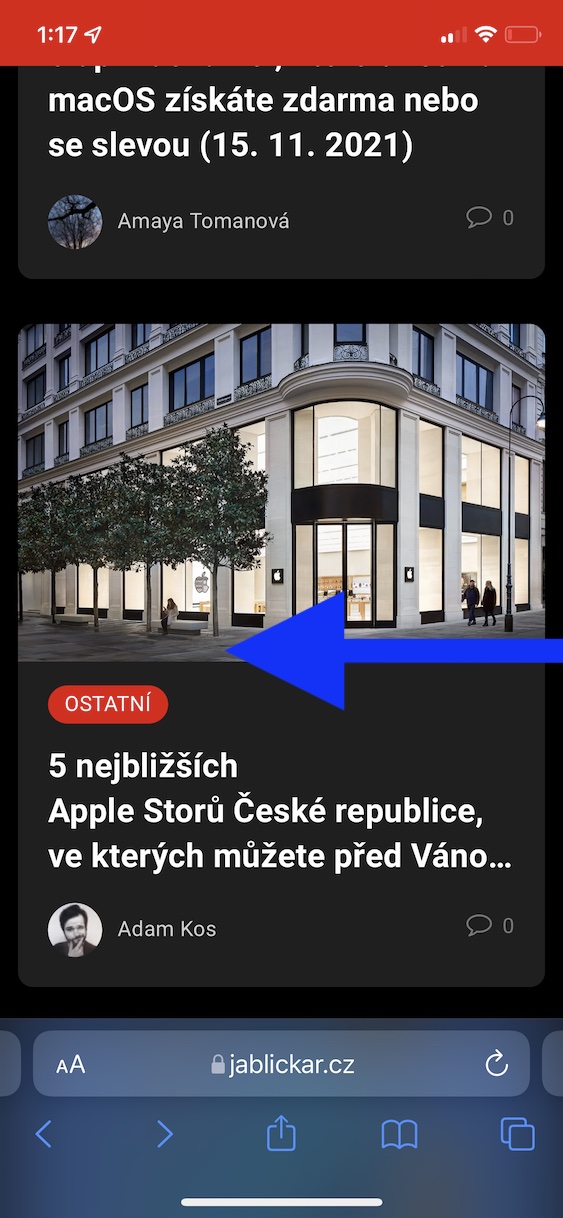
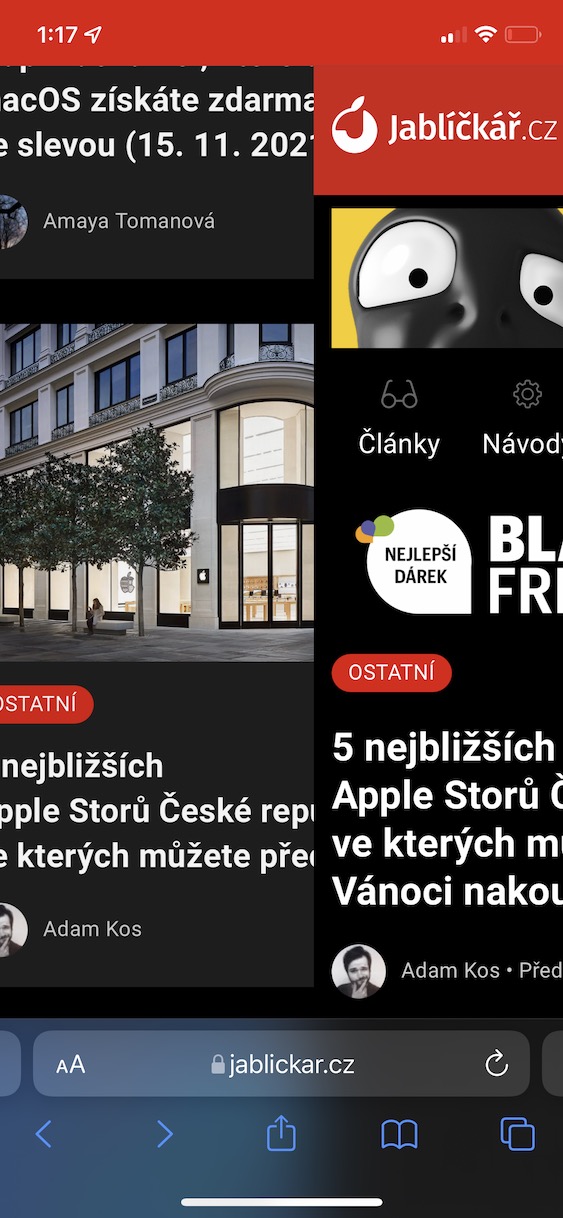
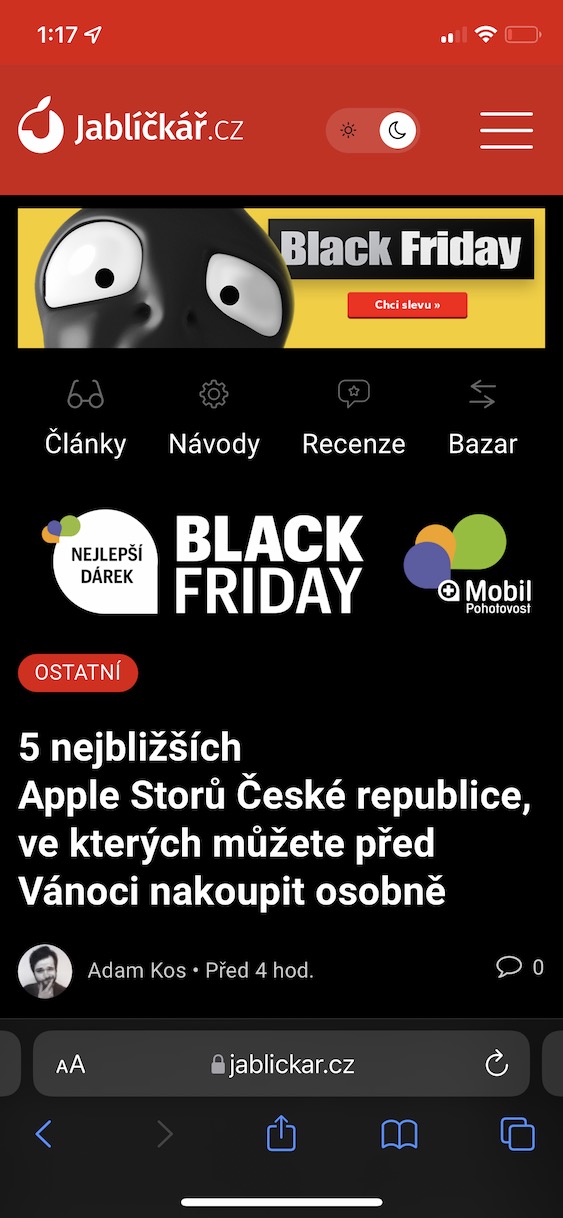
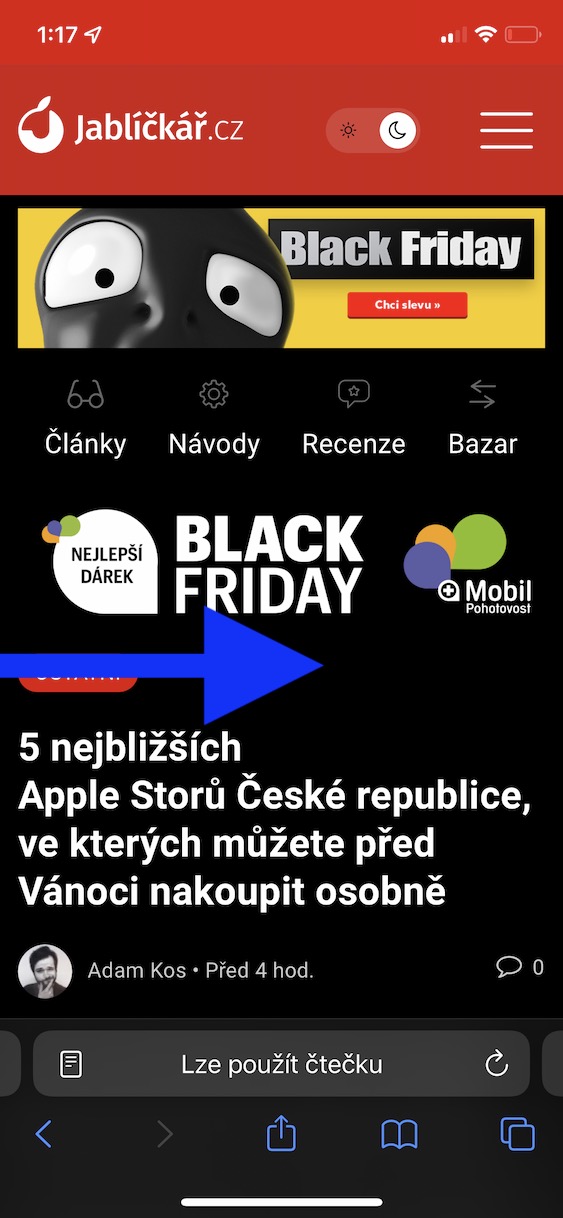
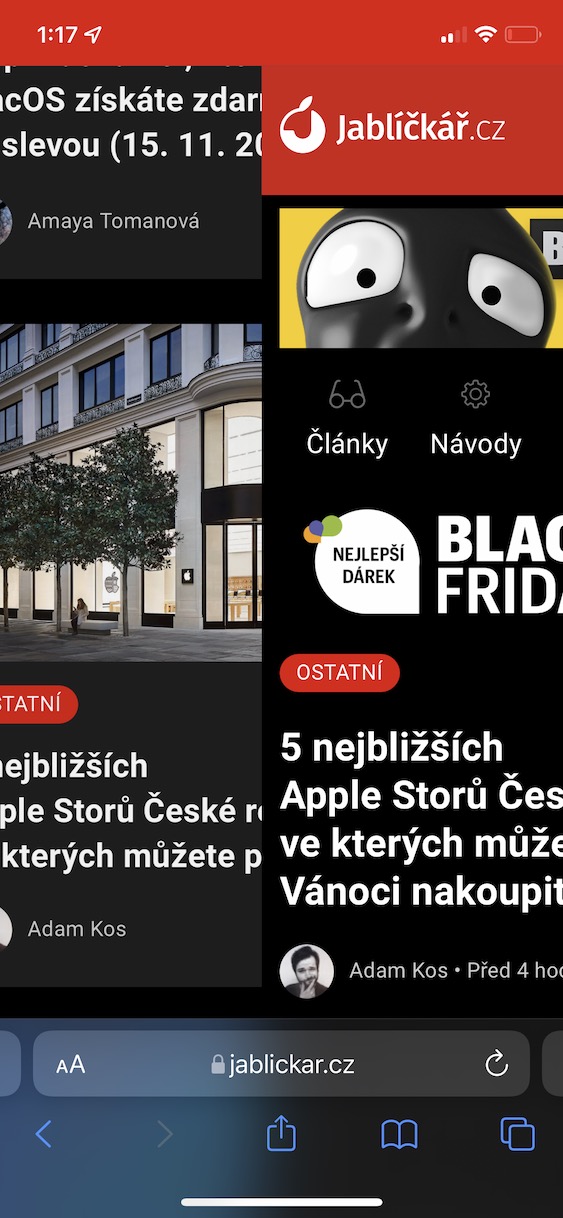
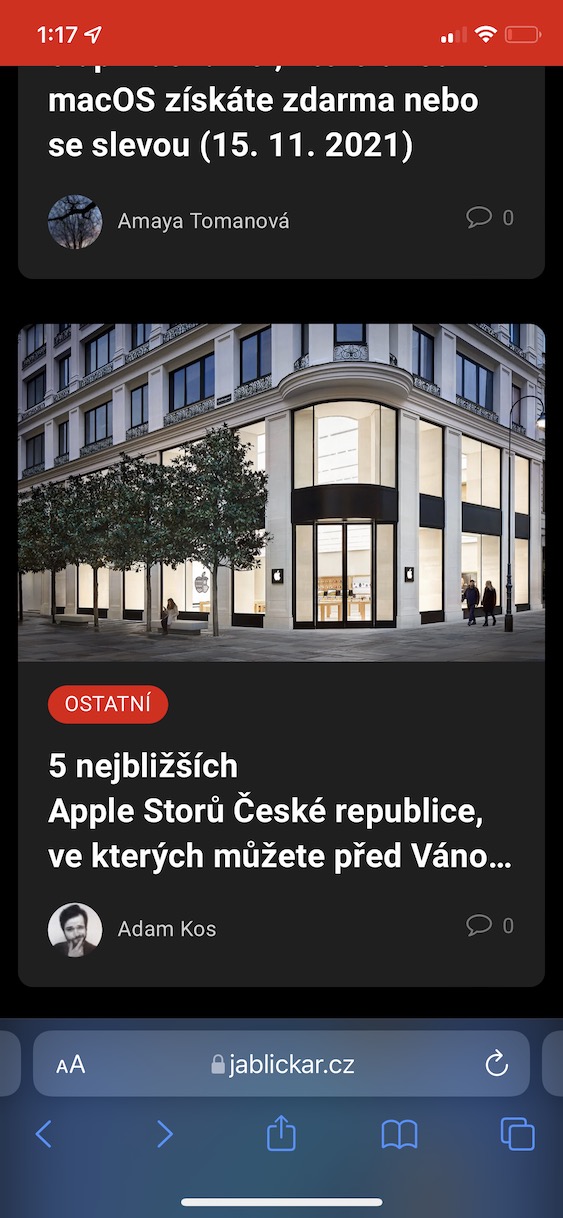
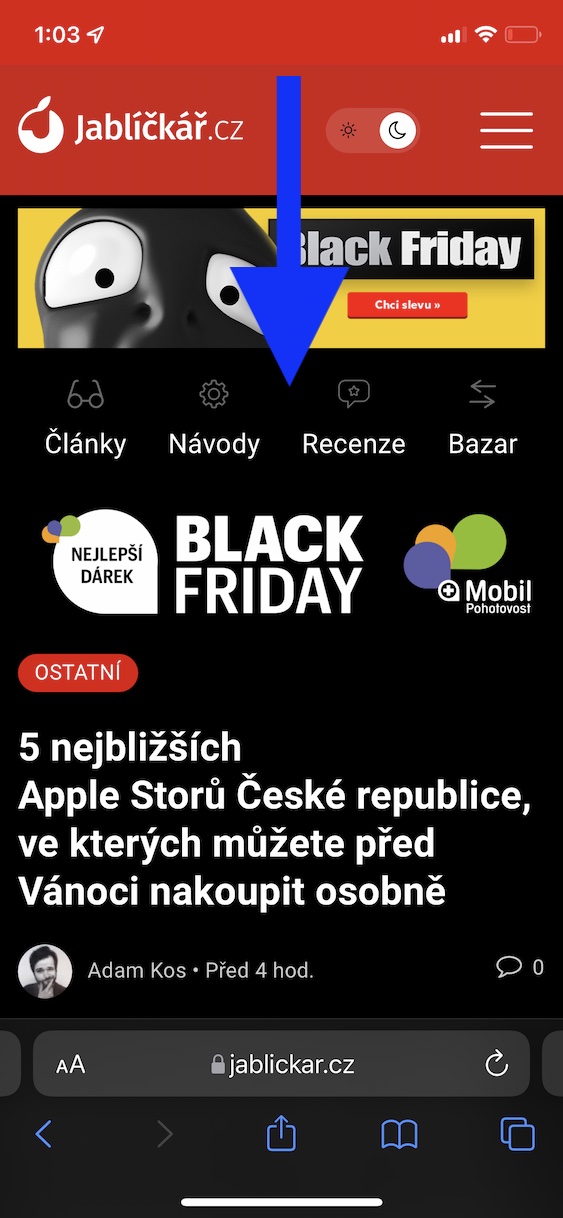
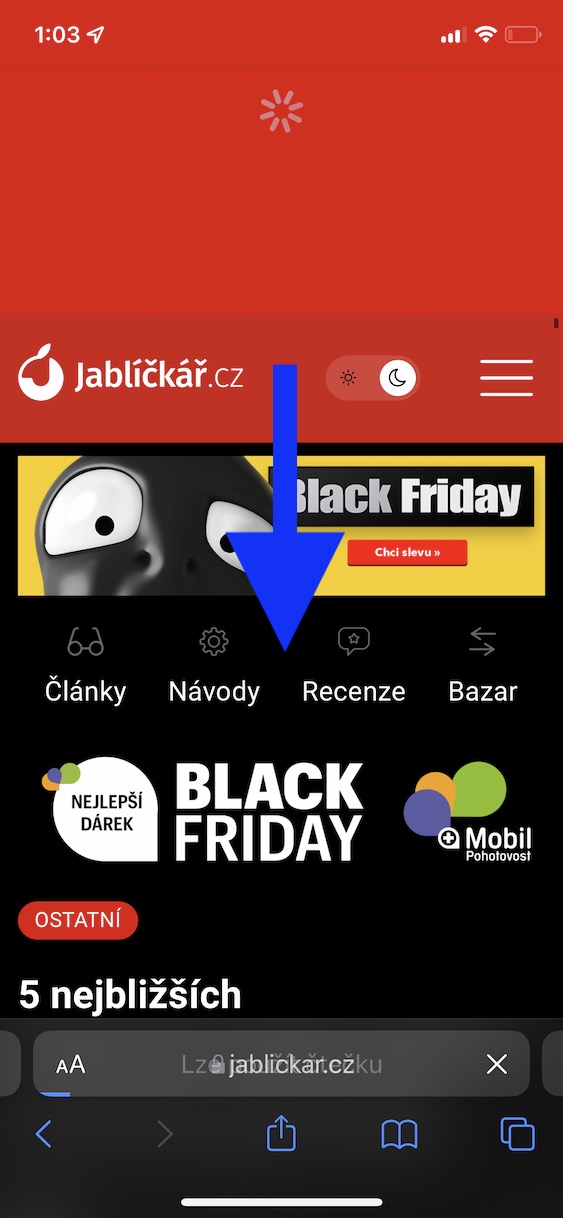
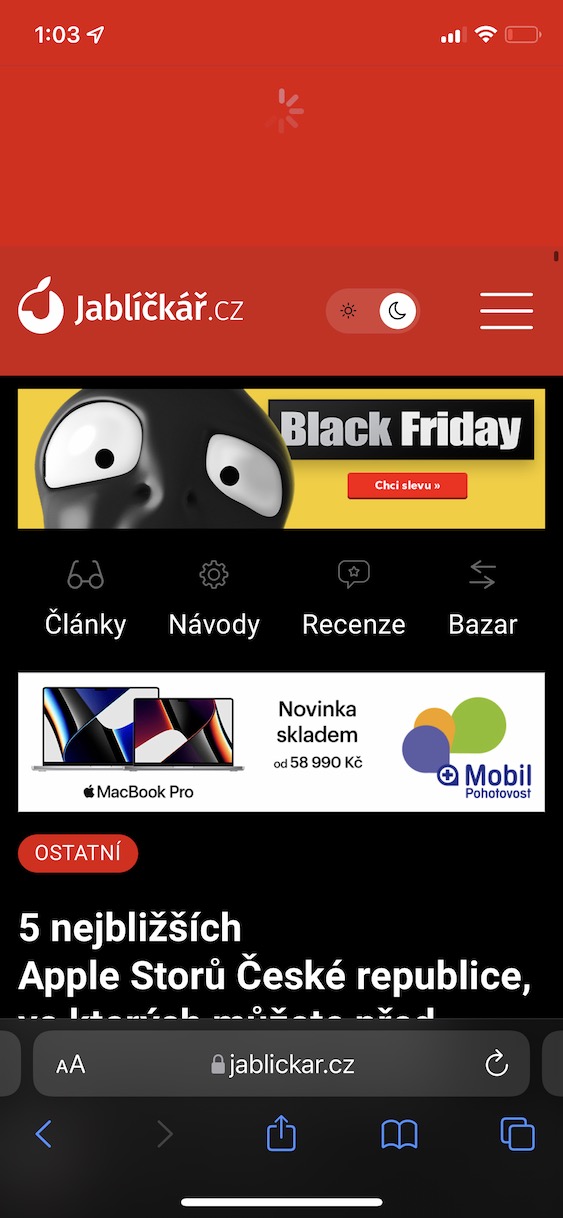
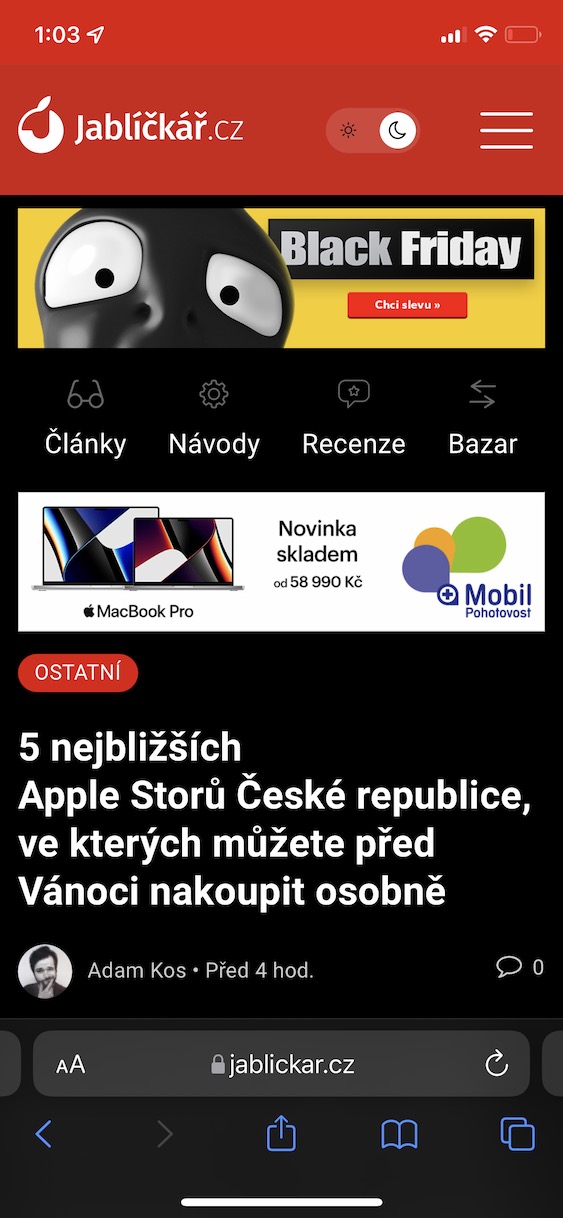
Dios ya funciona en iOS 14 e ip8 😏 alguien se quedó dormido aquí otra vez...
Bueno, no veo la oferta allí en absoluto. Tengo varias ventanas abiertas. Presel se puede descargar desde Android y es terrible.