El año pasado, Apple introdujo la función Focus, que reemplazó por completo el modo No molestar original. Definitivamente era necesario, ya que No Molestar carecía de muchas funciones básicas que eran absolutamente cruciales para los usuarios. Como parte de la Concentración, los productores de manzanas pueden crear varios modos diferentes, por ejemplo, trabajo o casa, para conducir, etc., que luego se pueden personalizar individualmente y, de hecho, en detalle. Con la llegada de iOS 16, Apple decidió mejorar aún más los modos de concentración, y en este artículo veremos 5 nuevas opciones en Concentración que debes conocer.
Podría ser te interesa
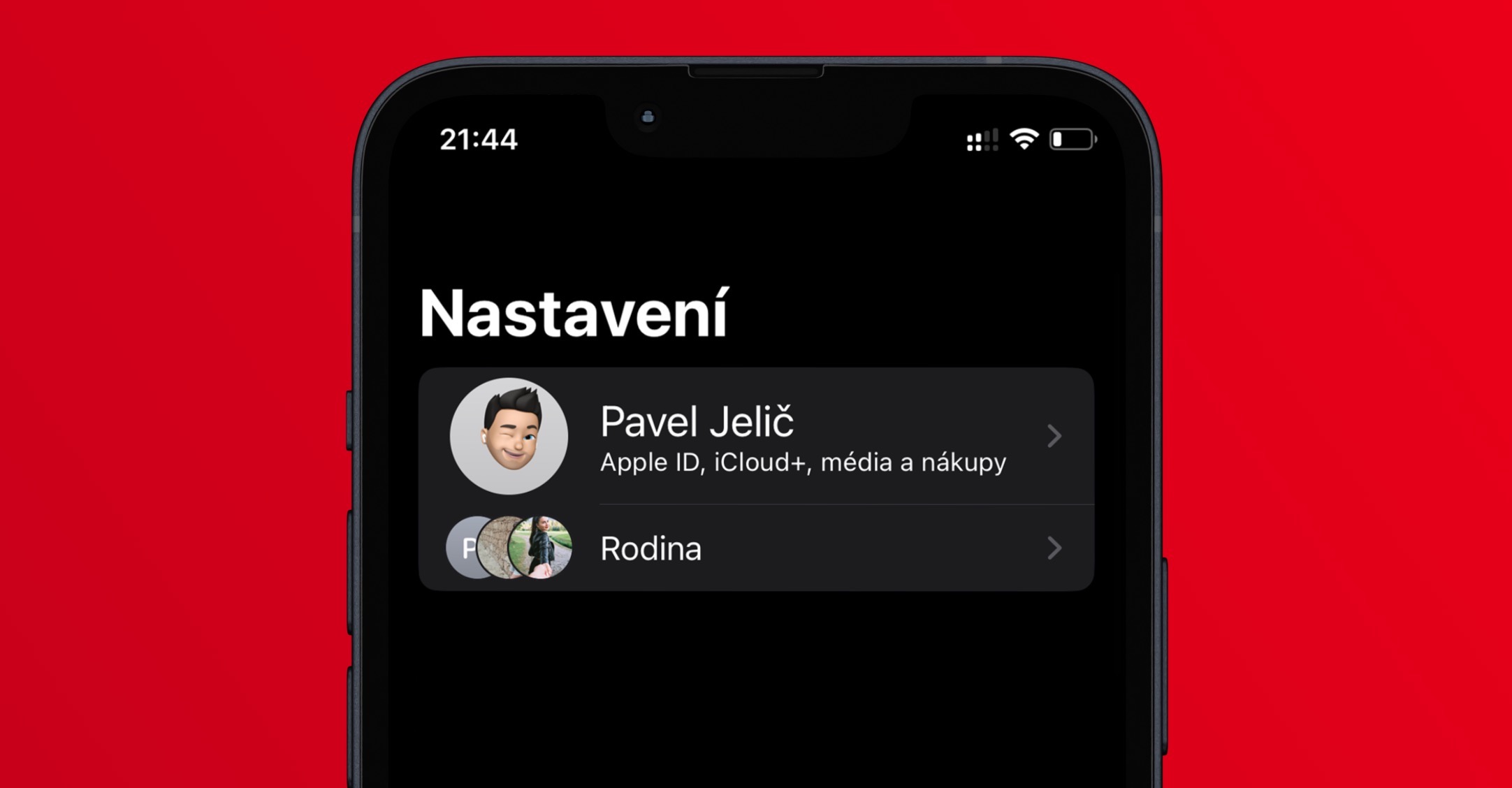
Compartiendo el estado de concentración
Si activa un modo de concentración, la información sobre este hecho se puede mostrar a las partes contrarias en Mensajes. Gracias a esto, los usuarios saben que has silenciado las notificaciones y por tanto que es posible que no puedas responder de inmediato. Hasta ahora, era posible activar o desactivar el uso compartido del estado de concentración para todos los modos. En iOS 16 llega una mejora en la que los usuarios finalmente pueden elegir para qué modos quieren (des)activar el uso compartido del estado de concentración. solo ve a Configuración → Enfoque → Estado de enfoque, ¿Dónde puedes encontrar esta opción?
Filtros de enfoque para aplicaciones.
Focus fue creado para que los usuarios pudieran concentrarse mejor principalmente en el trabajo, los estudios, etc. Si activas un modo de enfoque, nadie te molestará, pero es posible que aún te distraigas en algunas aplicaciones, lo que por supuesto es un problema. Por eso, en iOS 16, Apple introdujo filtros de enfoque, gracias a los cuales se puede ajustar el contenido de las aplicaciones para que no haya distracciones. Esto significa que, por ejemplo, en Calendario sólo se mostrará el calendario seleccionado, en Safari sólo los paneles seleccionados, etc. Para configurarlo basta con ir a Configuración → Enfoque, dónde estás Seleccionar modo y entonces subsidio de desempleo en la categoria Filtros de modo de enfoque haga clic en Agregar filtro de modo de enfoque, Cual eres tu configuración.
Silenciar o habilitar aplicaciones y contactos
En los modos de enfoque individual, puedes configurar desde el principio qué contactos pueden contactarte y qué aplicaciones aún podrán enviarte notificaciones. Esto significa que solo establece excepciones mientras todos los demás contactos y aplicaciones están silenciados. De todos modos, en iOS 16, Apple agregó una opción para "anular" esta función, lo que significa que se permitirán notificaciones de todos los contactos y aplicaciones, con excepciones. Para configurar esta opción, simplemente vaya a Configuración → Enfoque, dónde estás Seleccionar modo y luego ir a Lide nebo Solicitud. Luego simplemente elija cualquiera de los dos según sea necesario Permitir notificaciones, o Silenciar notificaciones.
Enlace a la pantalla de bloqueo
Entre otras cosas, iOS 16 también incluye una pantalla de bloqueo completamente rediseñada que los usuarios pueden personalizar de varias maneras. Además de cambiar los colores y la fuente de la hora, también pueden agregar widgets, además, es posible crear varias pantallas de bloqueo y cambiar entre ellas. También puede configurar el cambio automático de la pantalla de bloqueo después de activar el modo de enfoque seleccionado, lo que dará como resultado una especie de "conexión". Para usarlo solo necesitas movido a la pantalla de bloqueo, se autorizaron y entonces le pusieron un dedo encima que lo llevará a la interfaz de personalización. Entonces tu solo encontrar la pantalla de bloqueo seleccionada, en la parte inferior toque en Modo de enfoque y finalmente seleccione un modo para conectar.
Cambio automático de esfera del reloj
Además de que la pantalla de bloqueo cambie automáticamente cuando activas el modo de enfoque, también puedes hacer que la esfera del reloj cambie automáticamente en tu Apple Watch. Sólo necesitas ir a Configuración → Enfoque, donde eliges un modo, y luego abajo en la categoria Personalización de pantalla hacer clic bajo Apple Watch en el botón Elegir. entonces es suficiente elegir una esfera de reloj específica, tóquelo y confirme la elección presionando Hecho en la parte superior derecha. Además, también puedes configurar la conexión con la pantalla de bloqueo y el escritorio aquí.














