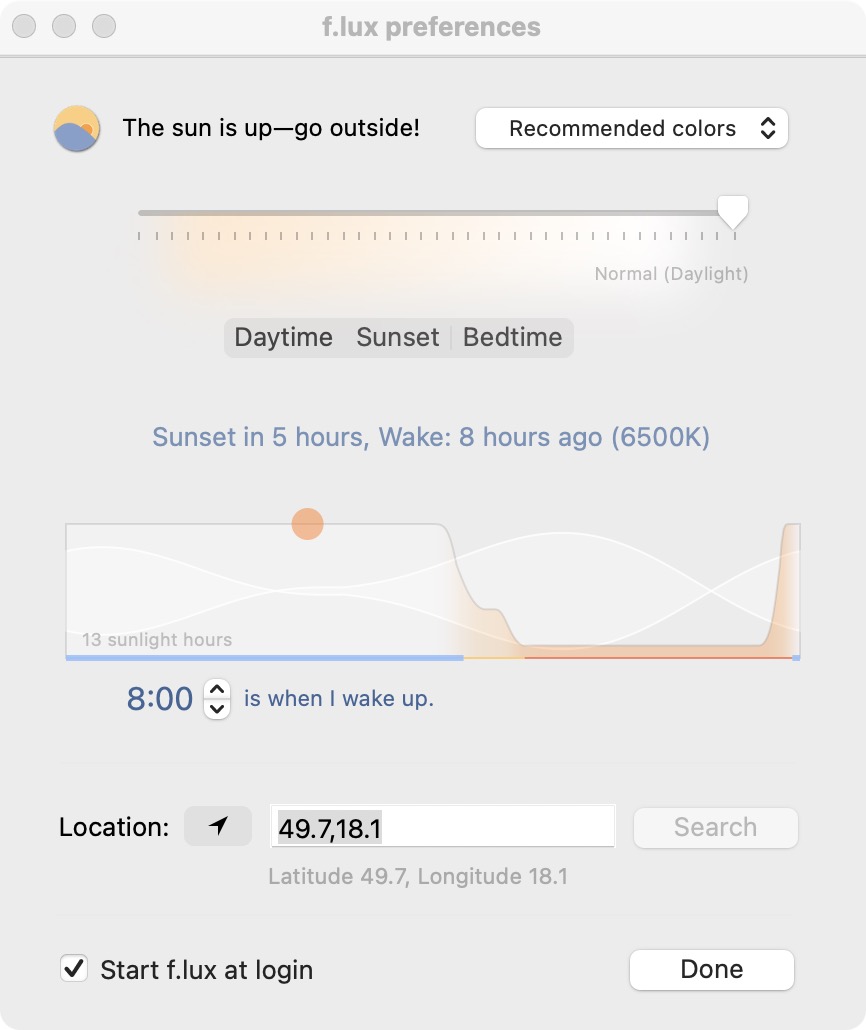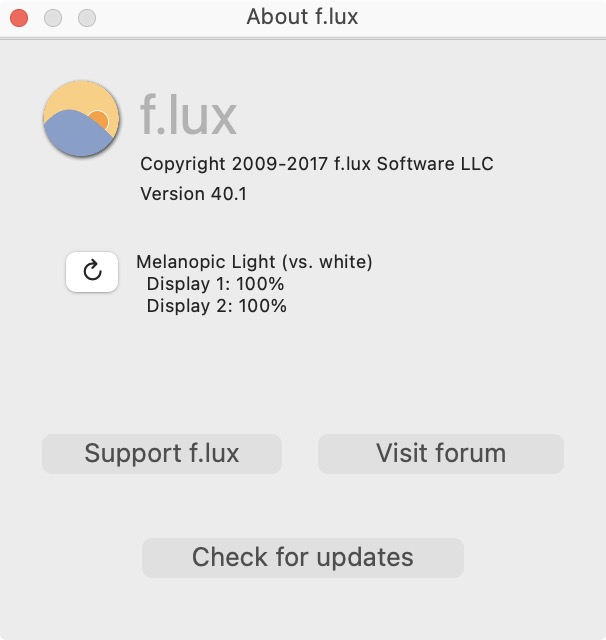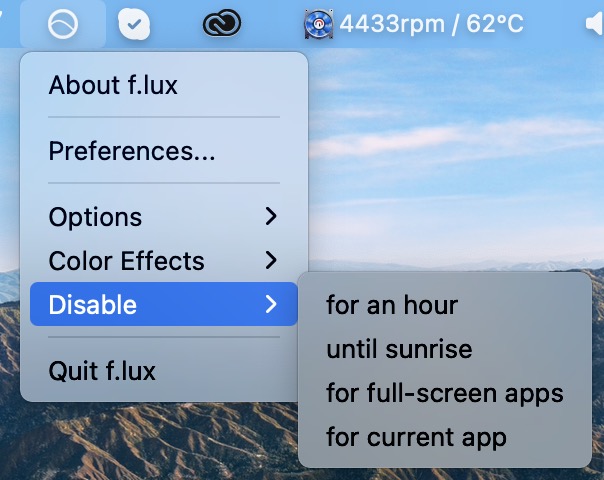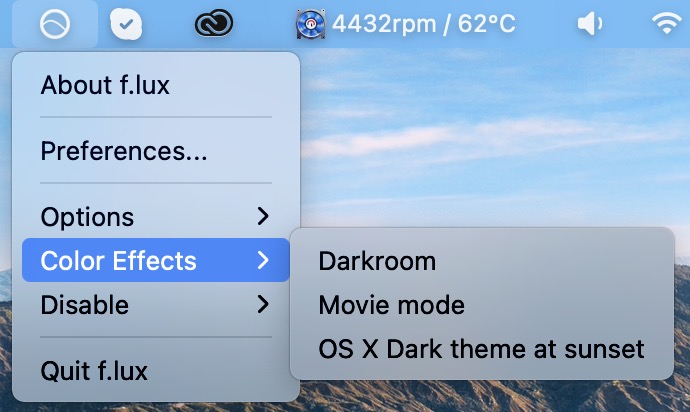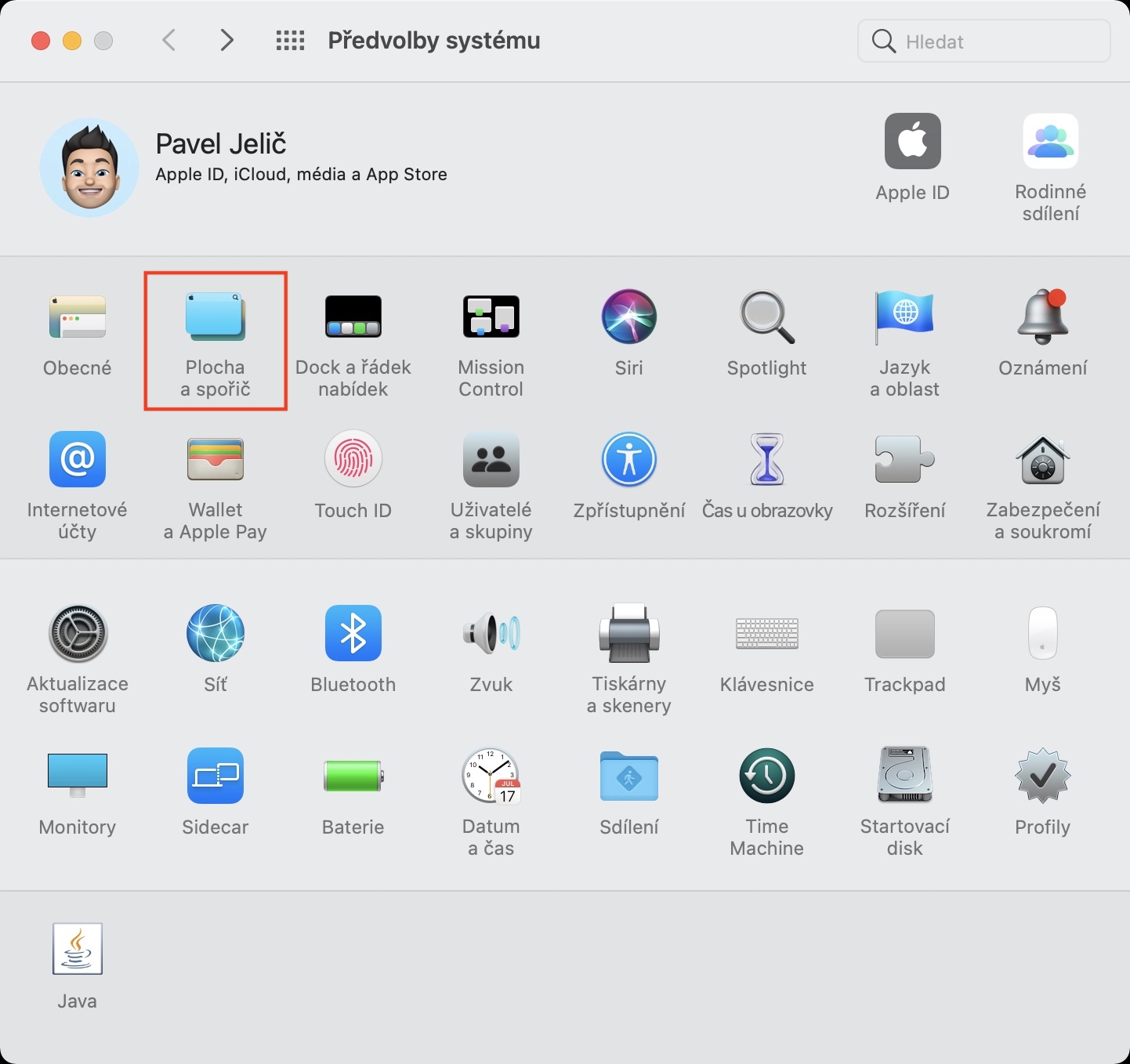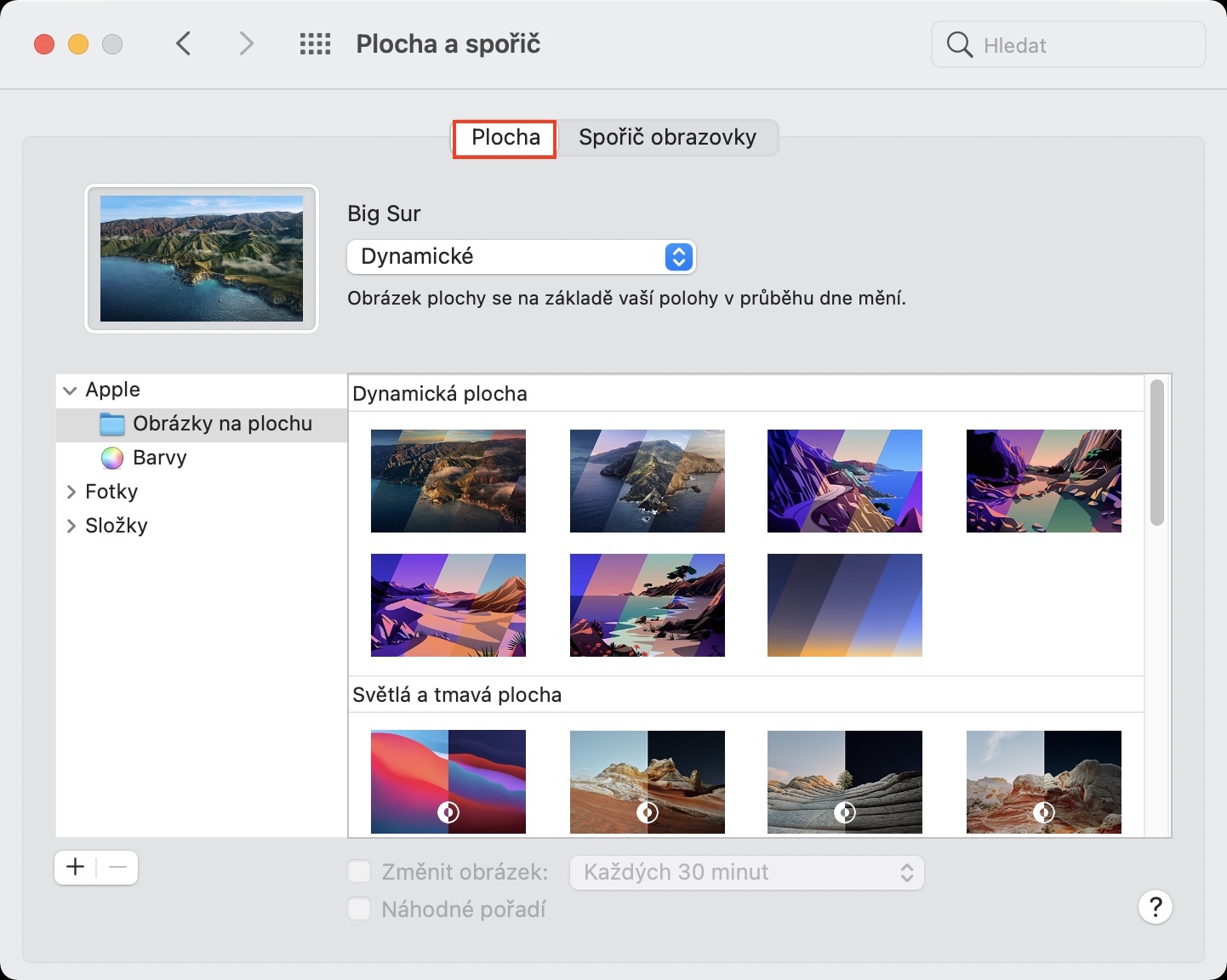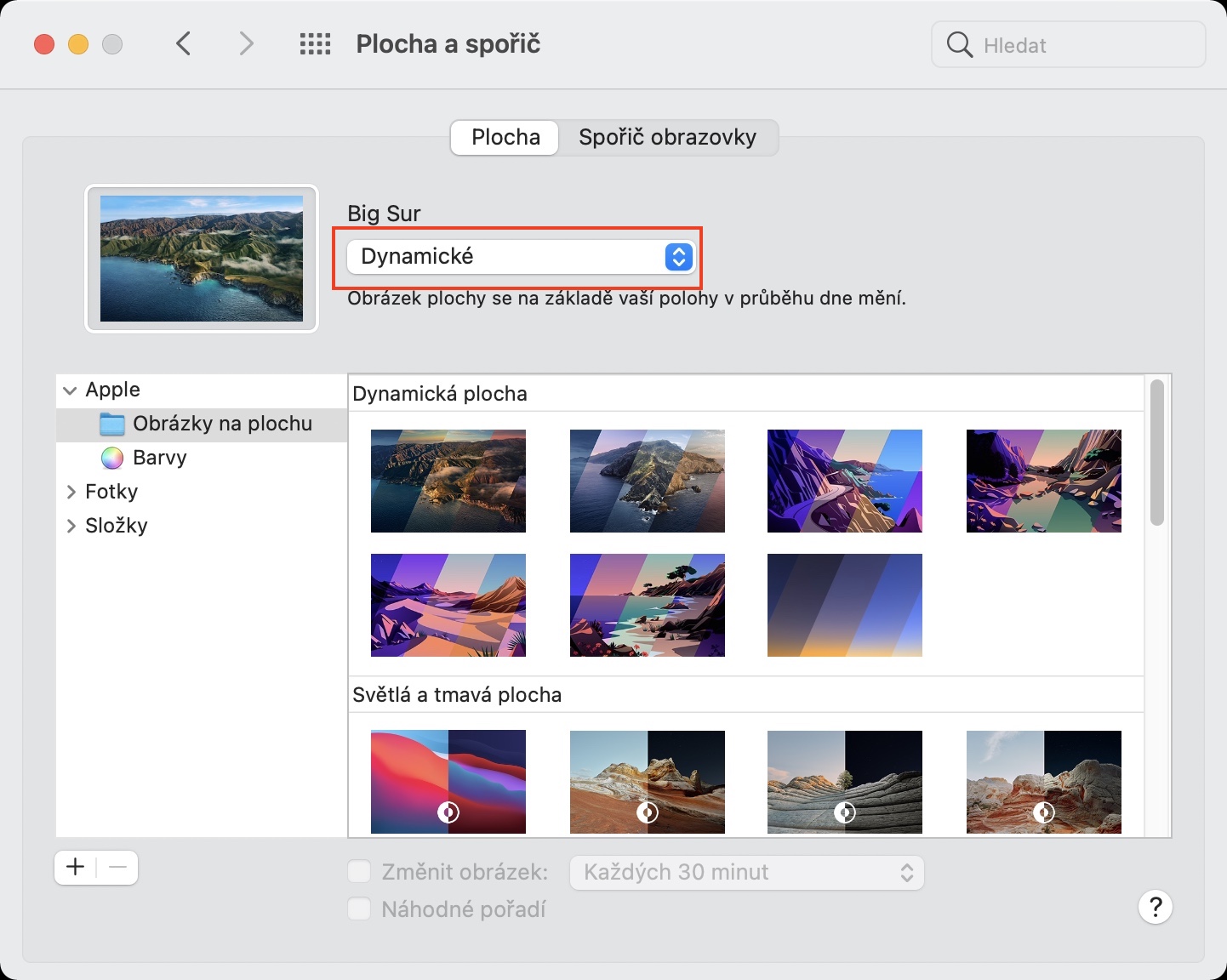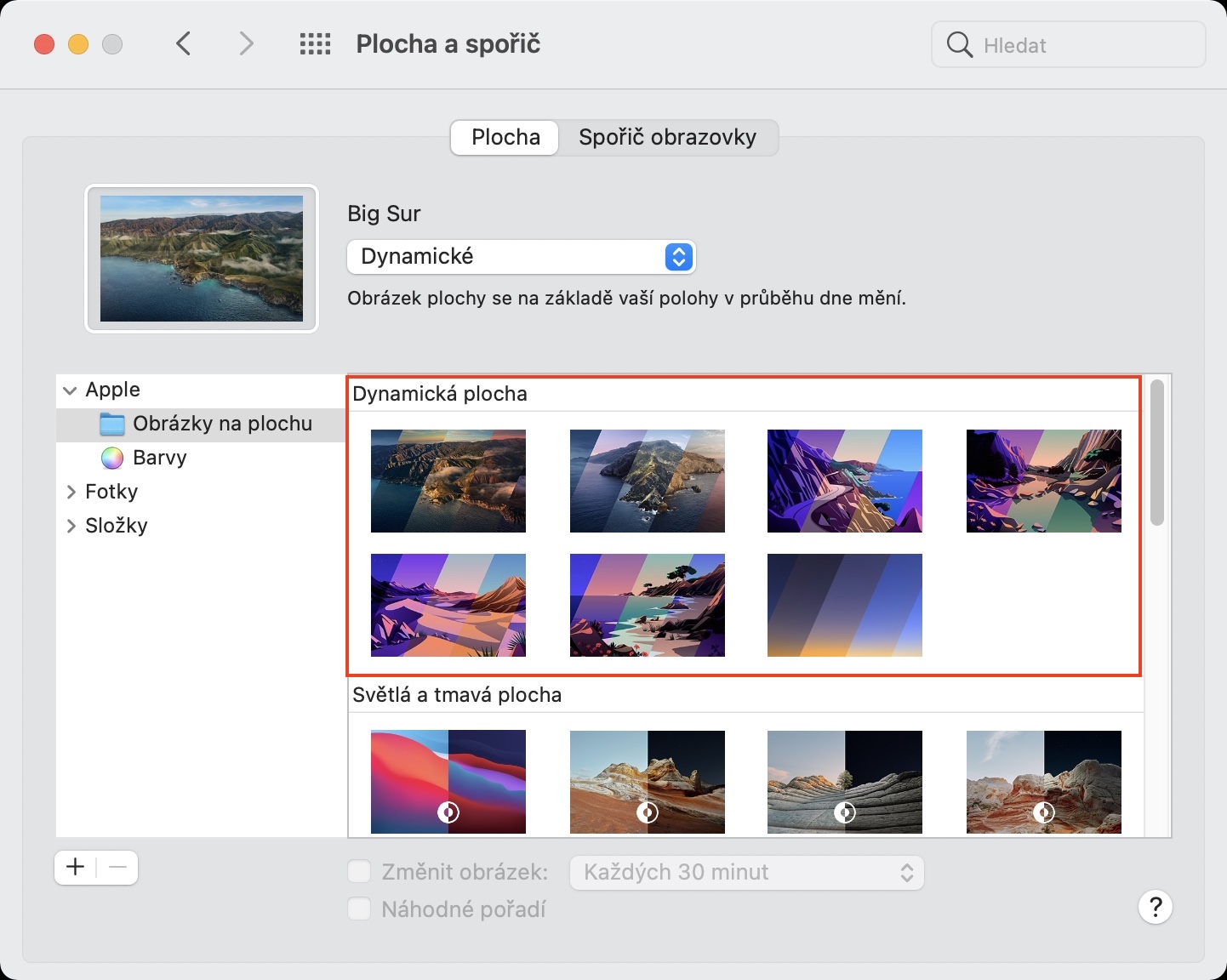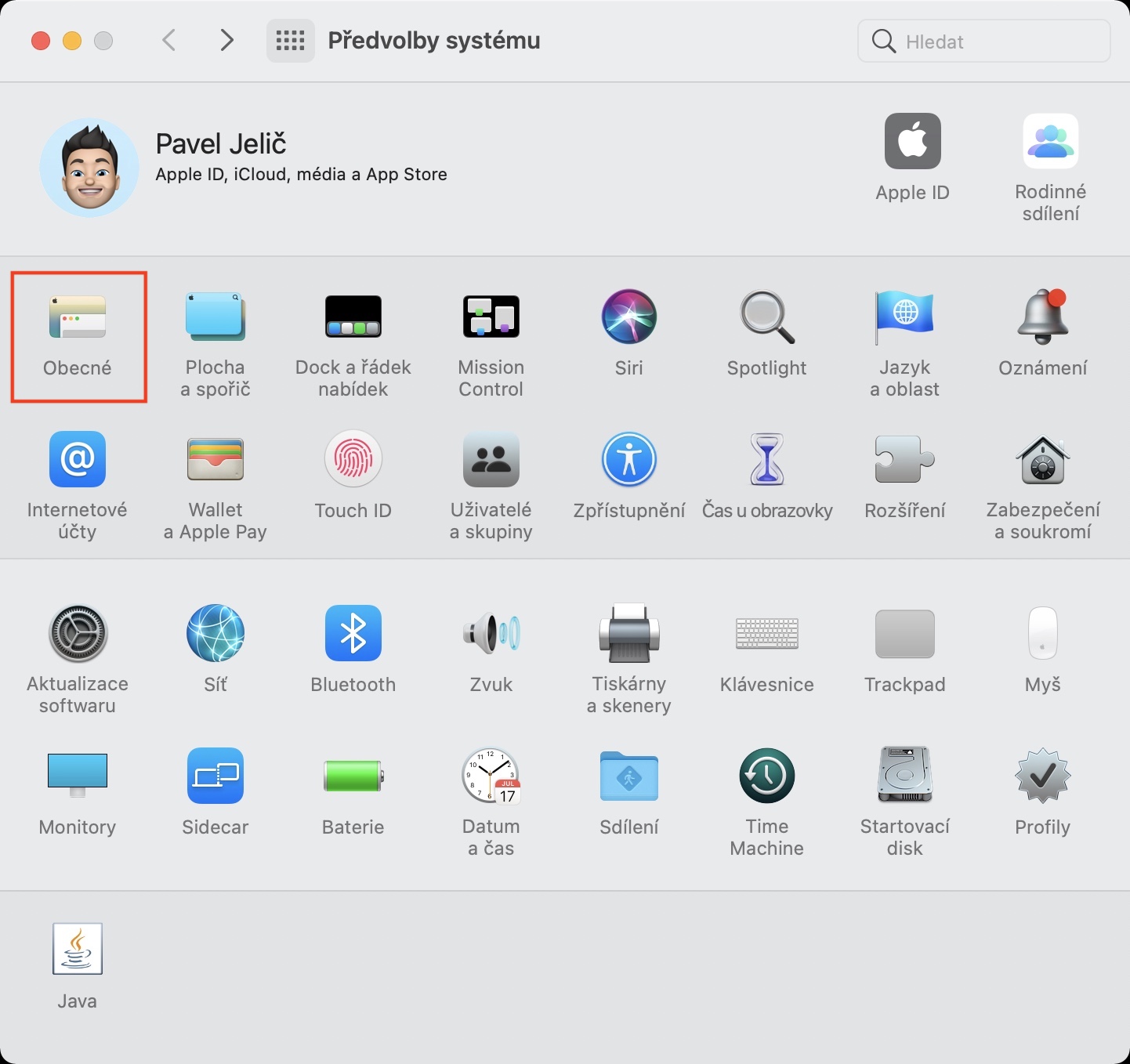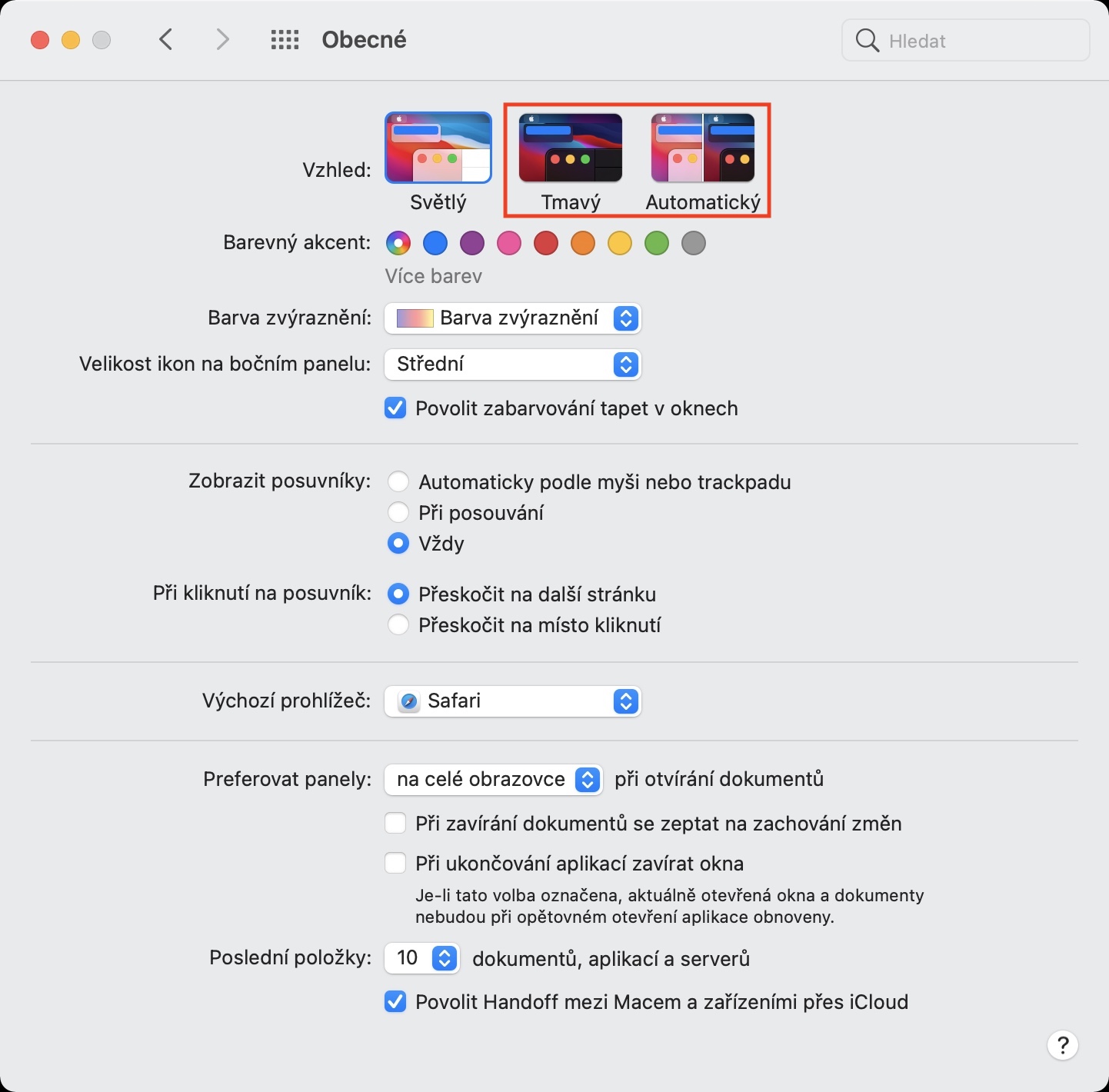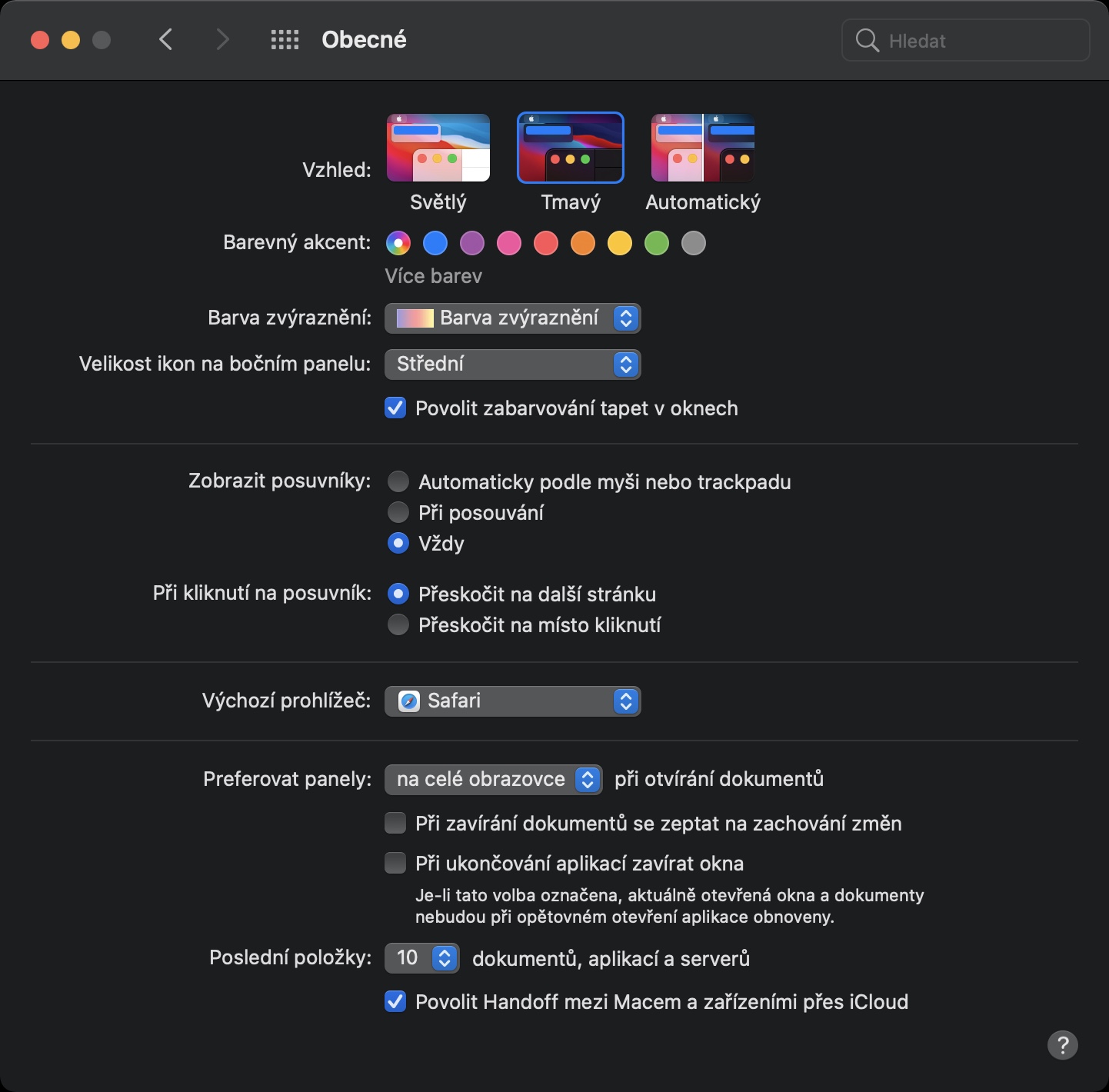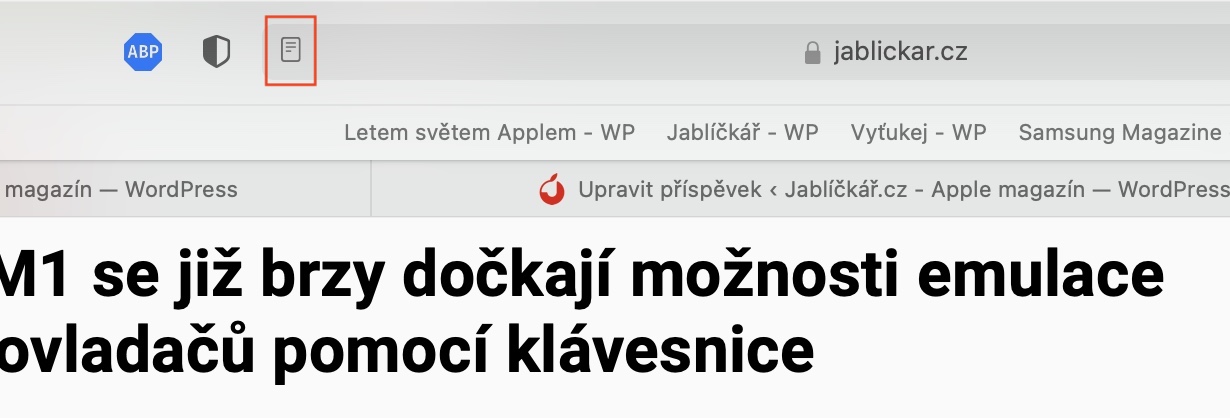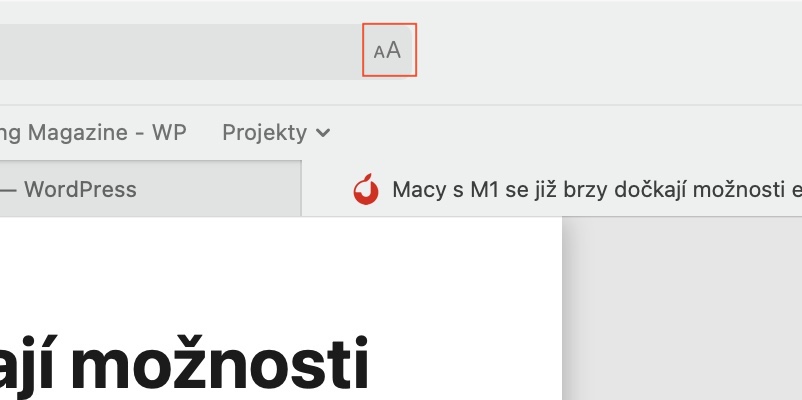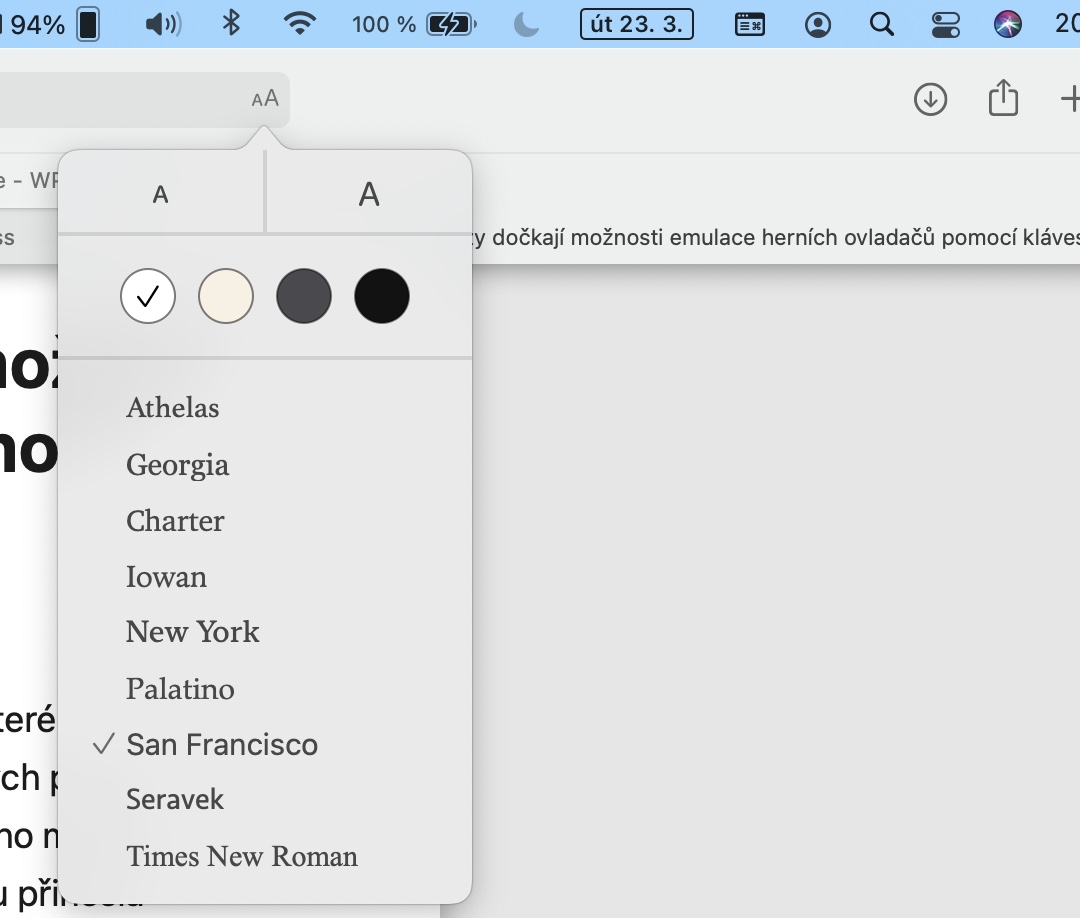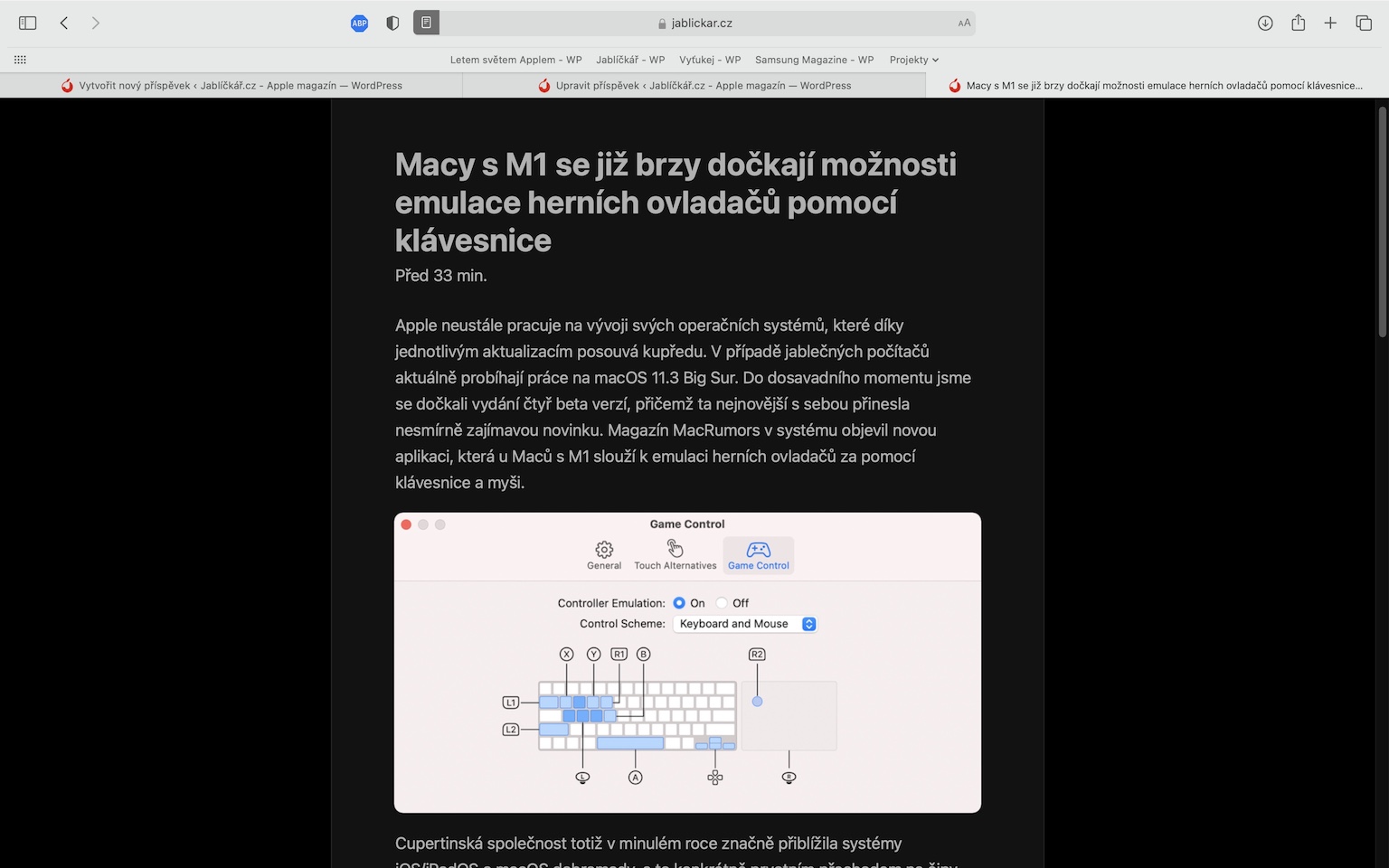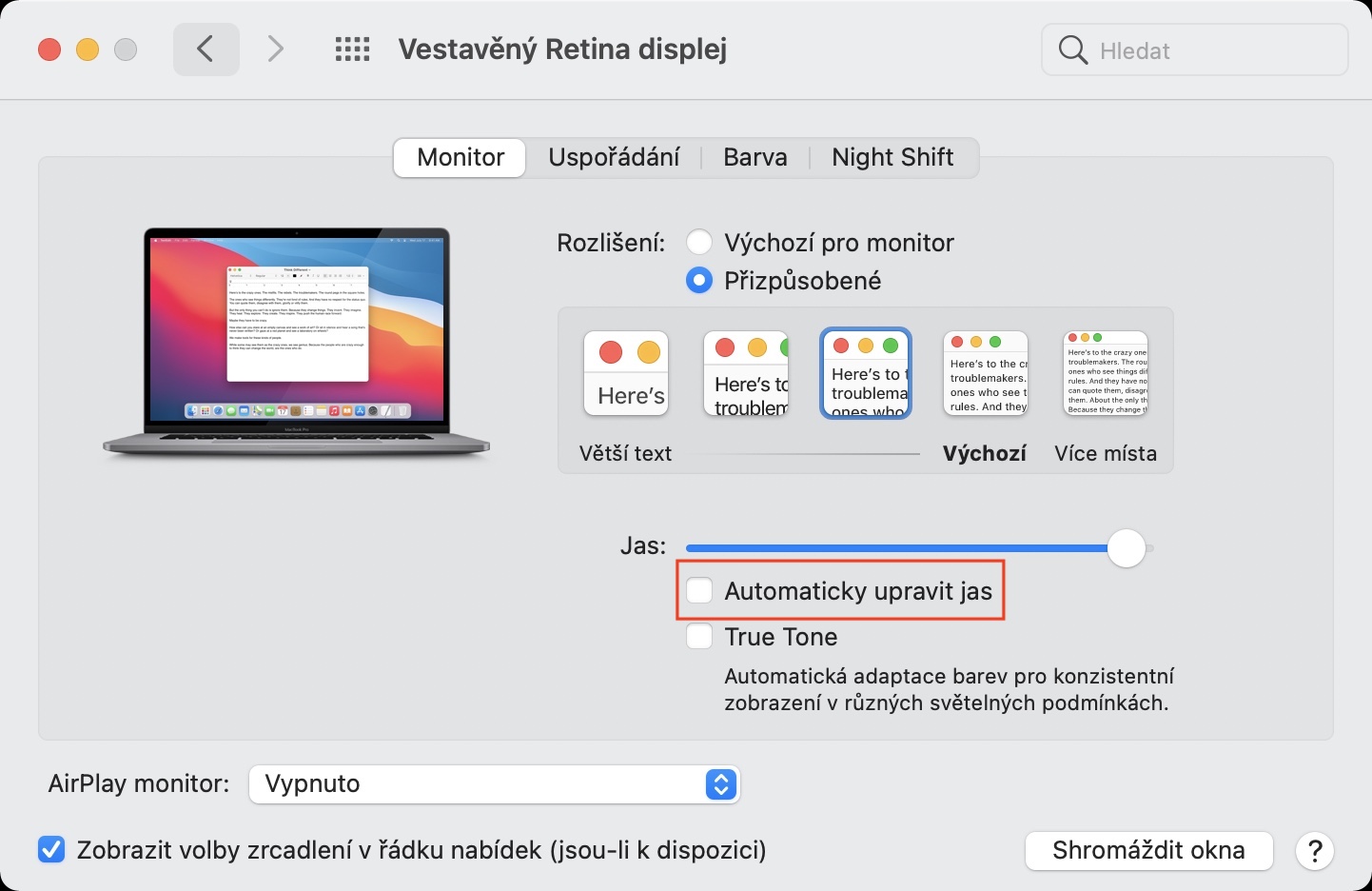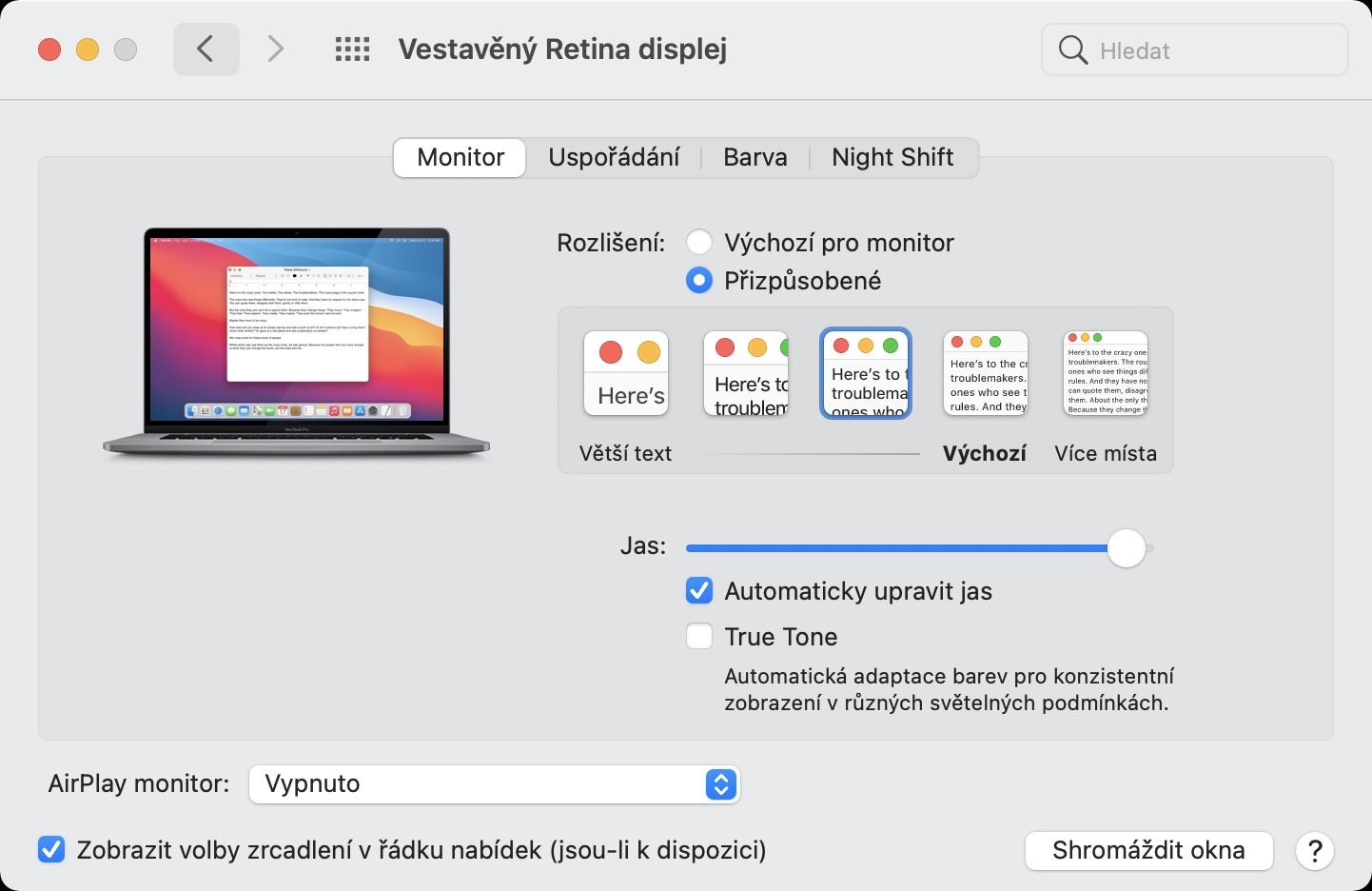En los últimos meses, ya oscurece a última hora de la tarde, lo que no es exactamente lo ideal para la mayoría de nosotros. Desafortunadamente, los oscuros meses de invierno han terminado y nos queda por delante toda la primavera, junto con el verano. Como resultado, los días son cada vez más largos y, si bien no hace mucho, por ejemplo, podías volver a casa desde el trabajo prácticamente a oscuras, pronto disfrutarás al máximo de la luz. Si todavía eres de esas personas que trabajan mejor de noche, te resultará útil este artículo, en el que analizamos 5 consejos y trucos que harán que usar tu Mac en la oscuridad sea más agradable.
Podría ser te interesa

Usar turno de noche o flujo
Cada pantalla y display irradia luz azul, lo que puede resultar desagradable, especialmente por la noche, e incluso puede tener efectos negativos en la salud. La luz azul cansa significativamente los ojos, lo que puede provocar dolores de cabeza, incapacidad para conciliar el sueño, insomnio y más. Afortunadamente, existen funciones o aplicaciones que pueden eliminar la luz azul por la noche. Una función nativa Night Shift está disponible en macOS, en Preferencias del sistema -> Monitores -> Turno de noche. Sin embargo, no encontrará ninguna opción de personalización con esta característica nativa: todo funciona automáticamente. Si desea utilizar una aplicación mejor y más sofisticada, busque la que tiene el nombre Flujo.
Puedes descargar Flux usando este enlace
Elige un fondo de pantalla dinámico
Con la llegada de macOS 10.14 Mojave vimos fondos de pantalla dinámicos que cambian automáticamente según la hora que sea. Mientras que el papel pintado es claro por la mañana y durante el día, empieza a oscurecerse al final de la tarde, hasta oscurecerse por completo por la tarde y la noche. Si no tiene un fondo de pantalla dinámico configurado, pase a Preferencias del sistema -> Escritorio y ahorro -> Escritorio, donde en la parte superior del menú haga clic en Dinámica y elige el que más te guste. Algunos usuarios incluso prefieren establecer un fondo de pantalla completamente negro, que también es una de las opciones ideales para hacer más agradable el trabajo por la tarde y por la noche.
Activar modo oscuro
Así como vimos fondos de pantalla dinámicos en macOS 10.14 Mojave, Apple finalmente agregó un modo oscuro al sistema para computadoras Apple. Puede activarlo "duro" o puede cambiar automáticamente según la hora actual. Si no tienes un modo oscuro configurado en tu Mac, o si ni siquiera tienes configurado el cambio de modo automático, la activación, por supuesto, no es nada complicada. solo ve a Preferencias del sistema -> Generales, donde en la parte superior selecciona al lado del texto Apariencia posibilidad Oscuro si Automáticamente.
Usa un lector
Si eres de esas personas a las que les gusta leer las noticias por la noche, utiliza un lector en sitios web específicos (si es posible, por supuesto). Para activar el modo lector, primero debes ir a un sitio de noticias específico en Safari y abrirlo artículo. Luego, en la parte izquierda de la barra de direcciones, haga clic en icono de papel delineado. Esto hará que el artículo específico aparezca en modo lector. Para cambiar el color de fondo, ideal para negro, o fuentes, haga clic en en la parte derecha de la barra de direcciones un icono, y luego hacer los ajustes necesarios. Para salir del modo lector, haga clic nuevamente en el icono del papel descrito en la parte izquierda de la barra de direcciones.
Atenuación (automática)
Para poder utilizar tu Mac cómodamente por la noche, es absolutamente fundamental que tengas activo el brillo automático o que lo ajustes manualmente a un valor mínimo. De esta manera, podrá reducir significativamente la fatiga visual. El alto brillo combinado con la luz azul mata la vista por completo. Todo el potencial del brillo de la pantalla se puede aprovechar principalmente durante el día, pero no durante la noche. Para activar el brillo automático, abra Preferencias del sistema -> Monitores, donde a continuación activa la opción Ajusta el brillo automáticamente.