Lupa y opacidad
Cuando necesites llamar la atención sobre algo específico en la captura de pantalla, puedes rodear el objeto con un bolígrafo, resaltarlo o bordearlo con una forma. Sin embargo, si quieres mostrar algo pequeño, una lupa es una herramienta adecuada. Es incluso mejor si lo combinas con la herramienta de opacidad para que el sujeto realmente destaque. En el editor de captura de pantalla, haga clic en el icono + en la barra de herramientas de anotación, seleccione una opción Lupa y centre el círculo de la lupa en el objeto que desea ampliar. Ajuste las propiedades de la lupa y luego toque nuevamente +. Esta vez selecciona la opción Opacidad y ajustar el grado de opacidad de la captura de pantalla.
Podría ser te interesa

Compartir capturas de pantalla rápidamente
Si estás tomando capturas de pantalla principalmente para compartirlas con contactos o aplicaciones, tocar la vista previa en miniatura que aparece después de tomar una captura de pantalla solo es útil si planeas recortar o anotar la imagen primero. De lo contrario, es mucho más eficiente. vista previa de pulsación larga, hasta que su borde desaparezca, haciéndolo inmediatamente visible pestaña para compartir. Entonces puedes presentar la solicitud rápidamente rebautizar antes de enviar la imagen mediante AirDrop, enviar un mensaje o compartirla con otros usuarios.
Cambio de nombre instantáneo de capturas de pantalla
Si está cansado de ver capturas de pantalla con el nombre de archivo IMG_1234.PNG cada vez que las envía por AirDrop a su Mac, agréguelas a otra aplicación como Notas o Archivos, o cámbieles el nombre antes de que lleguen a Fotos. Primero tú descargue e instale un acceso directo llamado Nombre Captura de pantalla. Luego ejecuta en tu iPhone Configuración -> Accesibilidad -> Toque -> Toque Atrás. Seleccione el método de toque deseado y asígnele el acceso directo mencionado anteriormente.
Podría ser te interesa
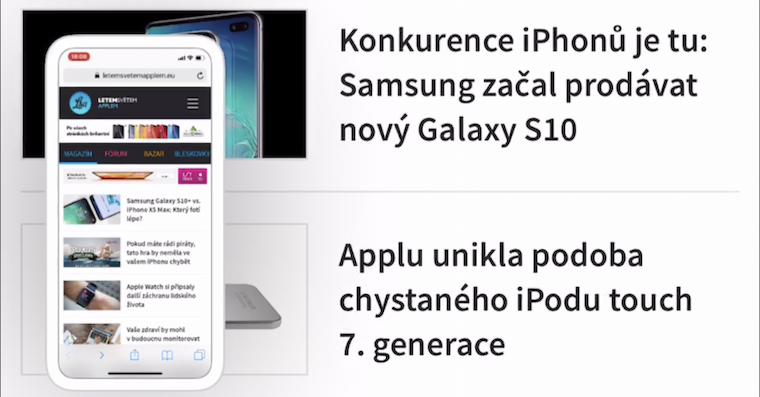
Formas perfectas
Ayuda iconos más (+) Puede agregar cuadrados, círculos, flechas y cuadros de comentarios con formas perfectas en la barra de herramientas. También puedes dibujar estas y otras formas perfectamente con un bolígrafo, marcador o lápiz virtual normal. Simplemente dibújalos como de costumbre, pero una vez que hayas terminado de dibujar la forma, mantén el dedo en la pantalla y iOS debería arreglarlo en una versión perfecta.
Subtítulos para capturas de pantalla
También puedes agregar subtítulos a las capturas de pantalla que hayas tomado en tu iPhone. Gracias a los subtítulos, encontrar una captura de pantalla específica en Fotos nativas será mucho más fácil. Tomar una captura de pantalla y luego haga clic en el editor +. En MENÚ, que se muestra, selecciónelo Descripción, ingresa una etiqueta y guarda.
5 consejos y trucos para mejores capturas de pantalla del iPhone
 Volando alrededor del mundo con Apple
Volando alrededor del mundo con Apple 







La función Lupa desapareció con iOS 17. Desafortunadamente 🙁
Vaya, parece que el artículo acaba de ser reescrito de un año similar y el autor probablemente no verificó lo que estaba escribiendo...
Expertos en "5 consejos y trucos..."