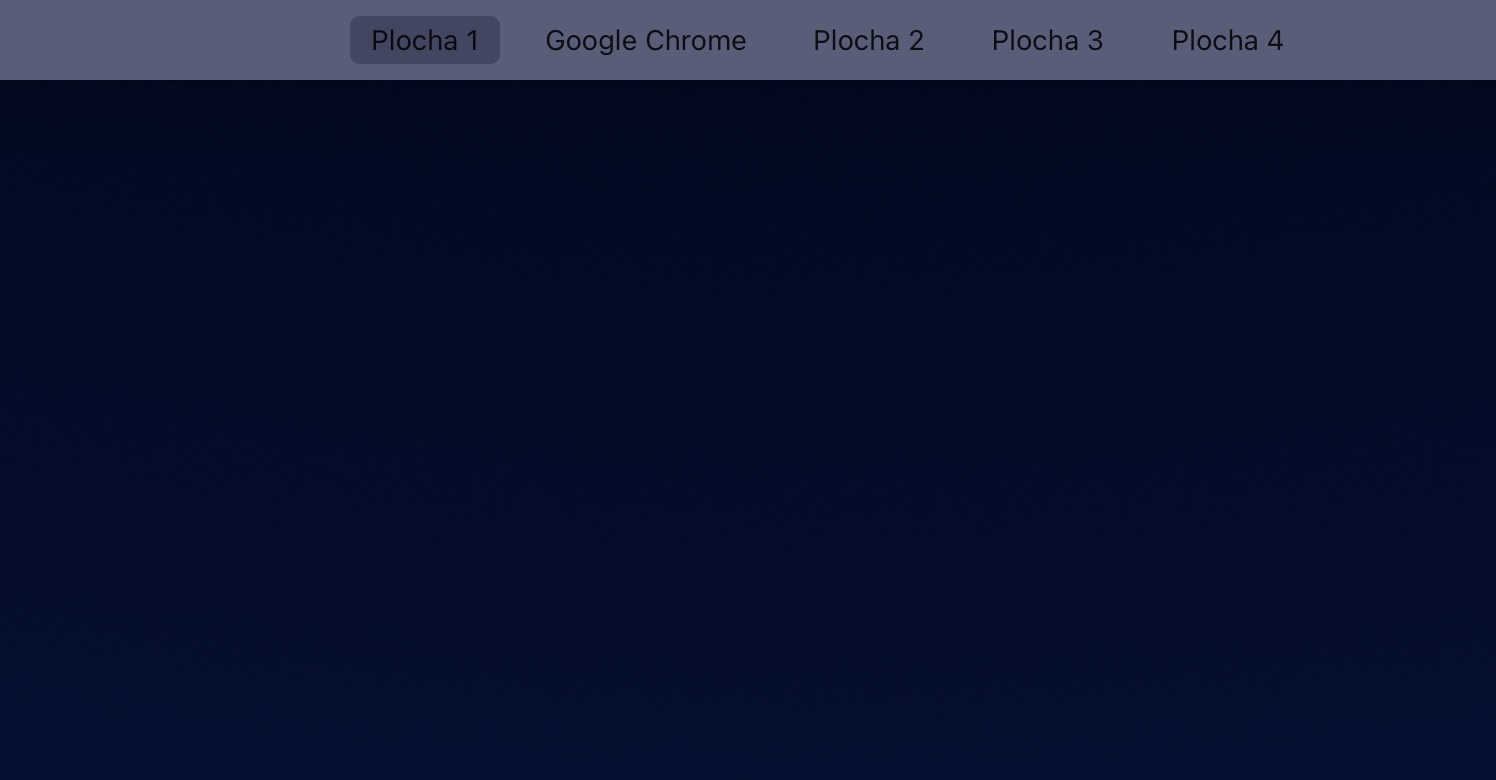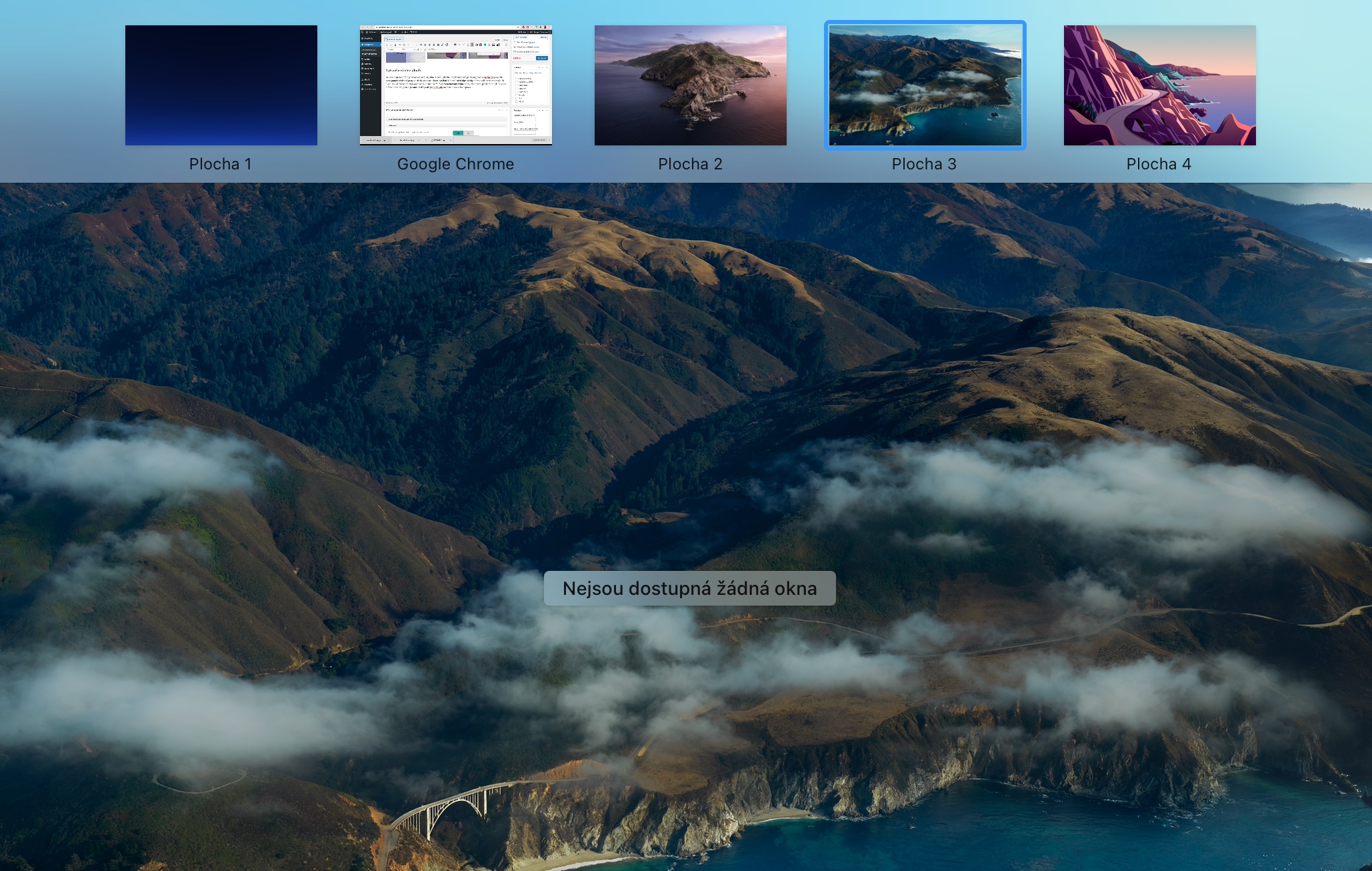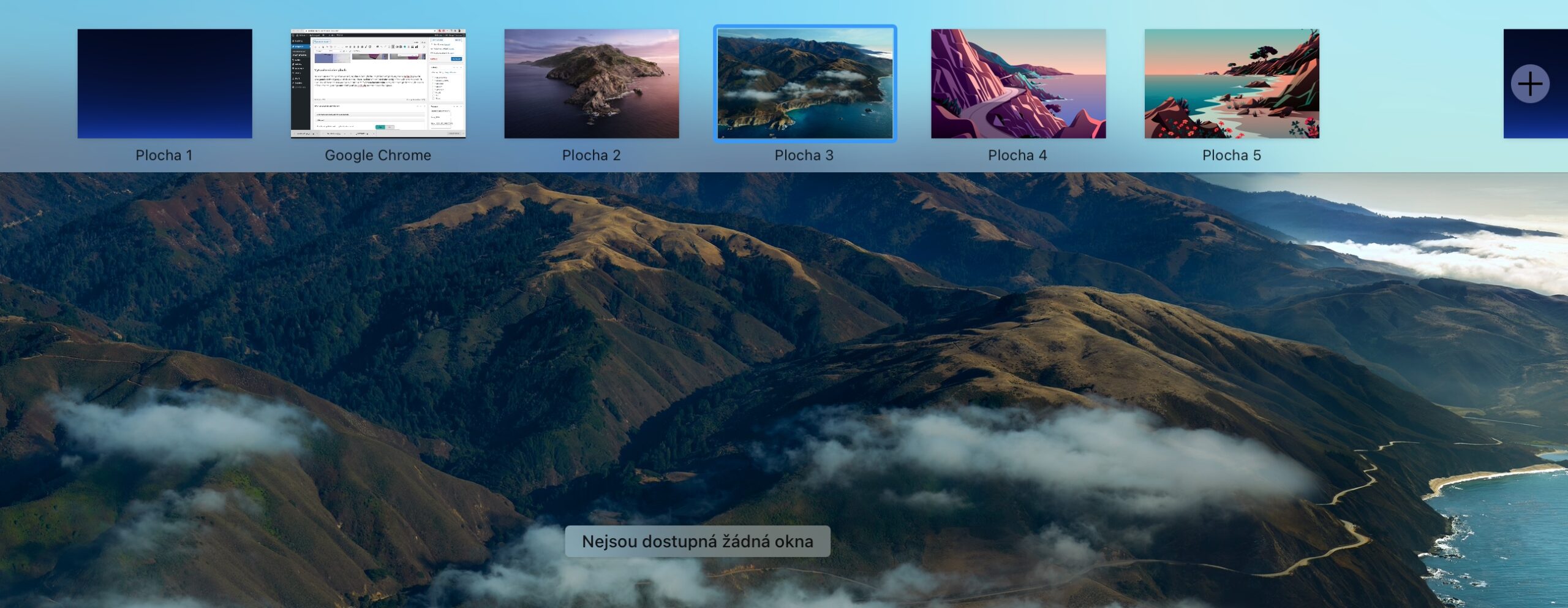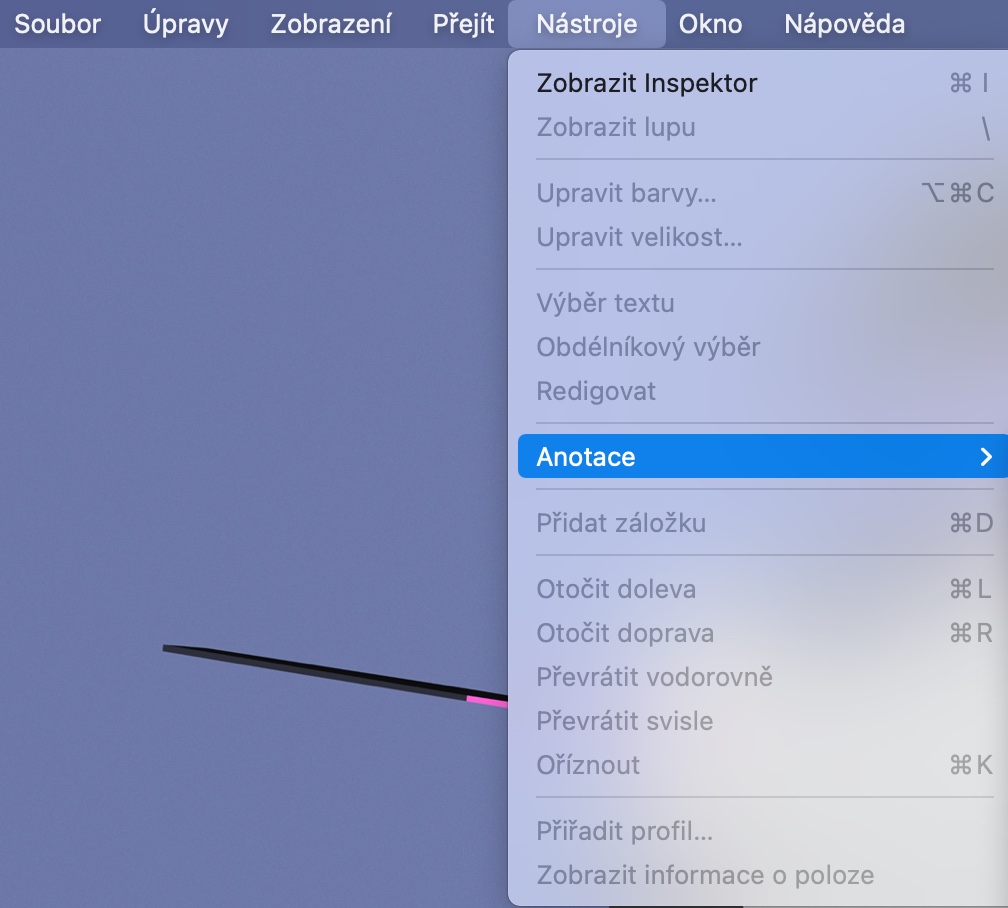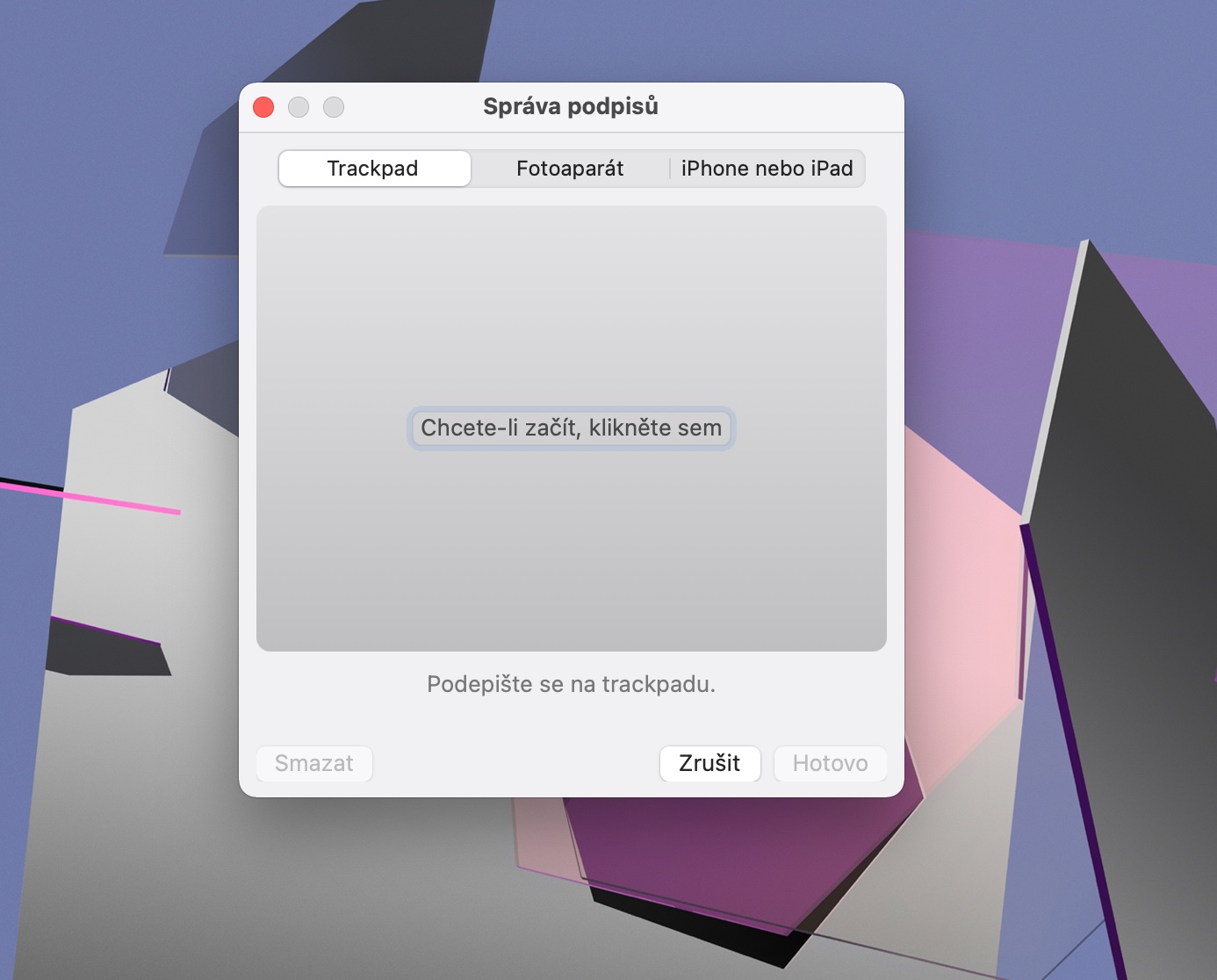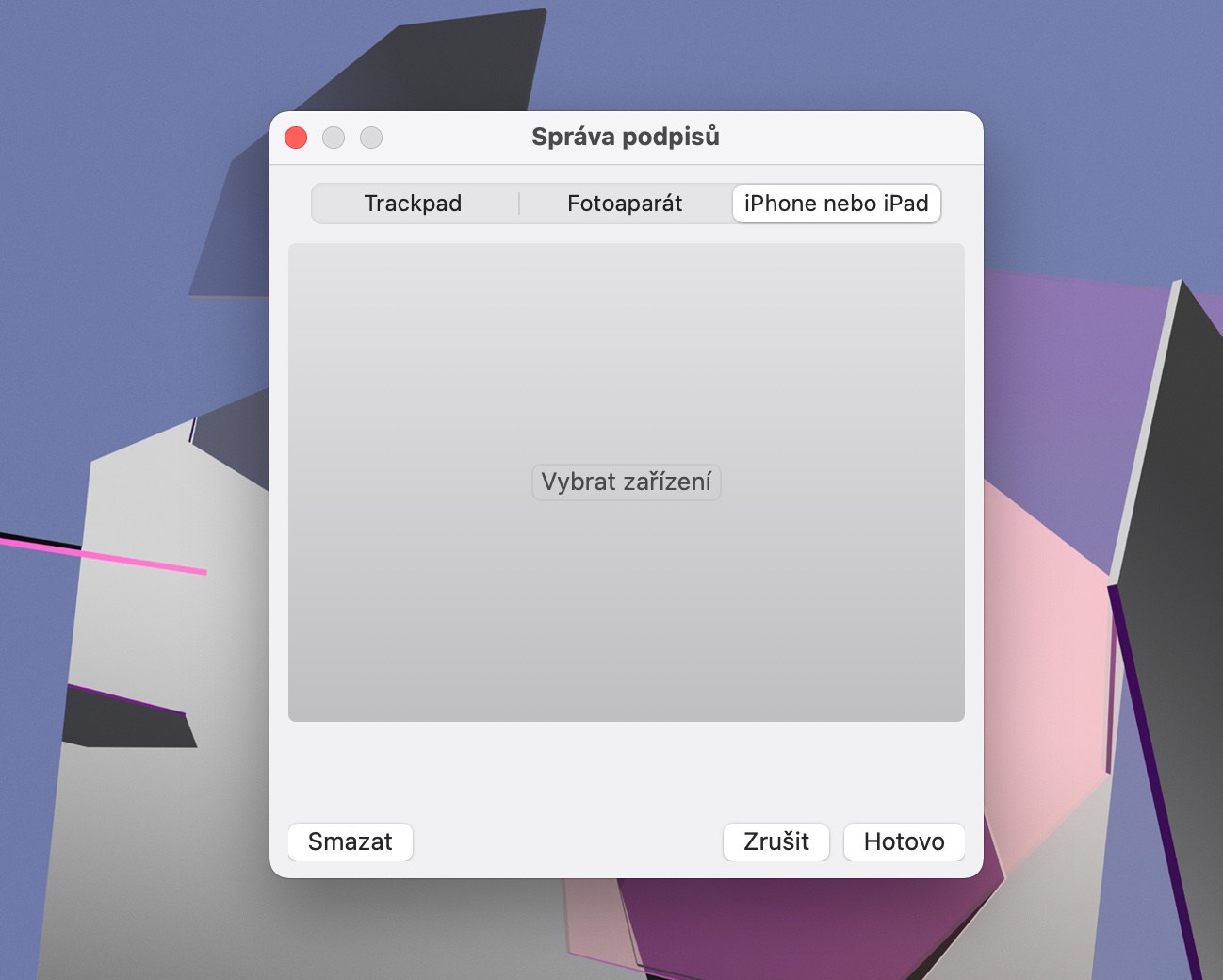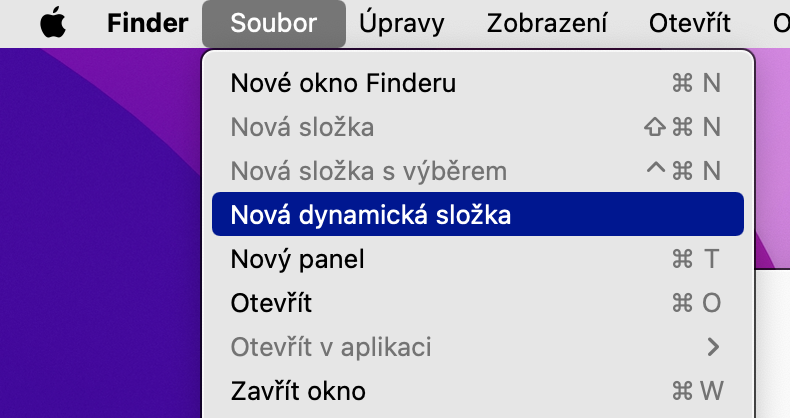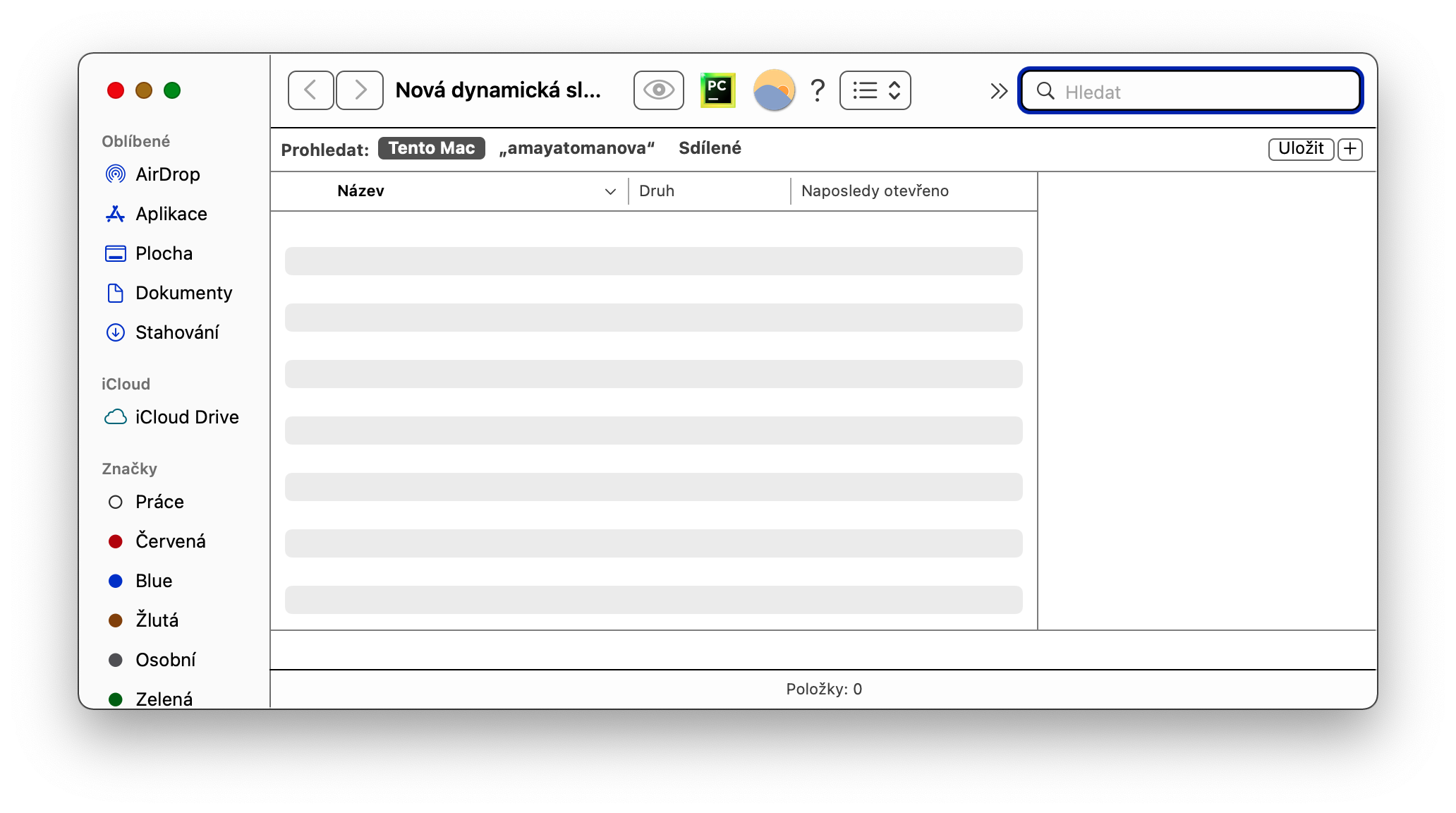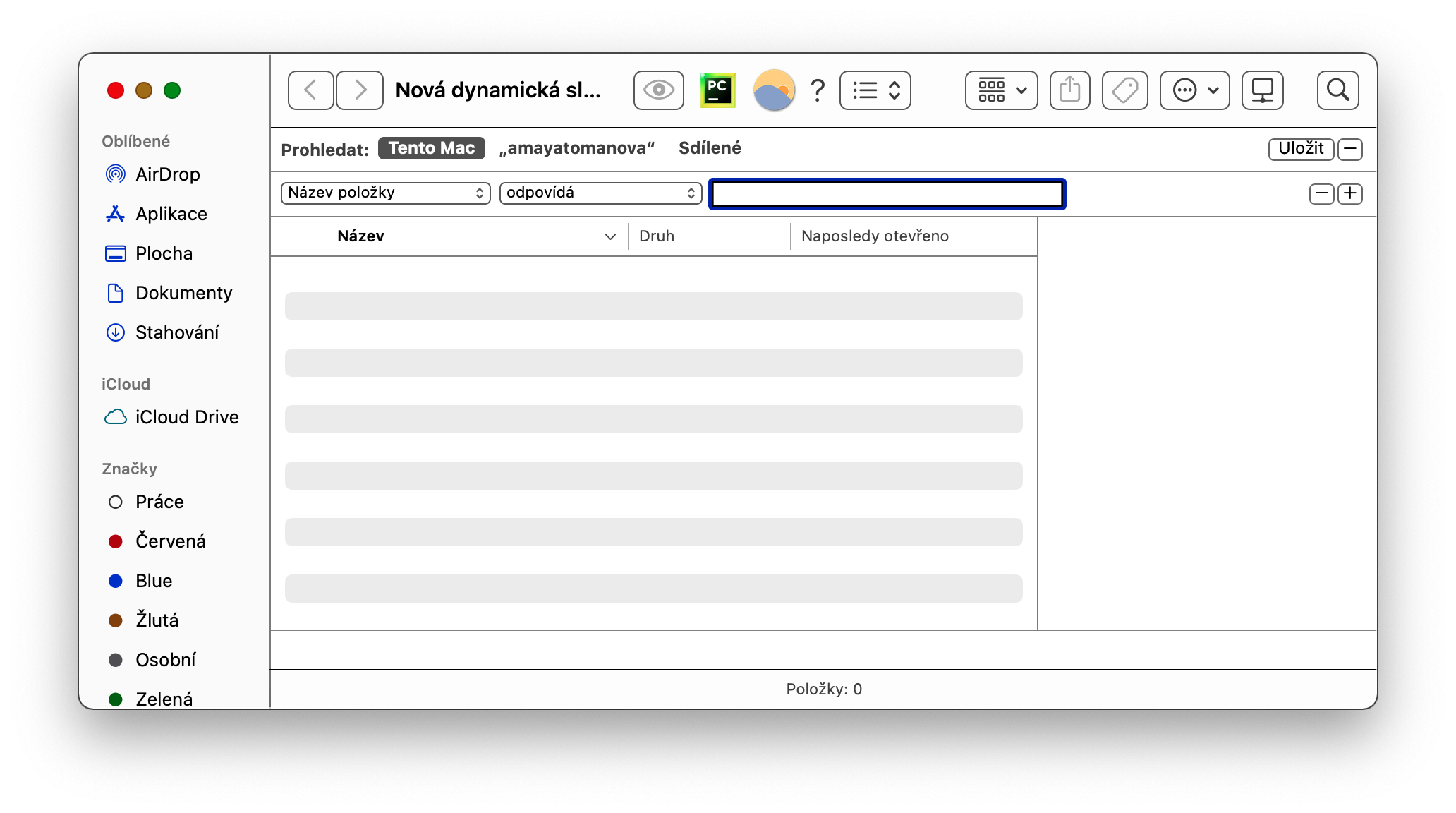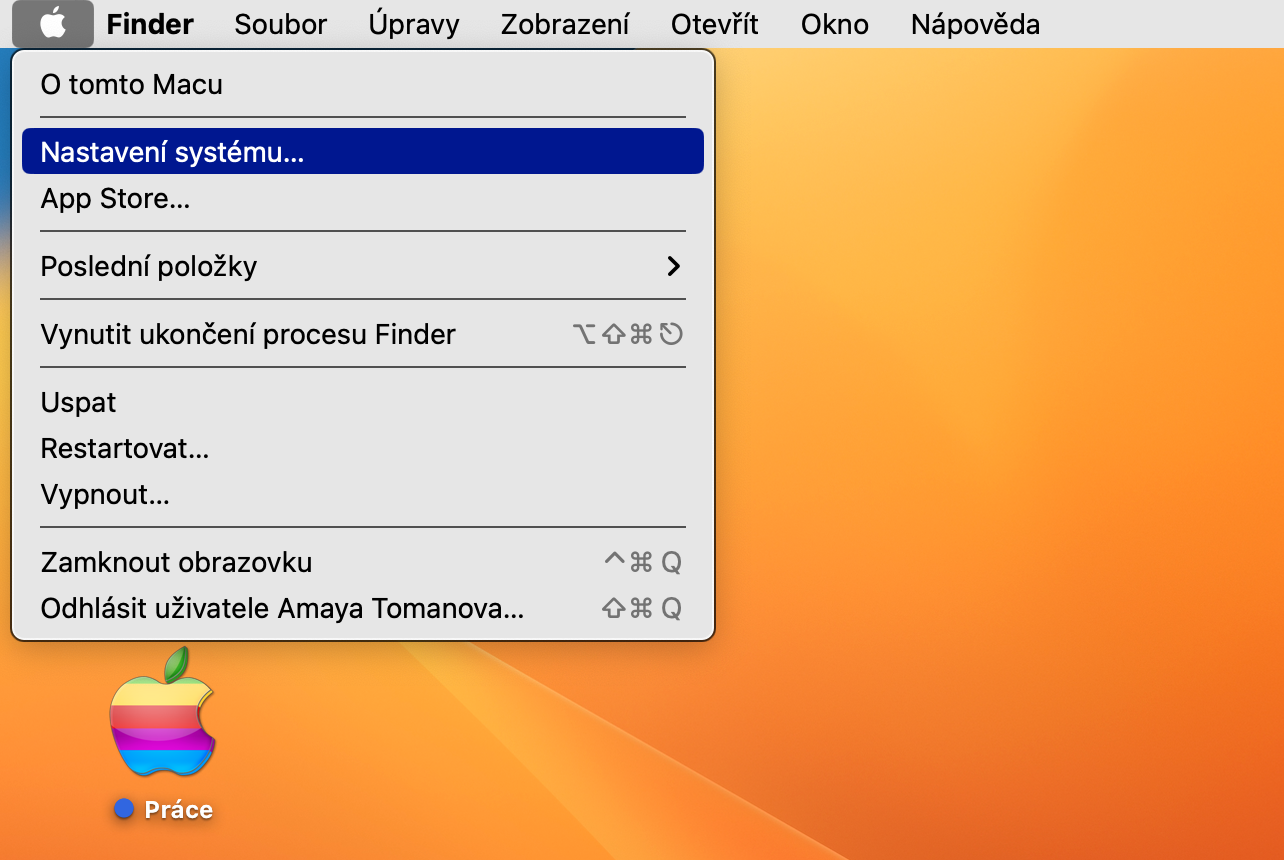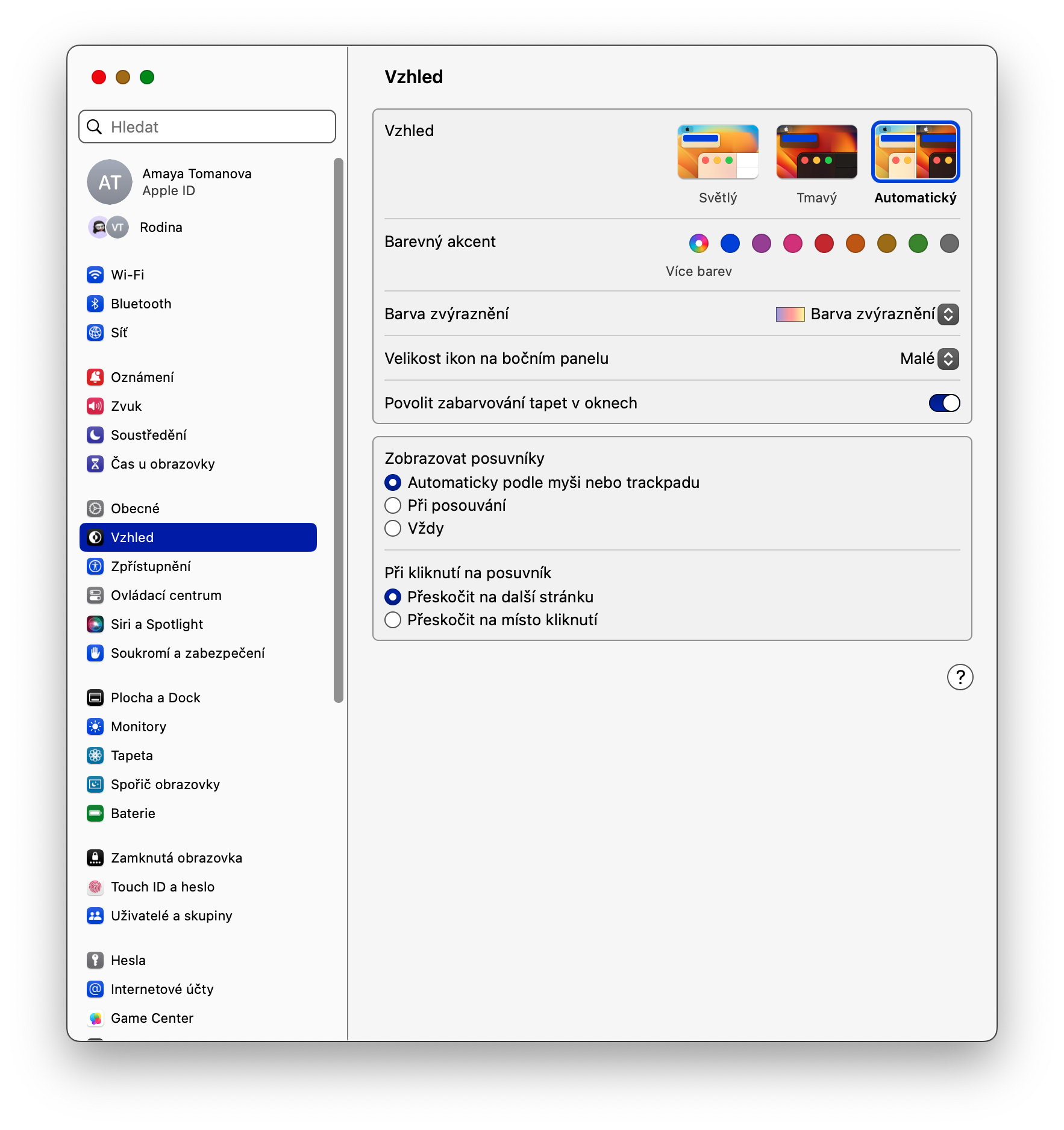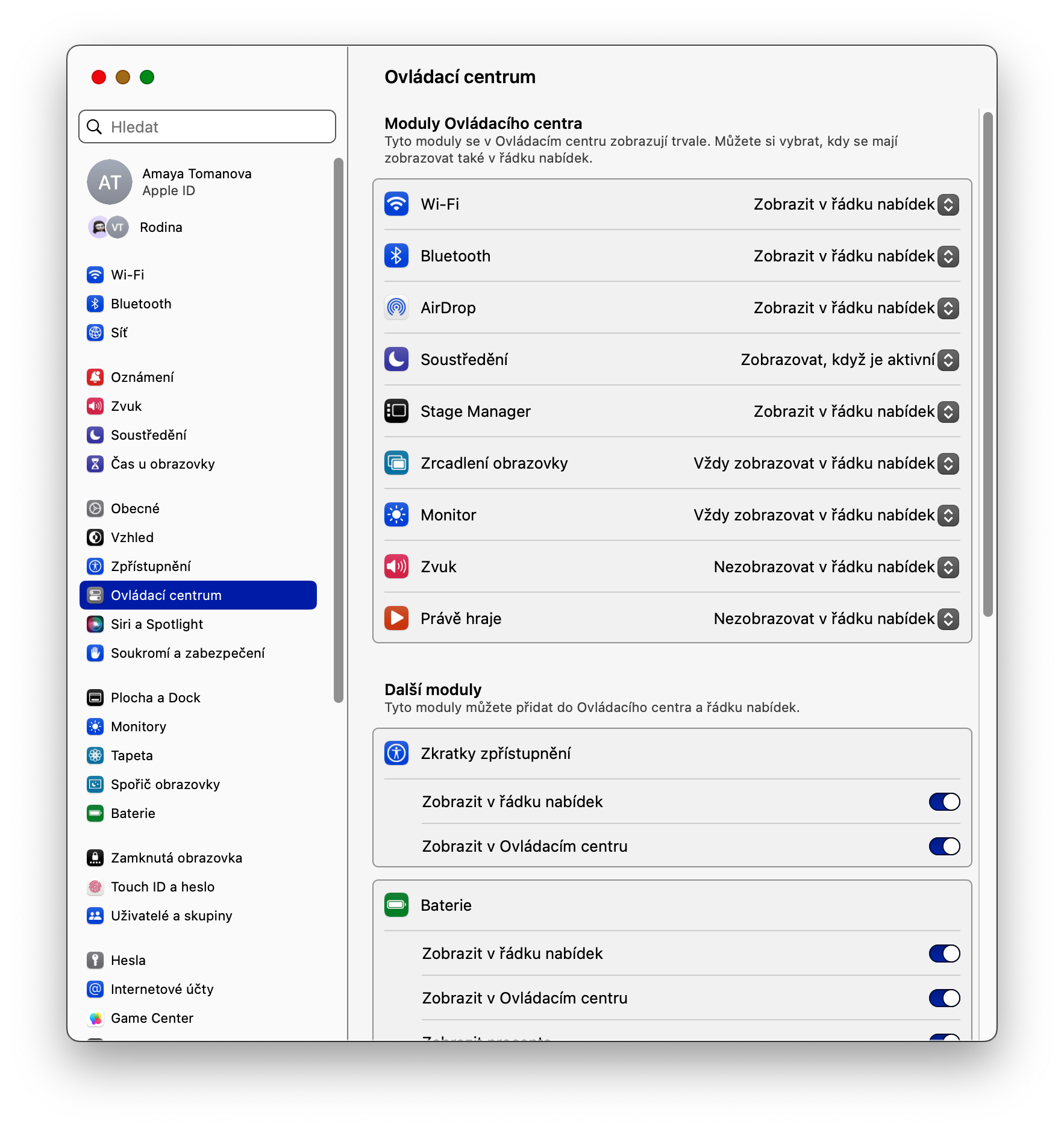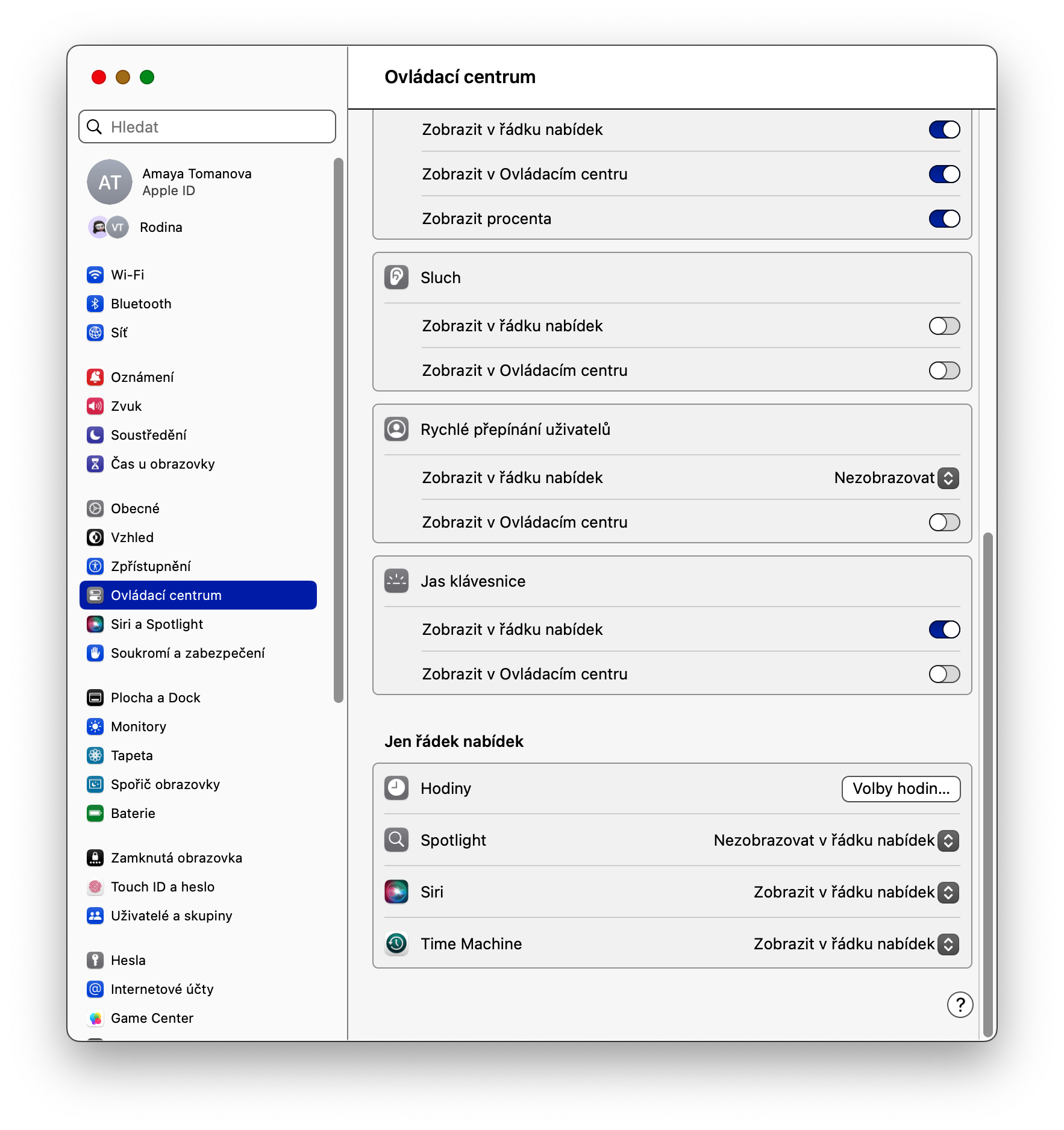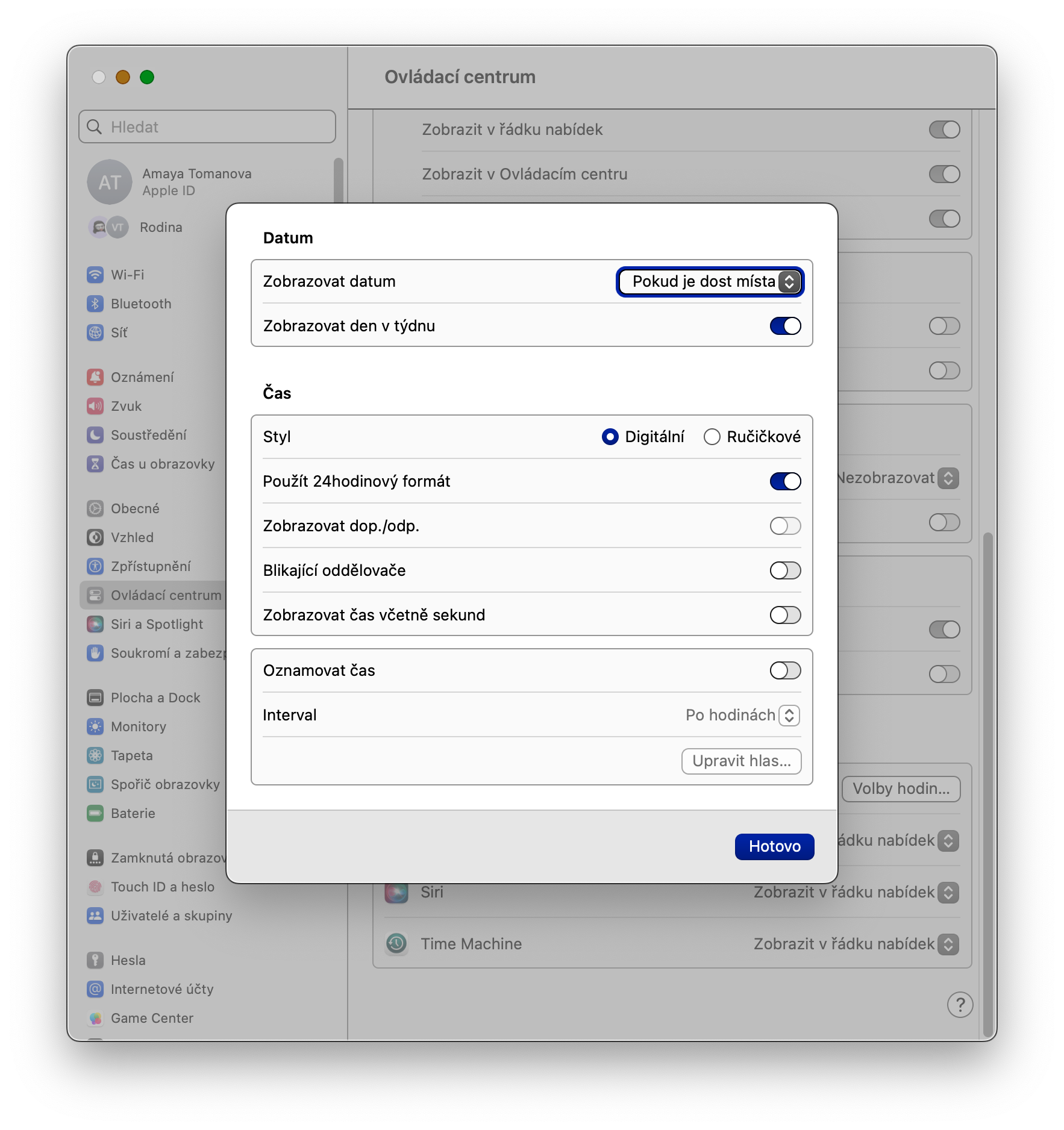Trabajar en múltiples superficies
Dentro del sistema operativo macOS, también puedes utilizar la función Mission Control, que te permite crear múltiples escritorios. De este modo, puede tener varias superficies para diferentes propósitos y cambiar fácilmente entre ellas, por ejemplo deslizando tres dedos hacia los lados en el trackpad. Presione para agregar un nuevo escritorio la tecla F3 y en la barra de vistas previas de superficies que aparece en la parte superior de la pantalla, pulsa en +.
Firma de documentos
El sistema operativo macOS ofrece una gran cantidad de aplicaciones nativas que son realmente muy útiles. Uno de ellos es Vista previa, en el que puedes trabajar no solo con fotografías, sino también con documentos en formato PDF, que también puedes firmar aquí. Para agregar una firma, inicie la Vista previa nativa en su Mac y haga clic en la barra en la parte superior de la pantalla de su Mac. Herramientas -> Anotación -> Firma -> Informe de firma. Luego siga las instrucciones que aparecen en pantalla.
Carpetas dinámicas en Finder
Varias aplicaciones nativas de Apple ofrecen la posibilidad de crear las llamadas carpetas dinámicas. Estas son carpetas en las que el contenido se guardará automáticamente según los parámetros que establezca. Si desea crear una carpeta dinámica en el Finder, inicie el Finder y luego, en la barra en la parte superior de la pantalla de su Mac, haga clic en Archivo -> Nueva carpeta dinámica. Después de eso, es suficiente. ingrese las reglas relevantes.
Vistas previas de archivos
¿Cómo saber qué se oculta bajo el nombre de archivos individuales en Mac? Además de iniciar, tiene la opción de mostrar la llamada vista previa rápida de algunos archivos. Si desea obtener una vista previa del archivo seleccionado, simplemente marque el elemento con el cursor del mouse y luego simplemente presione la barra espaciadora.
Podría ser te interesa

Opciones de reloj
En Mac, también tienes la opción de personalizar la apariencia del indicador de tiempo que aparece en la esquina superior derecha de la pantalla. Para personalizar el reloj, haga clic en en la esquina superior izquierda de la pantalla de su Mac menú -> Configuración del sistema -> Centro de control. En la parte principal de la ventana, dirígete a la sección Solo una barra de menú y en el artículo Reloj haga clic en Opciones de reloj. Aquí podrás configurar todos los detalles, incluida la activación de la notificación de hora.