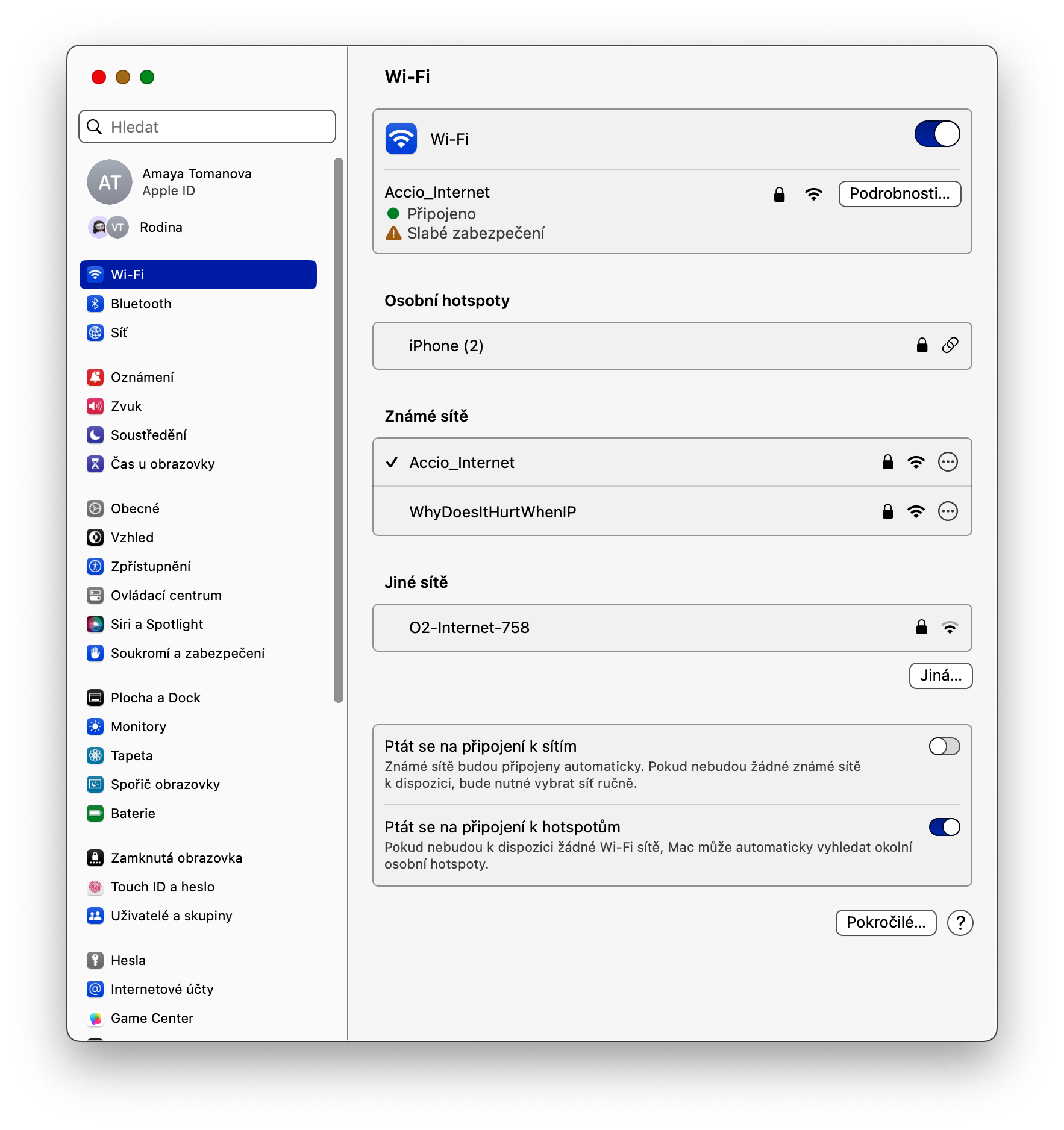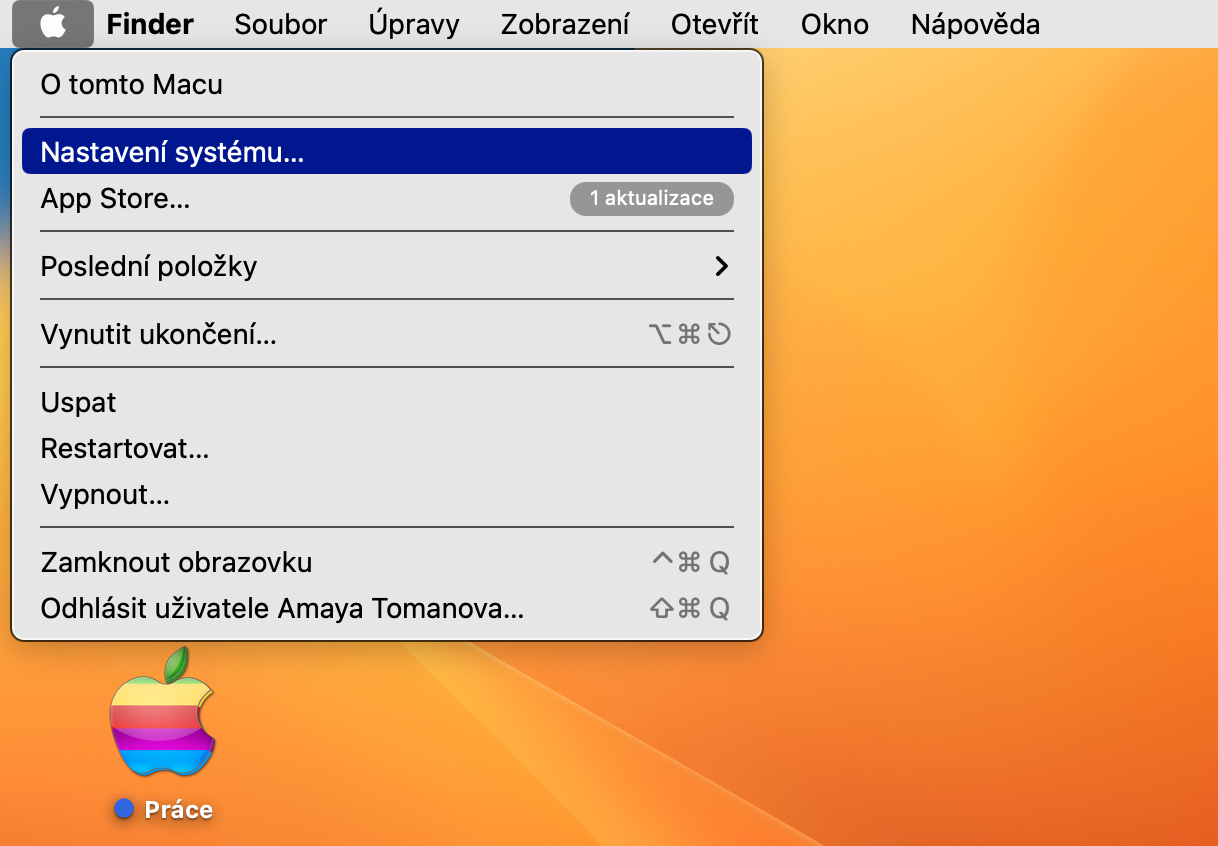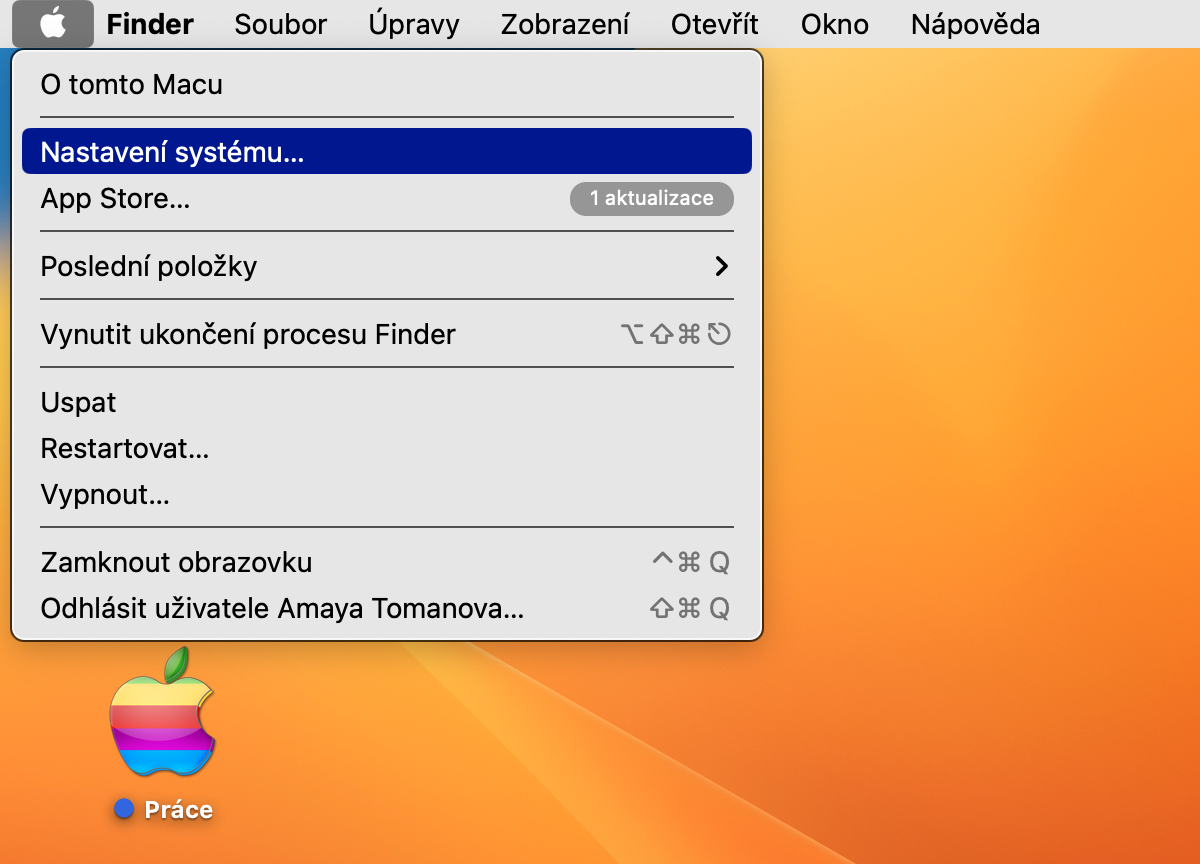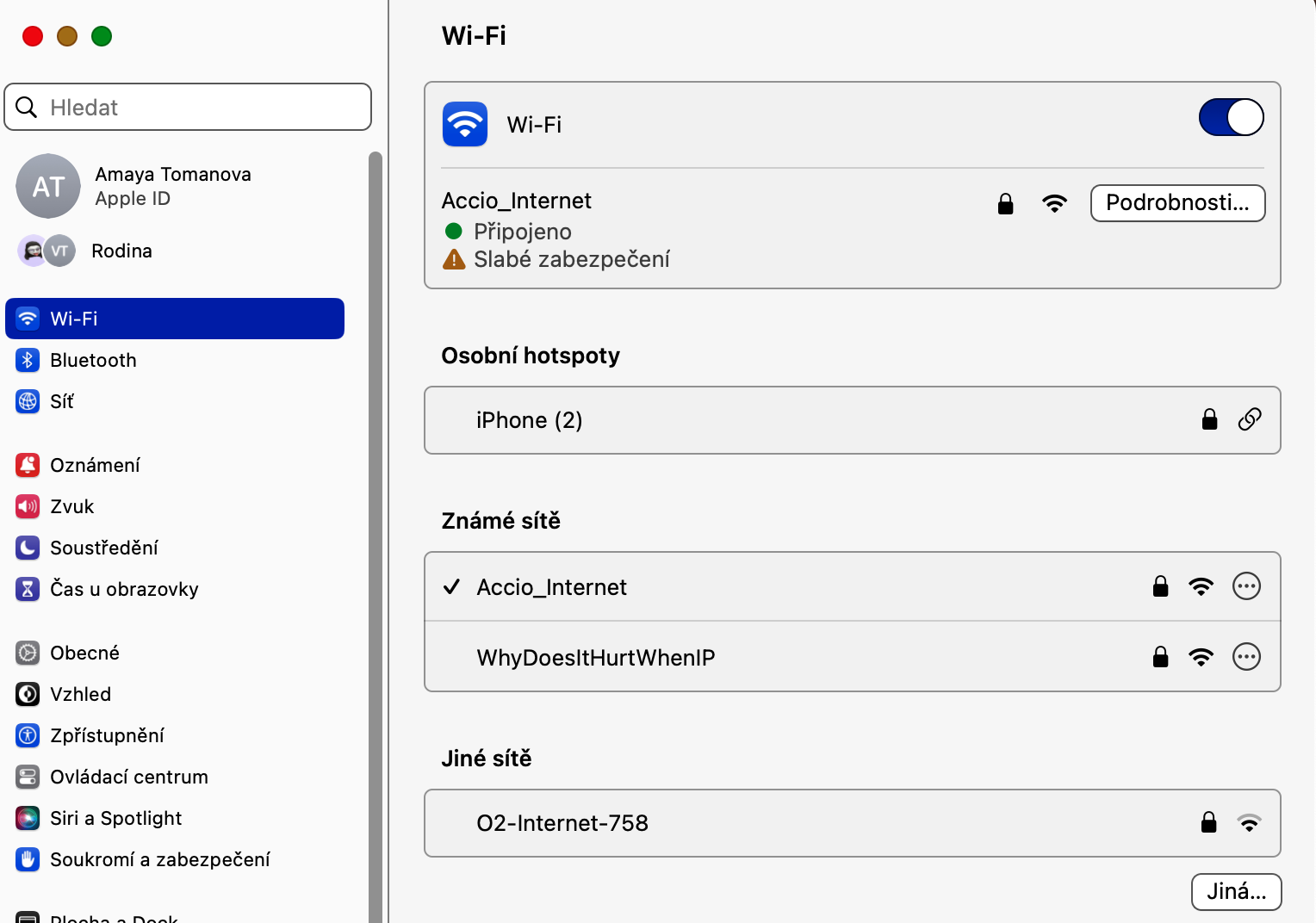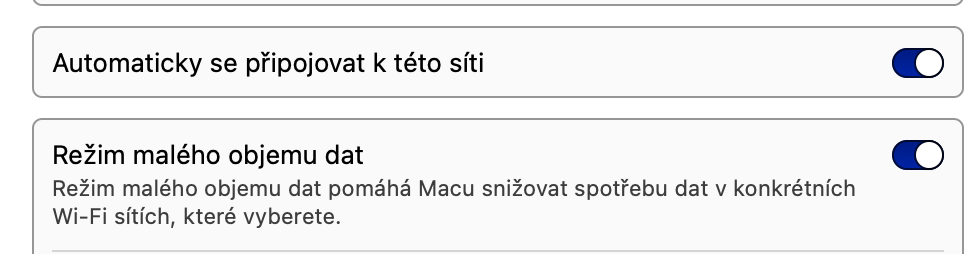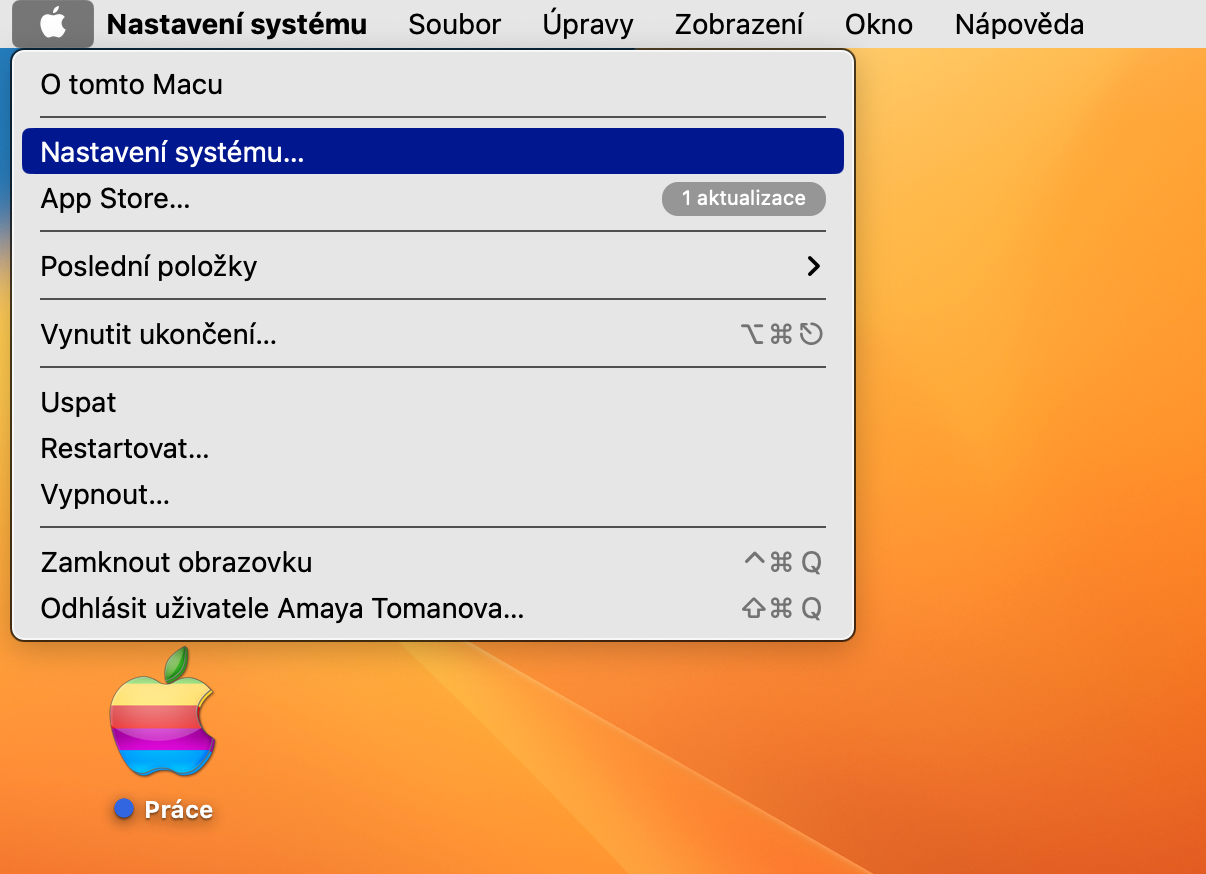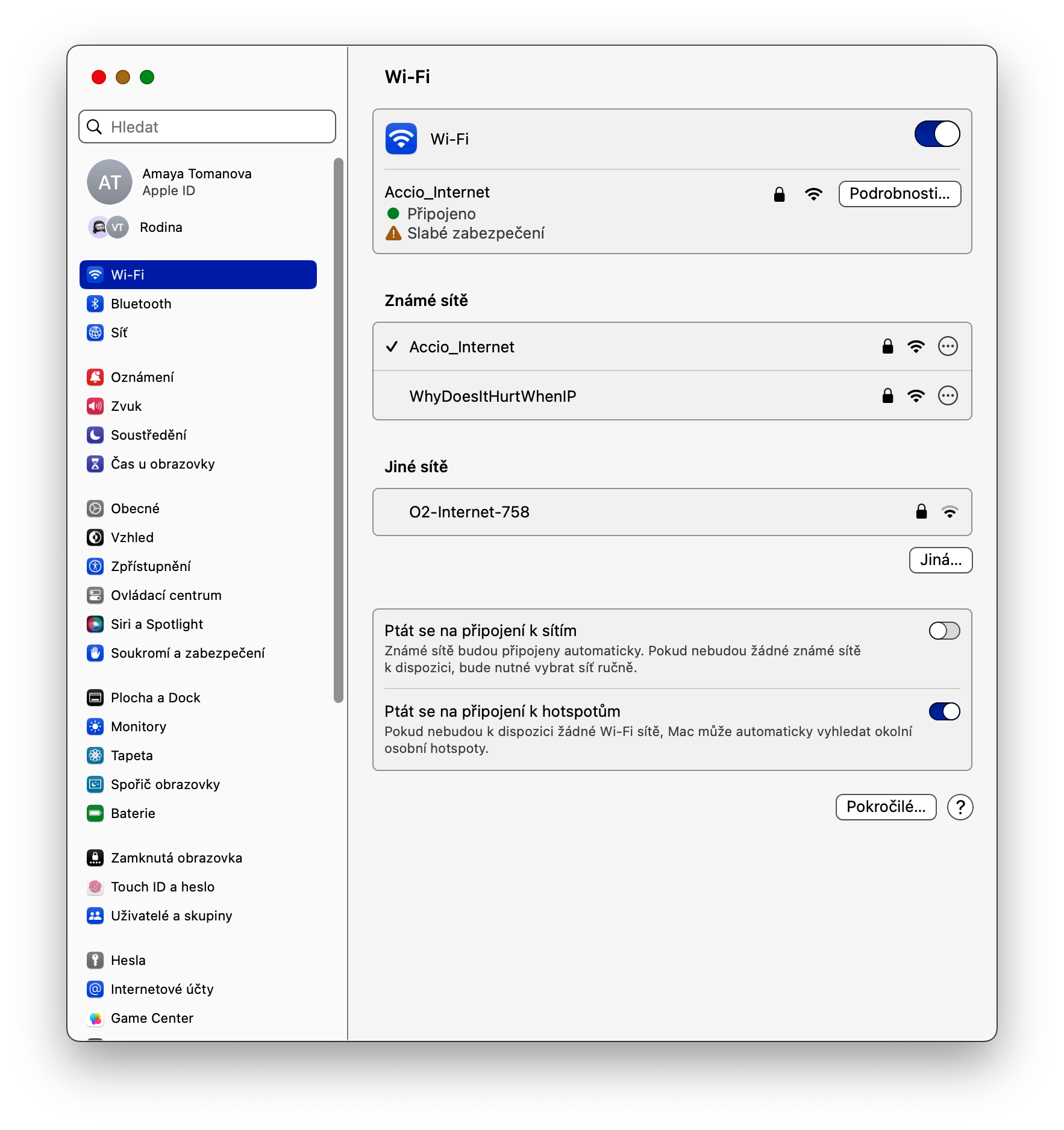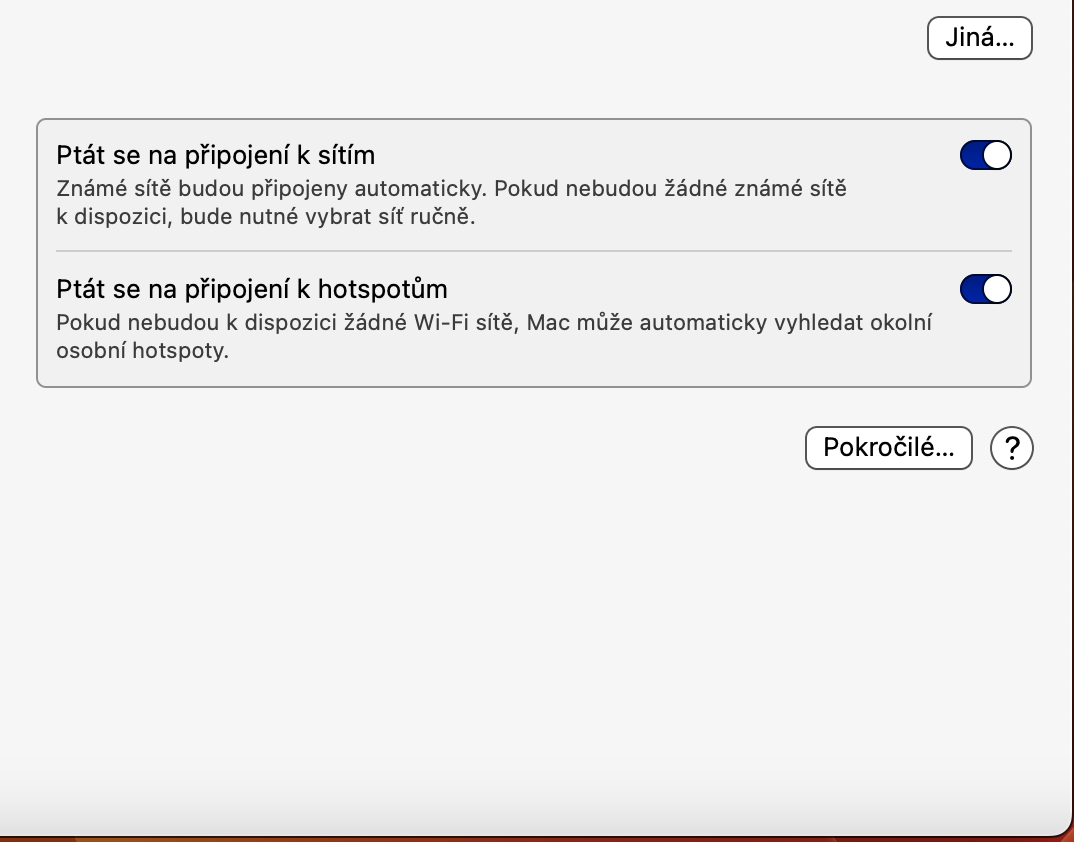Desactivación de la conexión automática
Cada vez que te conectas a una nueva red Wi-Fi, tu Mac guarda automáticamente la información para conectarse directamente a esa red sin tener que ingresar una contraseña manualmente. Sin embargo, si desea que su Mac deje de conectarse automáticamente a Wi-Fi, en la esquina superior izquierda de la pantalla de su Mac, haga clic en menú -> Configuración del sistema. En el panel izquierdo, elija Wi-Fi y luego, en la ventana principal, seleccione la red para la que desea ajustar la configuración de conexión. Haga clic en Detalles para desactivar el elemento Conéctate automáticamente a esta red.
Copiar contraseña de Wi-Fi
Otra característica interesante habilitada por la configuración de Wi-Fi en macOS Ventura es la capacidad de copiar la contraseña de Wi-Fi para las redes que ya están conectadas al dispositivo. Para copiar la contraseña de Wi-Fi en macOS Ventura, vaya a menú -> Configuración del sistema y seleccione Wi-Fi en el panel izquierdo. En el apartado Redes conocidas, ve al nombre del Wi-Fi cuya contraseña quieres copiar, pulsa en el icono de tres puntos dentro de un círculo y elige Copiar contraseña.
Almacenamiento de datos
Si estás usando Wi-Fi en un paquete de datos limitados o a través de un punto de acceso personal, encontrarás un paso que te permite usar Wi-Fi en tu Mac en modo de ahorro de energía. Haga clic en menú en la esquina superior izquierda de la pantalla de tu Mac, elige Sistema Nastavení y haga clic en Wi-Fi en el panel izquierdo. Para la red que desea configurar en modo de datos bajos, haga clic en Detalles y luego active el elemento Modo de datos bajos.
olvidar la conexión
Esta característica no es una gran noticia en macOS Ventura, pero ciertamente vale la pena mencionarla. Si la lista de redes Wi-Fi guardadas de su MacBook se llena, es posible que desee eliminar algunas redes Wi-Fi no utilizadas de su sistema. Para estos fines, haga clic en en la esquina superior izquierda de la pantalla de su Mac menú -> Configuración del sistema -> Wi-Fi. En la parte inferior derecha, haz clic en Avanzado y luego, para la red que desea desactivar, haga clic en el icono de tres puntos en un círculo. Finalmente, simplemente haga clic en Quitar de la lista.
Podría ser te interesa

Solicitar conexión
Otra función importante para preservar el dispositivo y los datos almacenados en él es la función "Solicitud de conexión a redes". Cuando está activada, esta función evita que su MacBook se conecte automáticamente a una red Wi-Fi abierta sin pedirle primero que confirme su conexión a esa red. En la esquina superior izquierda de la pantalla de tu Mac, haz clic en menú -> Configuración del sistema -> Wi-Fi. Finalmente, en la parte inferior de la ventana, active el elemento Solicitar conexión a redes.