Cuando Apple presentó el primer iPhone en 2007, probablemente no tenía idea de lo que haría. Desde entonces, los teléfonos inteligentes han reemplazado a muchos dispositivos de un solo propósito mientras otros estaban en el centro de atención. Los iPhone pueden hacer muchas cosas hoy en día y probablemente conozcas muchas de estas funciones, pero aquí tienes una lista de las que quizás te hayas perdido. Esta lista está hecha con iPhone 15 Pro Max y iOS 17.2.
Configurar el comportamiento de la pantalla siempre encendida
Cuando Apple presentó el iPhone 14 Pro y 14 Pro Max, les enseñó, gracias a la frecuencia de actualización adaptativa, la llamada pantalla Always On, que hasta entonces era dominio exclusivo del Apple Watch y, por supuesto, de los dispositivos Android. Ahora incluso el iPhone 15 Pro y 15 Pro Max pueden hacerlo, pero puedes personalizar su comportamiento si lo deseas. Si estás acostumbrado a su apariencia, por ejemplo, en Android, puede distraerte bastante. Así que ve a Ajustes -> Pantalla y brillo -> Permanentemente en exhibición y elija aquí si desea mostrar el fondo de pantalla, las notificaciones y, lo más importante, si desea usarlo.
Cambiar el nombre del iPhone
Probablemente su iPhone tenga el nombre de su ID de Apple, por lo que en mi caso sería Adam - iPhone. Así es como se le mostrará el dispositivo a usted en la red Find, pero también a cualquiera que quiera enviarle algo a través de AirDrop o que quiera conectarse a su punto de acceso. Al mismo tiempo, cambiar el nombre es fácil y distingue claramente su dispositivo. solo ve a Ajustes -> General -> Información y toca el campo en la parte superior Název.
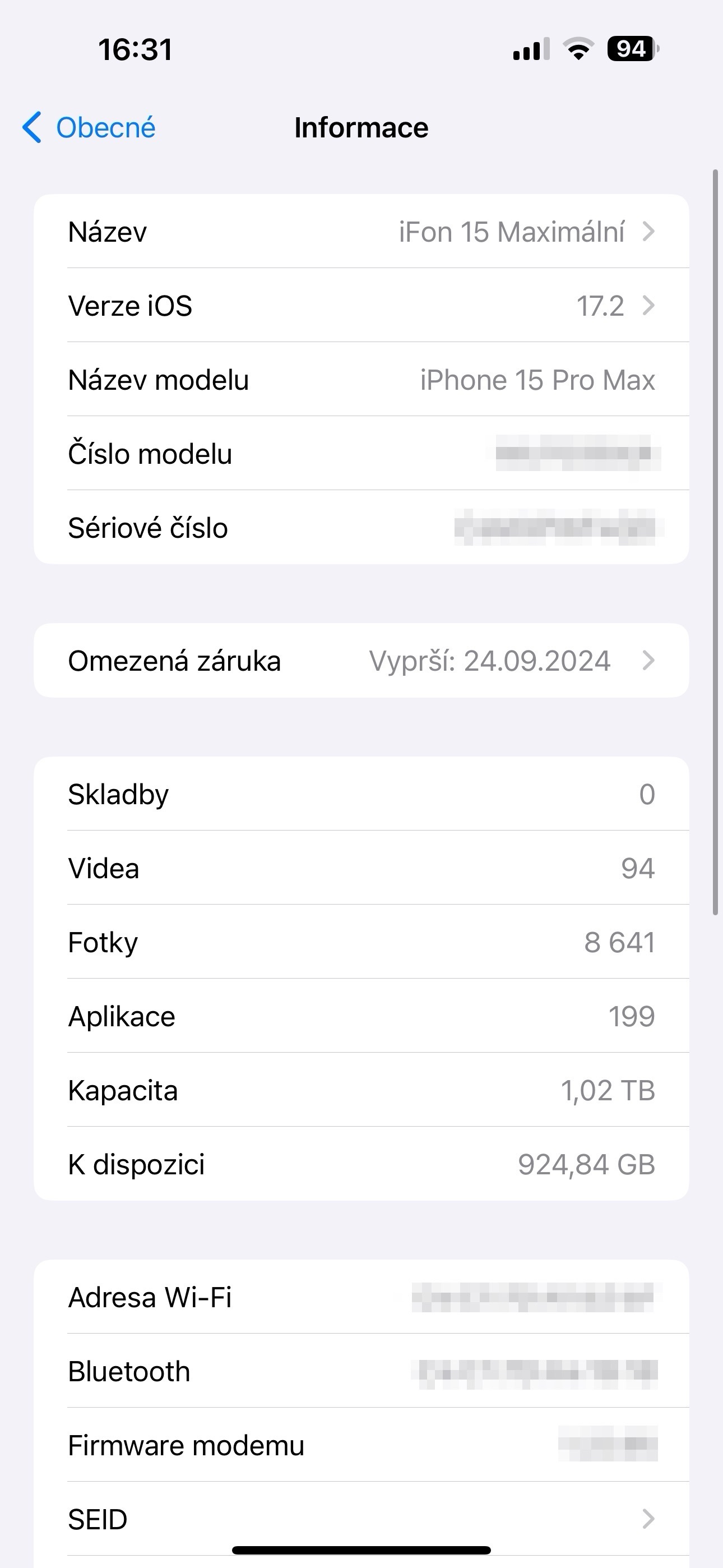
Apagar 5G
Aunque los operadores nacionales están haciendo todo lo posible, todavía no ocurre lo mismo con la cobertura 5G. Además, si te mudas a lugares donde tu señal cambia constantemente, no solo consumirá la batería, sino que además no podrás hacer nada durante el cambio. Sin embargo, puedes limitar el 5G. EN Ajustes haga clic en Datos móviles, más allá Opciones de datos y seleccione Voz y datos. Aquí ya puedes elegir entre tres opciones sobre cómo quieres que se comporte tu iPhone.
Corrección de lentes
Cuanto más ancha es la cámara, más potencial tiene para borrar las páginas, especialmente en teléfonos móviles que simplemente no tienen las capacidades de la tecnología madura. Generalmente se ayudan con bucles de software. Pero al ser una intervención en la foto puede que no guste a todo el mundo, y por tanto esta opción es opcional. Cuando visitas el Ajustes -> Camara y desplácese hacia abajo, encontrará una opción aquí Corrección de lentes. Cuando está activada, esta función corrige la distorsión de la lente de las cámaras frontal y ultra ancha.
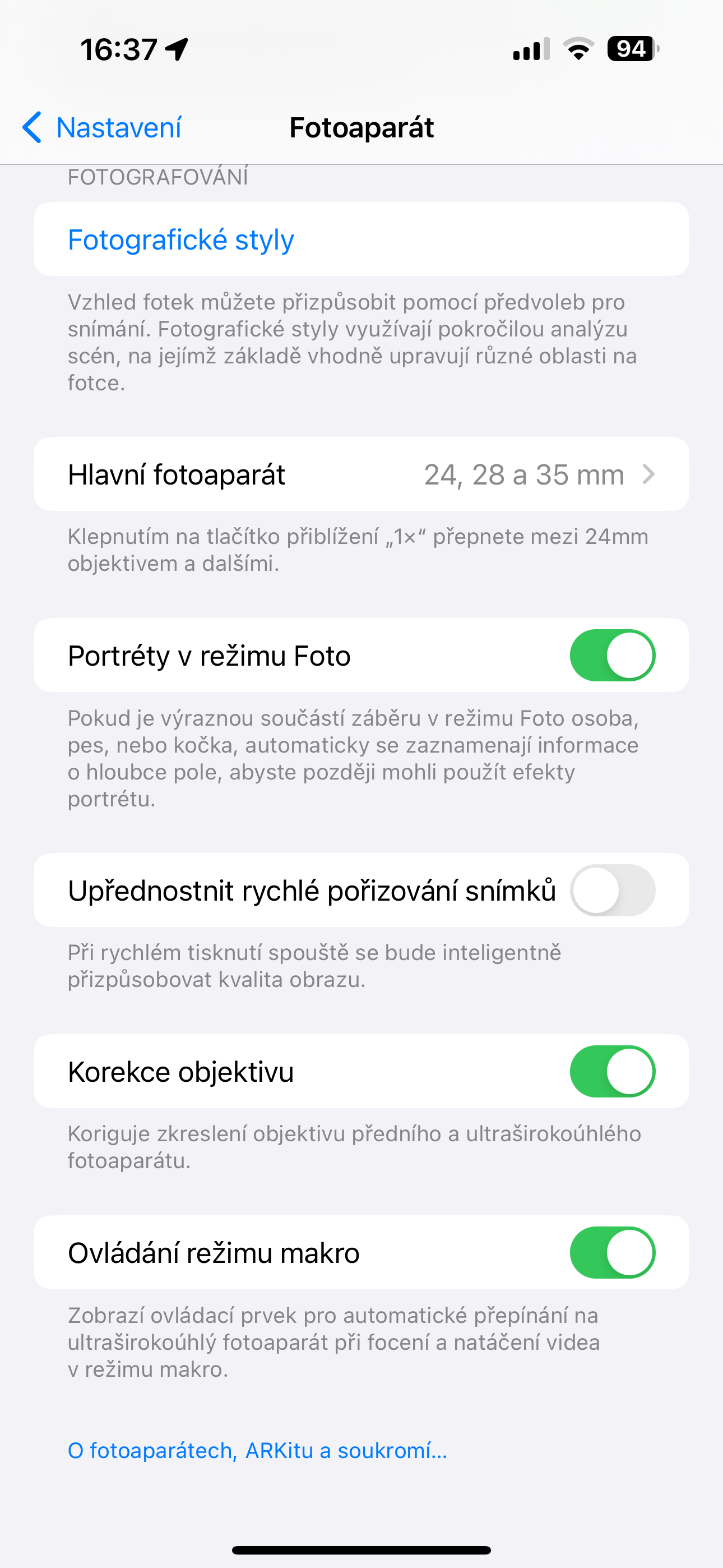
Mezclar pistas en la aplicación Música
Al escuchar contenido en la aplicación Música, era bastante común que una pista terminara, se quedara en silencio y comenzara otra. EN Ajustes -> Hudba pero puedes activar la función Mezclar pistas, donde también puedes especificar un intervalo de tiempo entre 1 y 12 s (4 a 5 s parece ideal). Esto te brinda una experiencia musical más continua cuando no estás escuchando silencio.
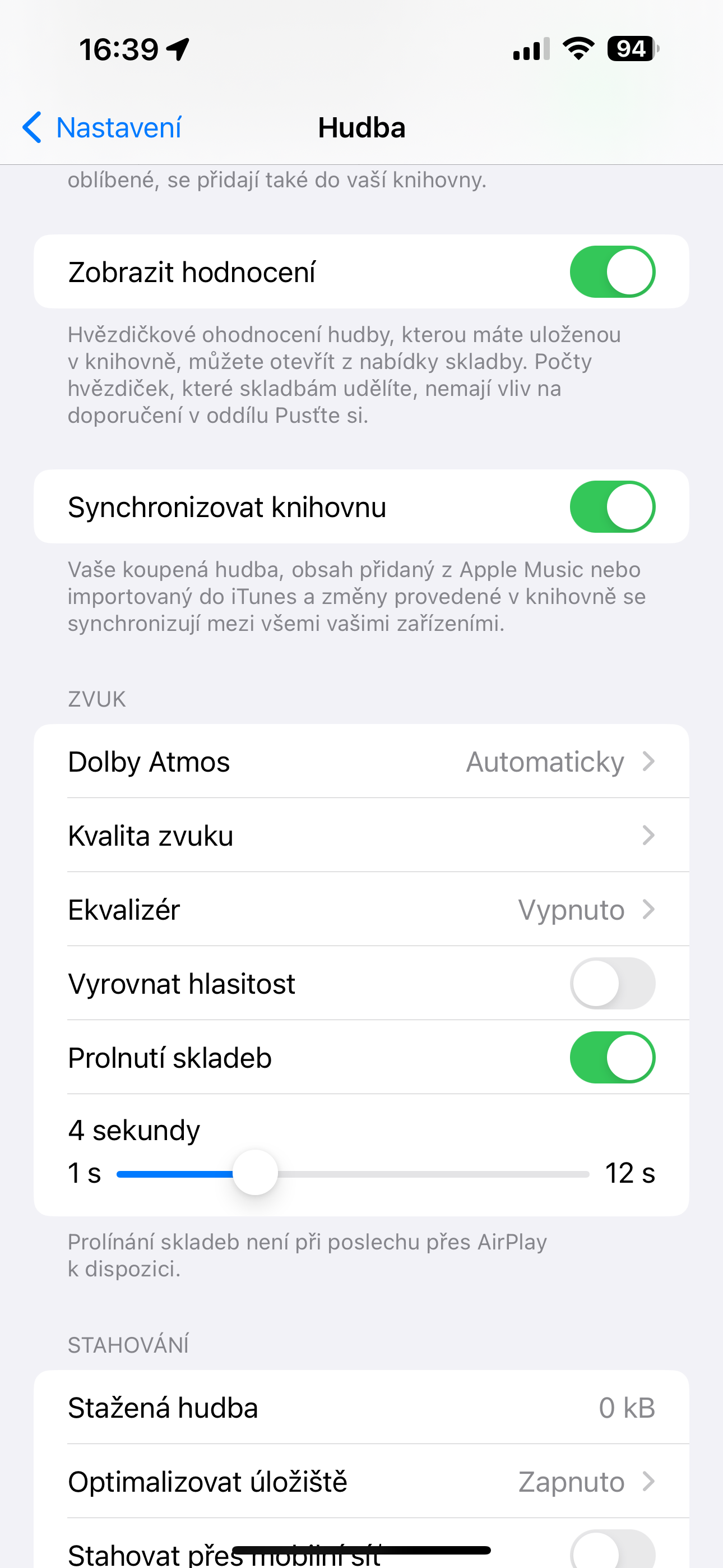
Configuración de la aplicación del diario
Con iOS 17.2, se agregó una nueva aplicación Diario. Probablemente lo hayas descubierto y tal vez incluso lo hayas probado, pero ¿sabías que también puedes configurarlo? La sección Diario es nueva en la Configuración y puedes decidir en ella si deseas omitir las sugerencias del diario y comenzar a escribir tu publicación de inmediato, si deseas bloquear el diario adicionalmente o puedes definir un cronograma para enviar notificaciones aquí. para que no olvides agregar una nueva entrada.
Ocultar el menú Buscar del escritorio
La actualización de iOS 17 trajo muchas características nuevas, una de las cuales fue que, en lugar del número de páginas, aparece la opción Buscar en su escritorio. Pero puedes acceder a él simplemente deslizando el dedo hacia abajo en la pantalla, por lo que aquí no tiene sentido. Sin embargo, si desea que los símbolos de puntos muestren en qué lado de la pantalla se encuentra actualmente, puede hacerlo. Puedes encontrar el cambio en Ajustes -> Biblioteca de escritorio y aplicaciones, donde simplemente marque Mostrar en el escritorio.
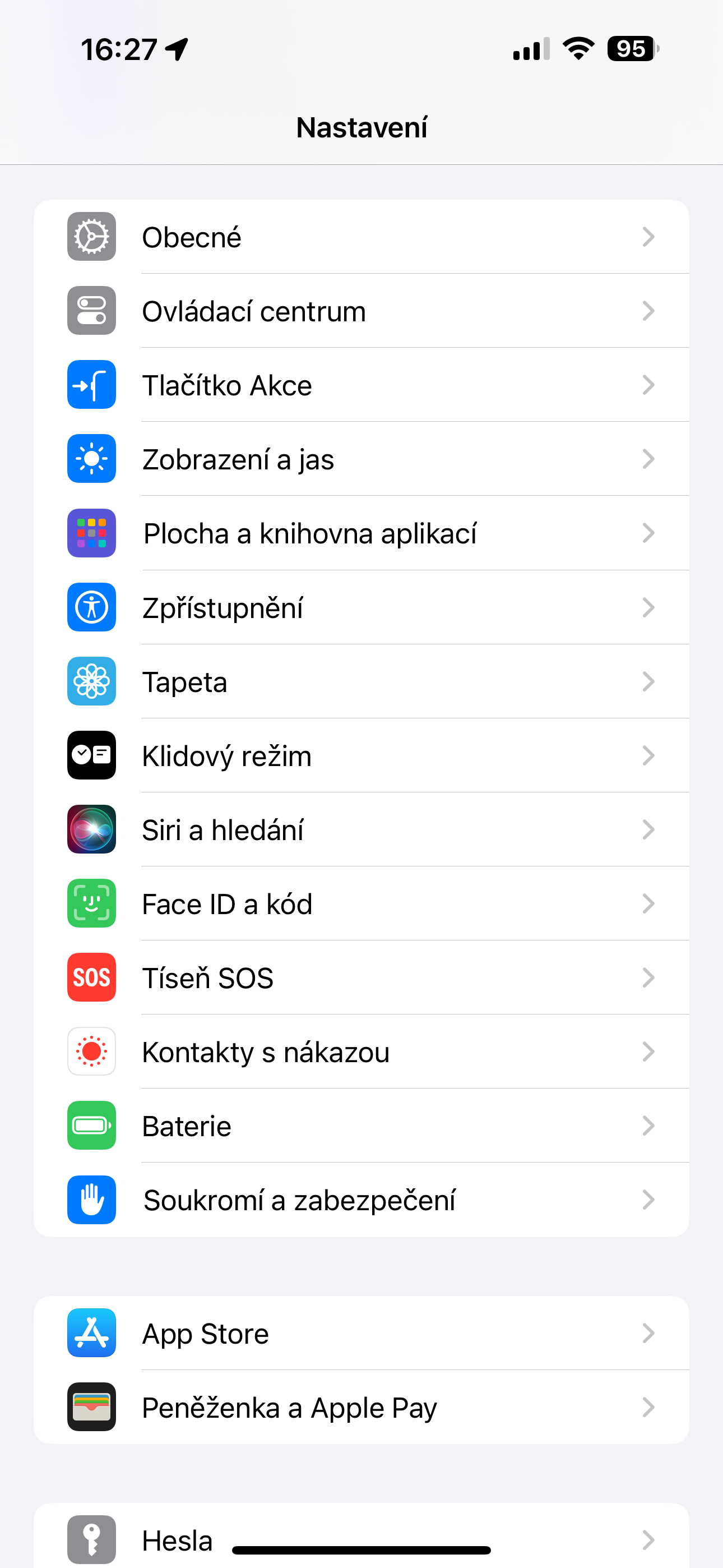
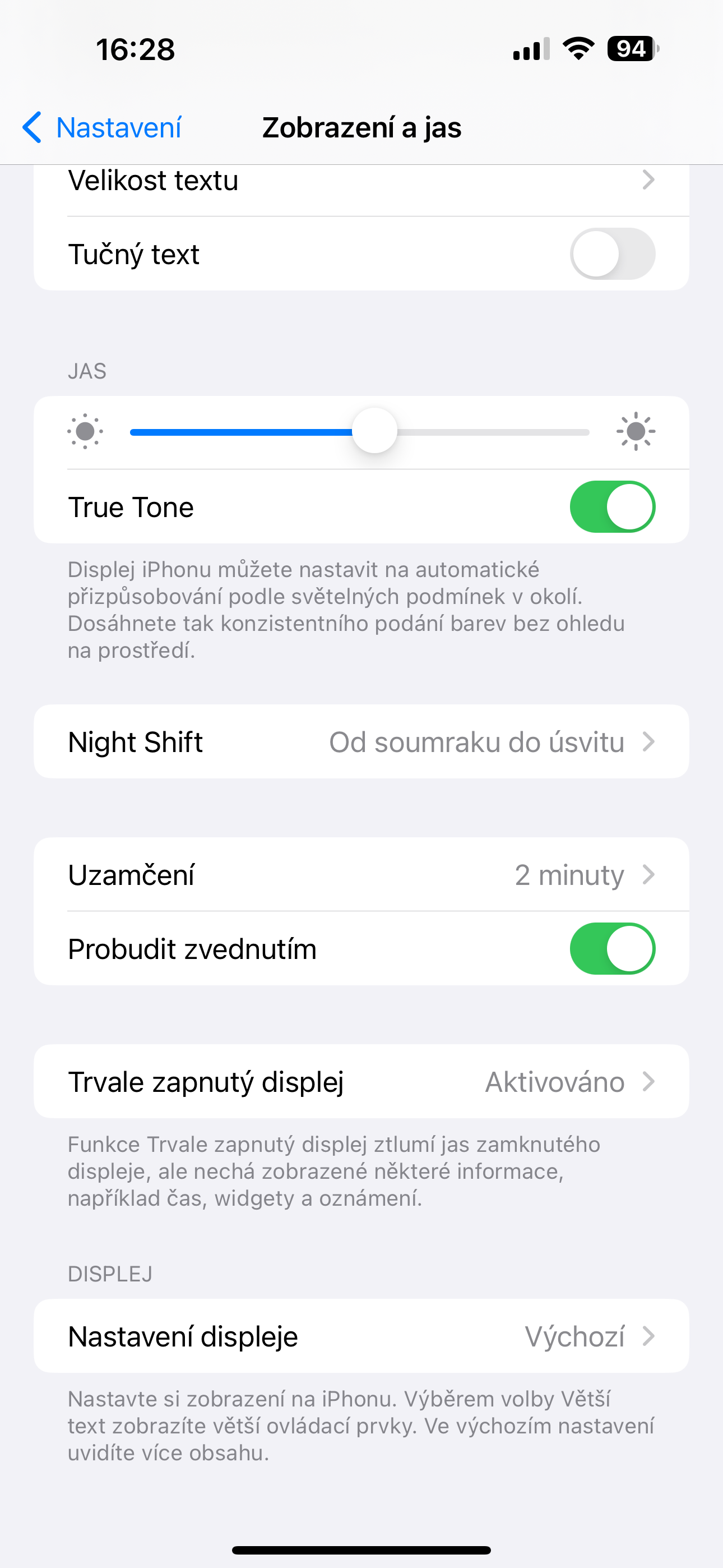
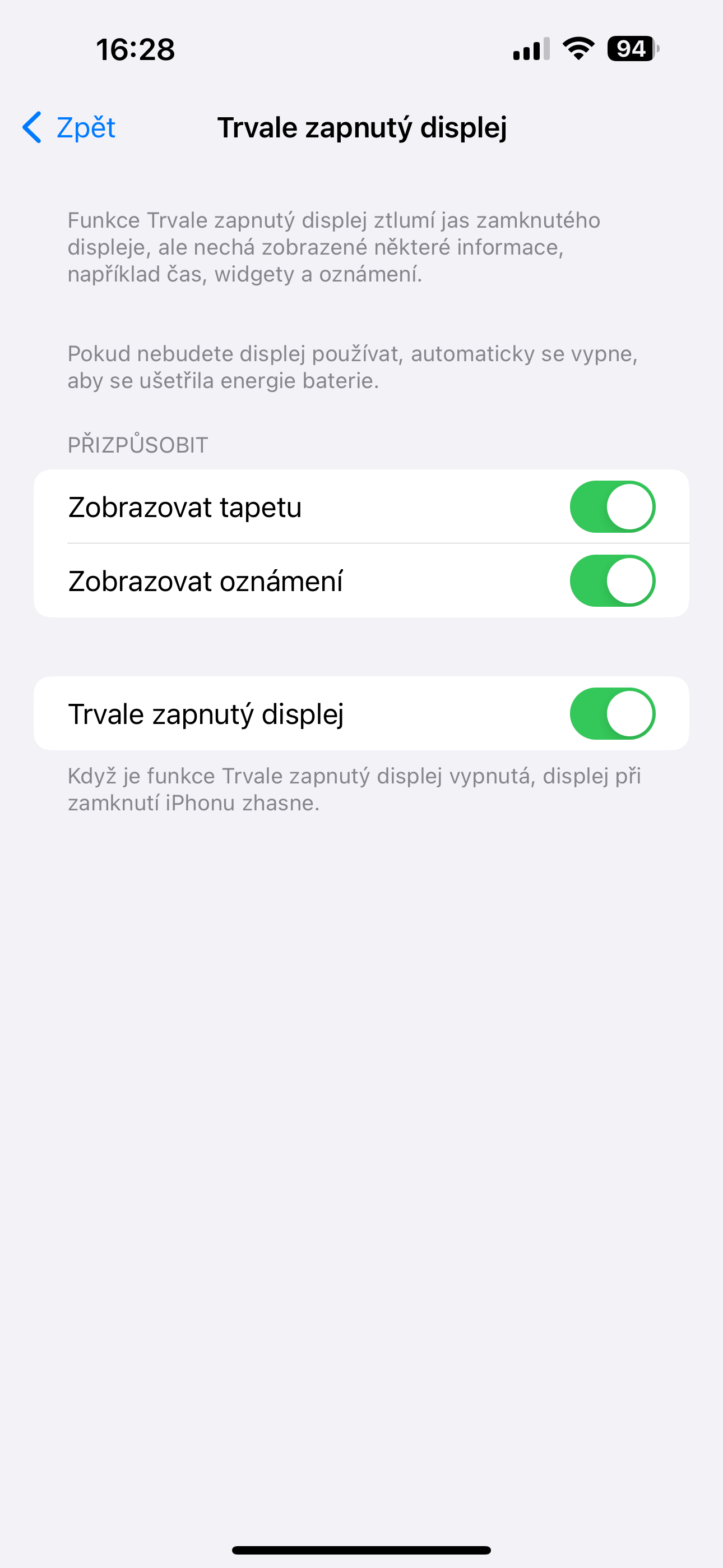



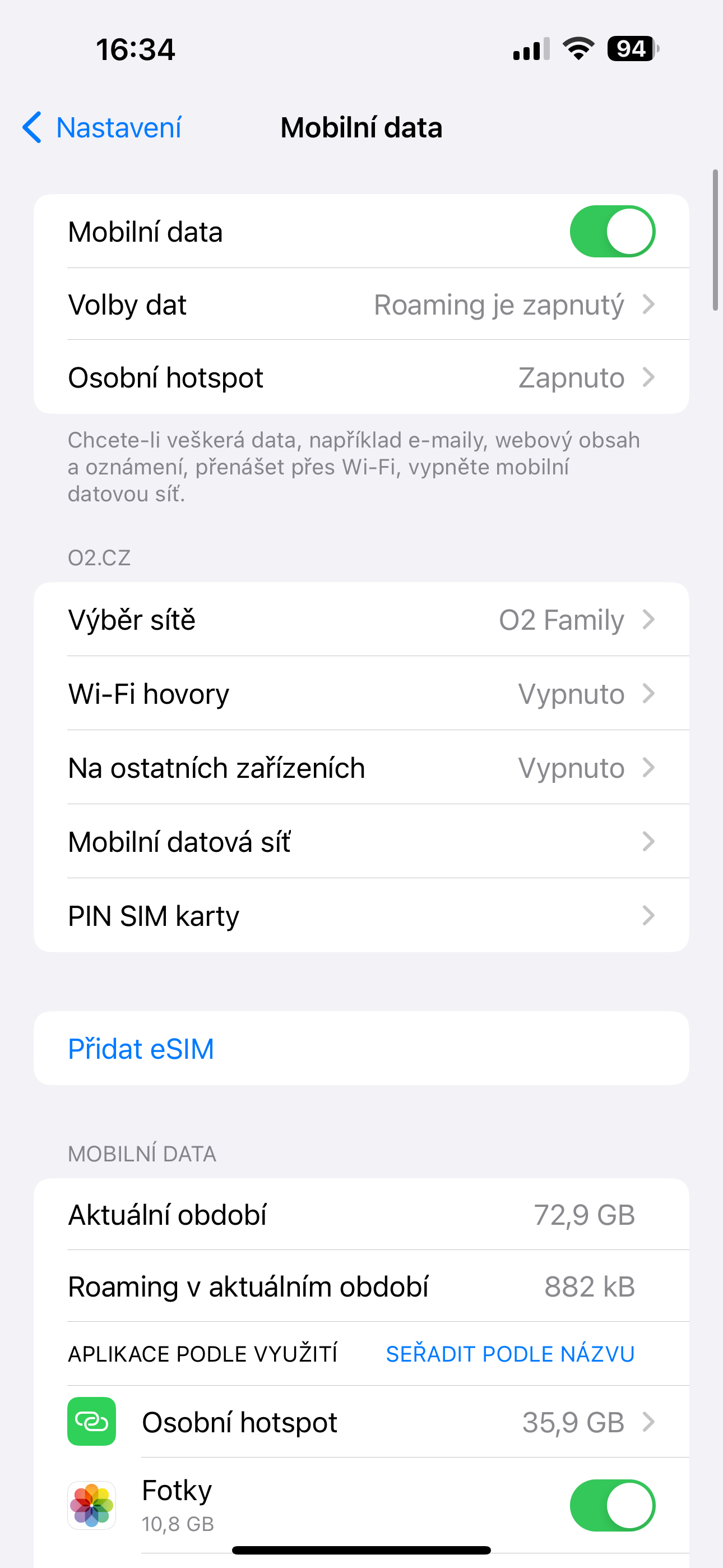
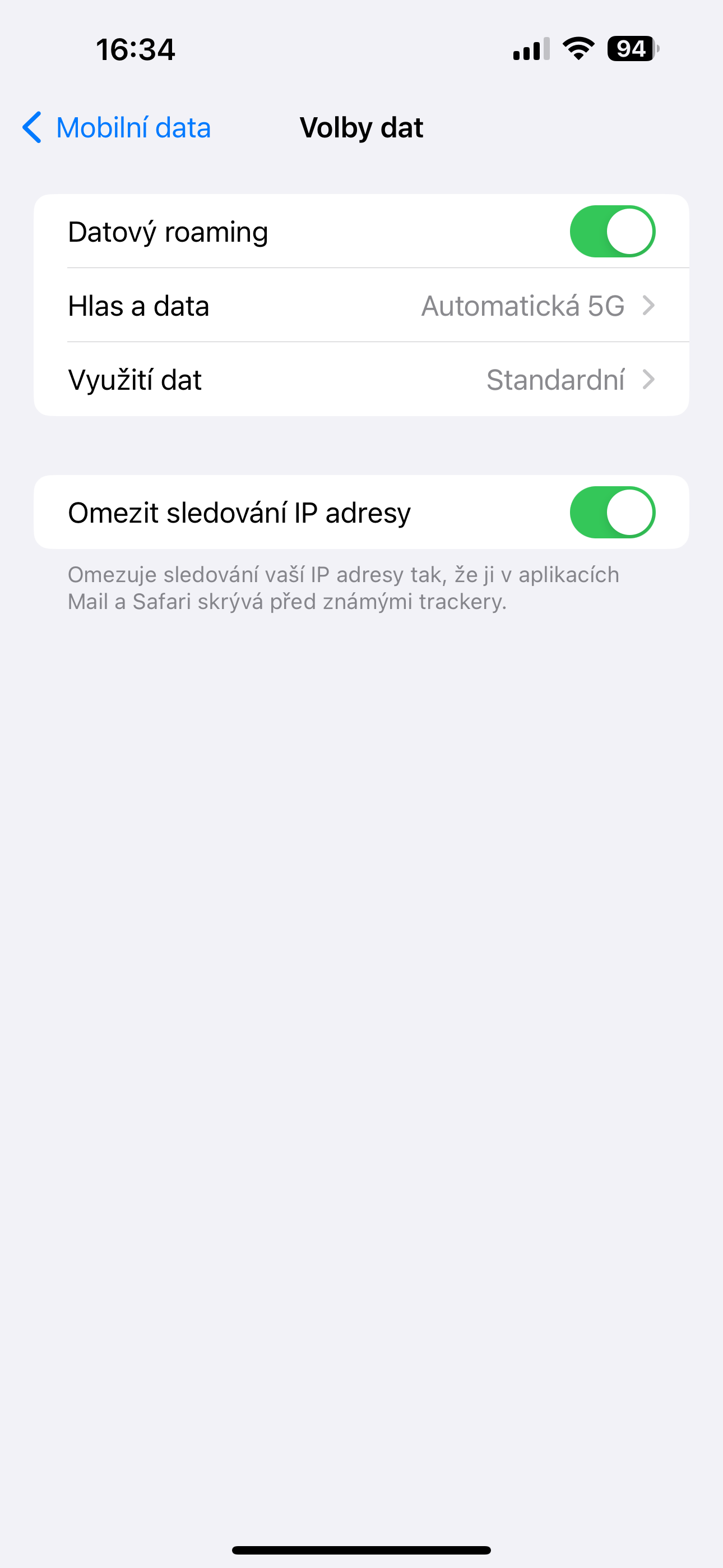
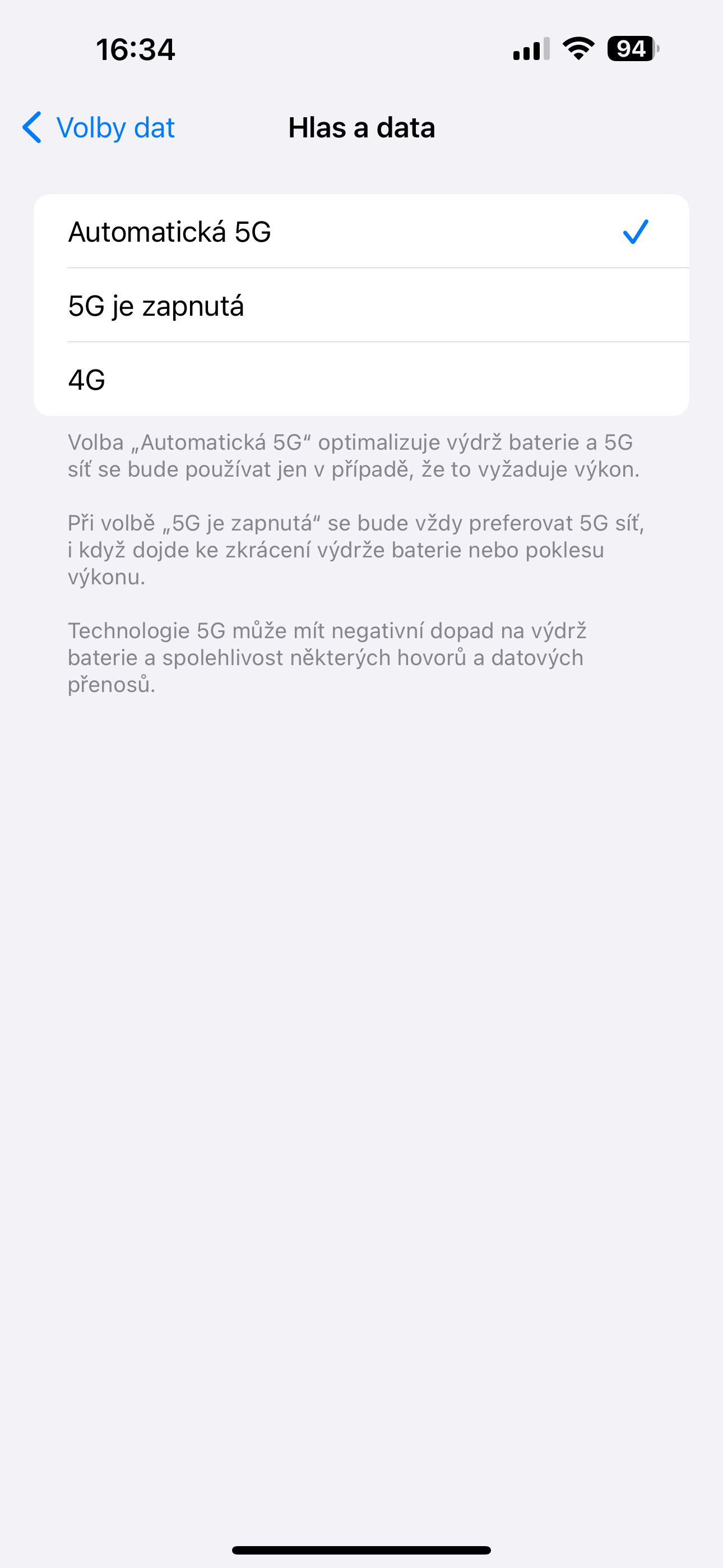
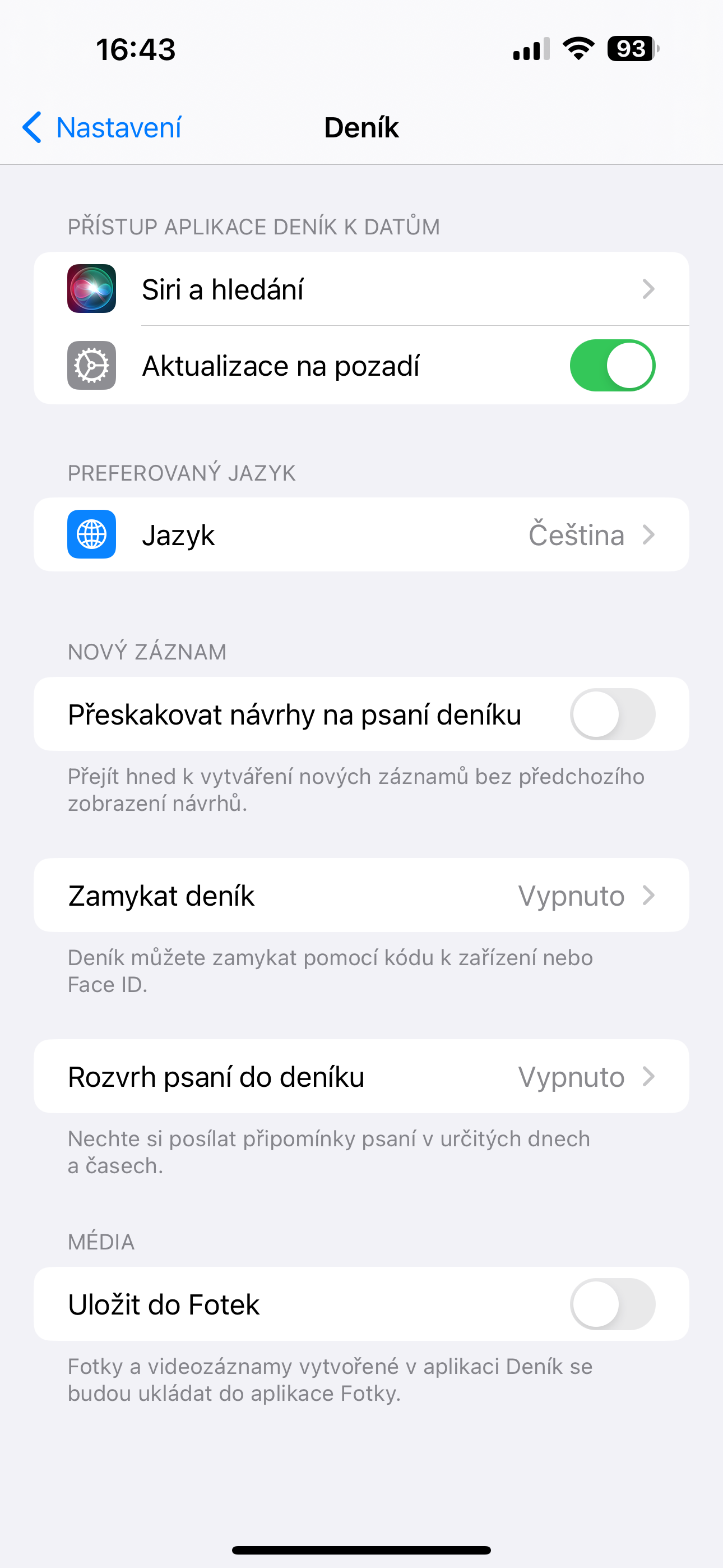
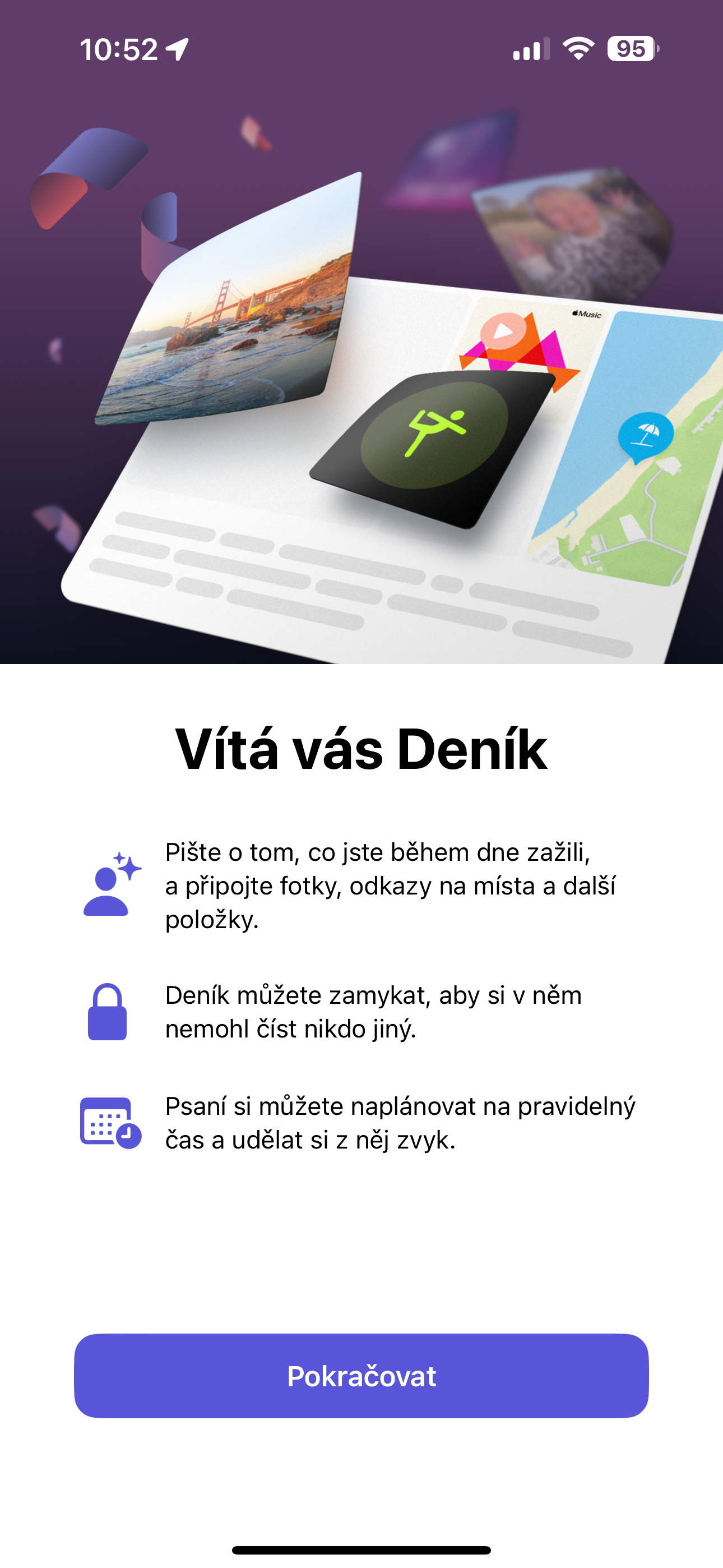
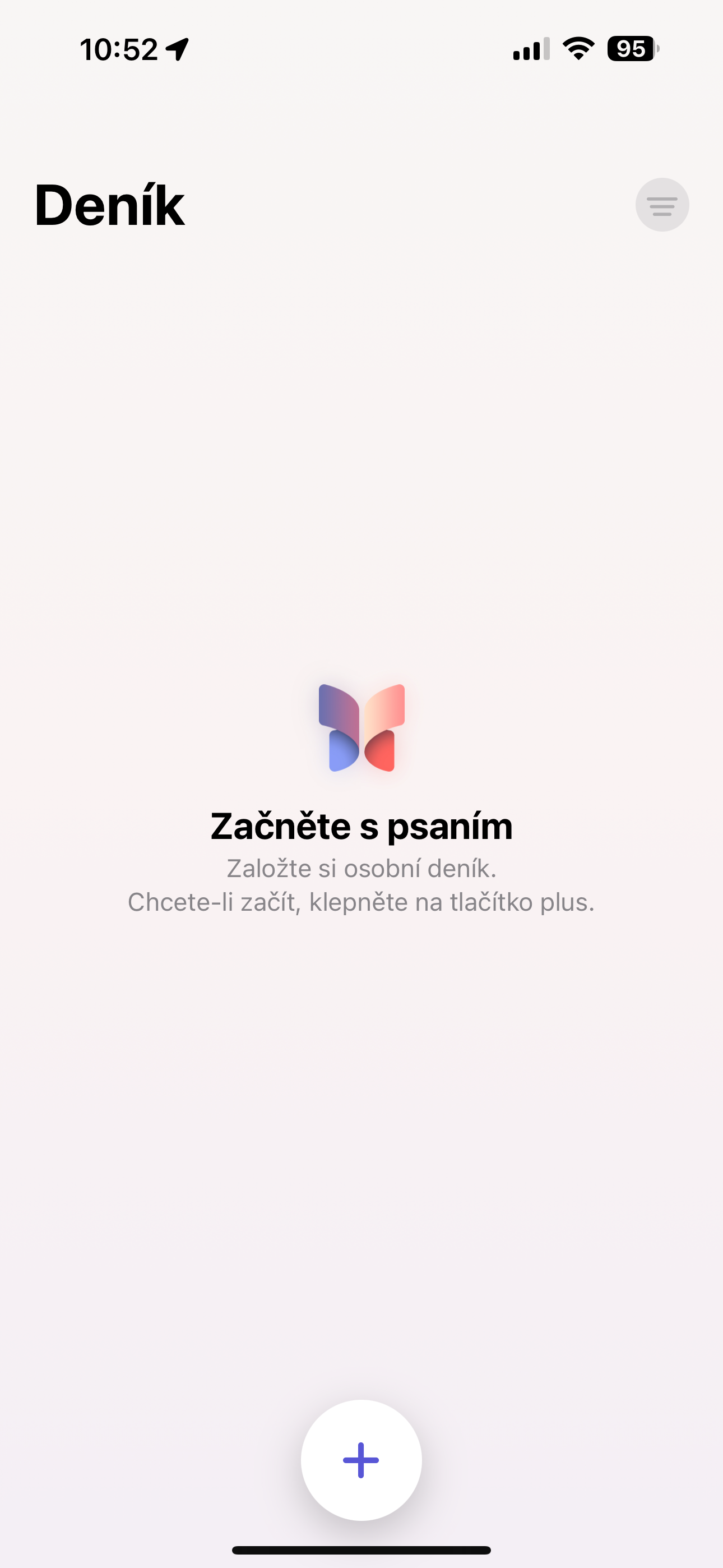
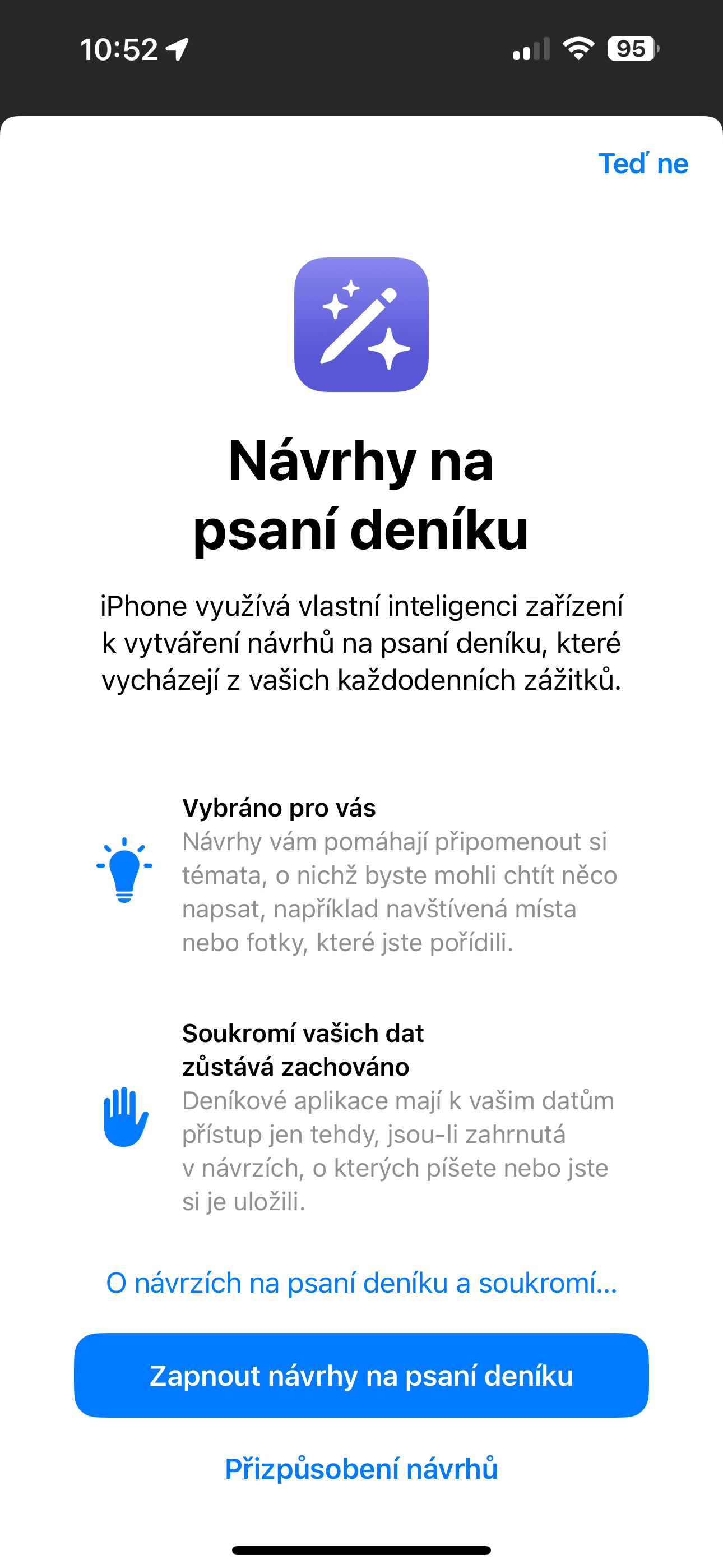
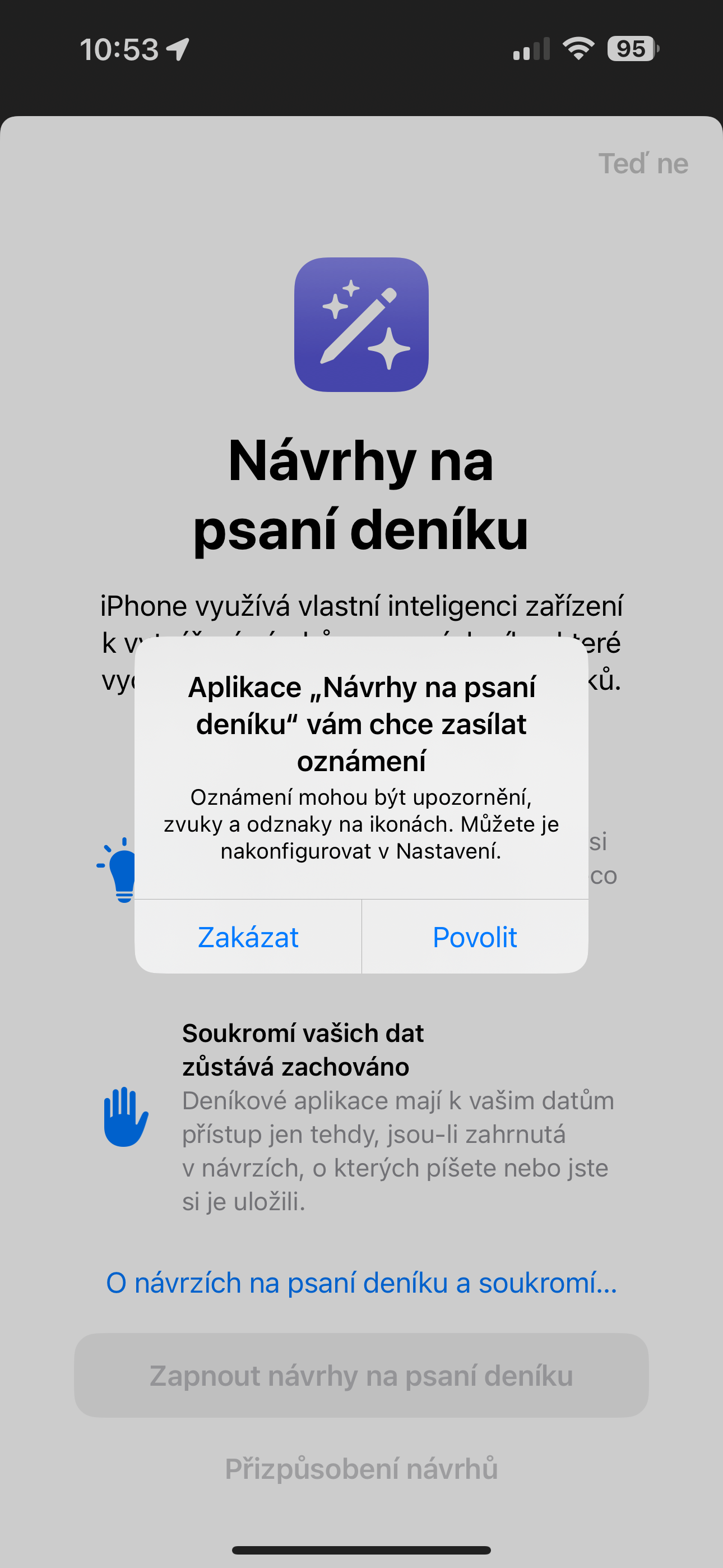
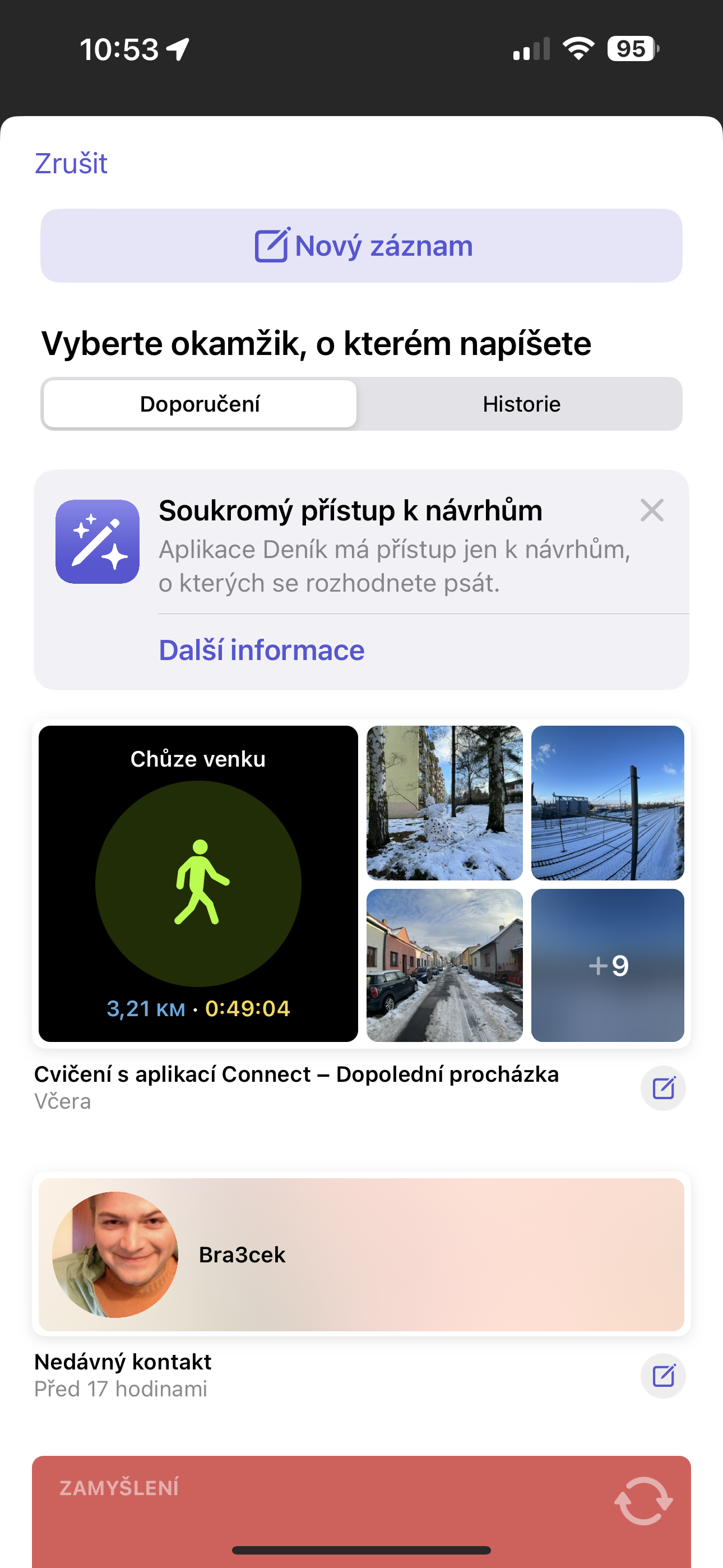
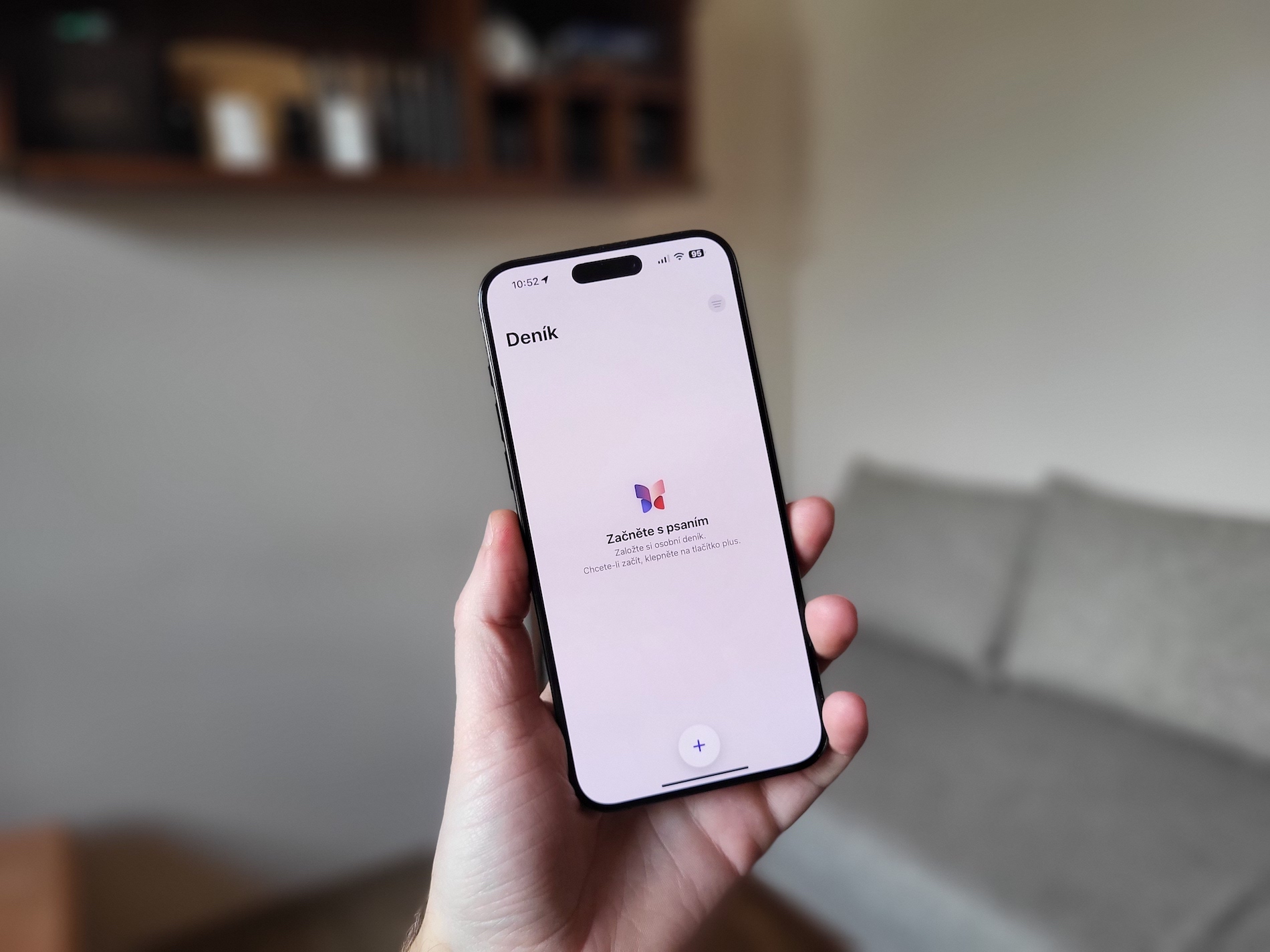
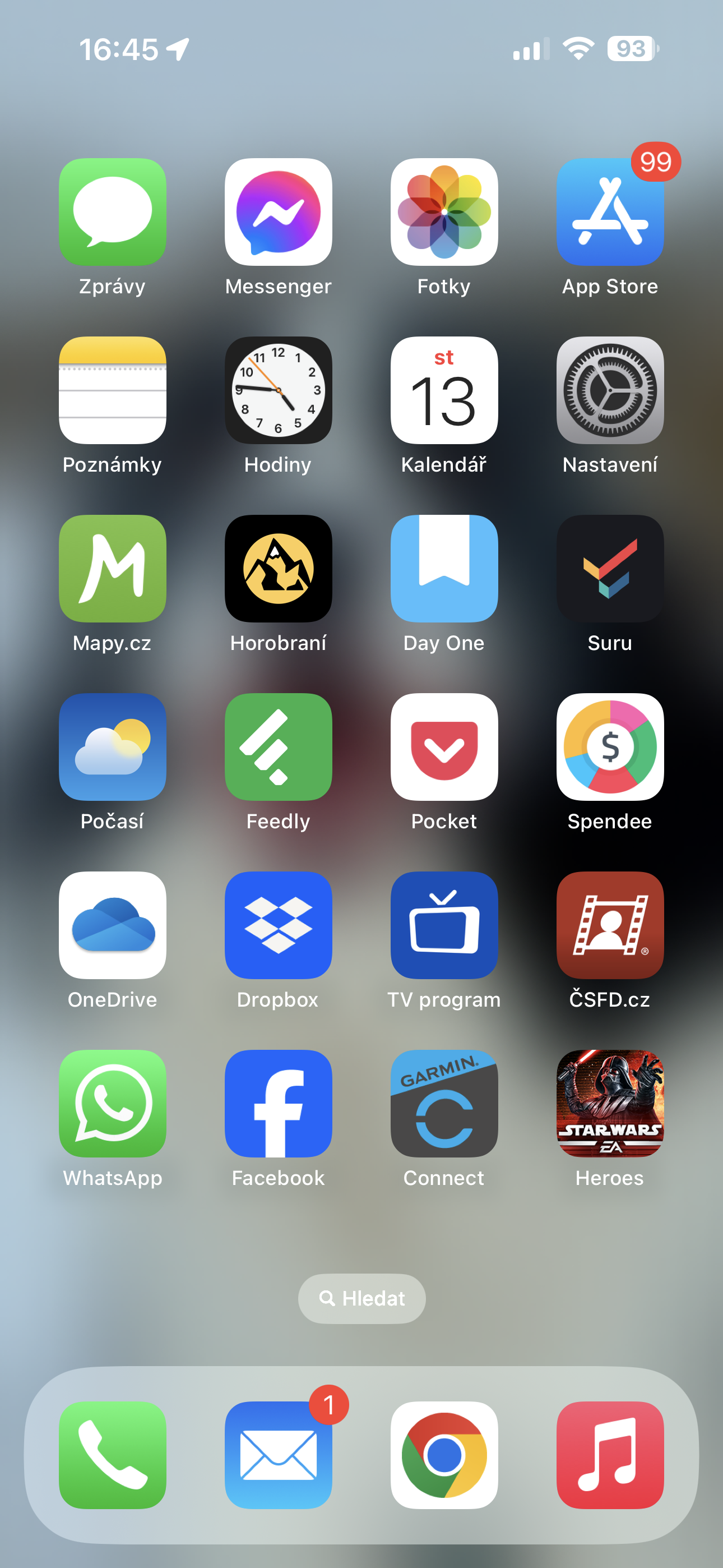
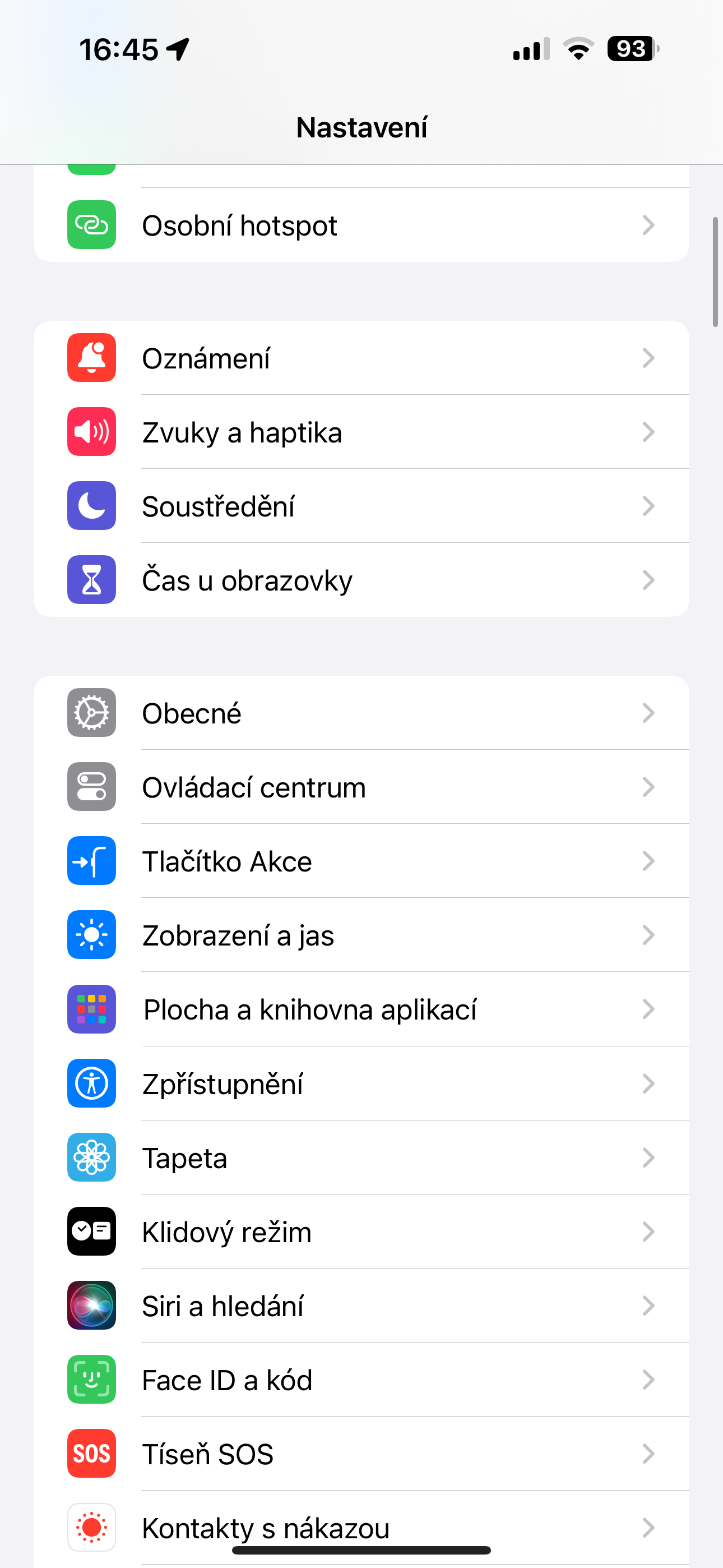
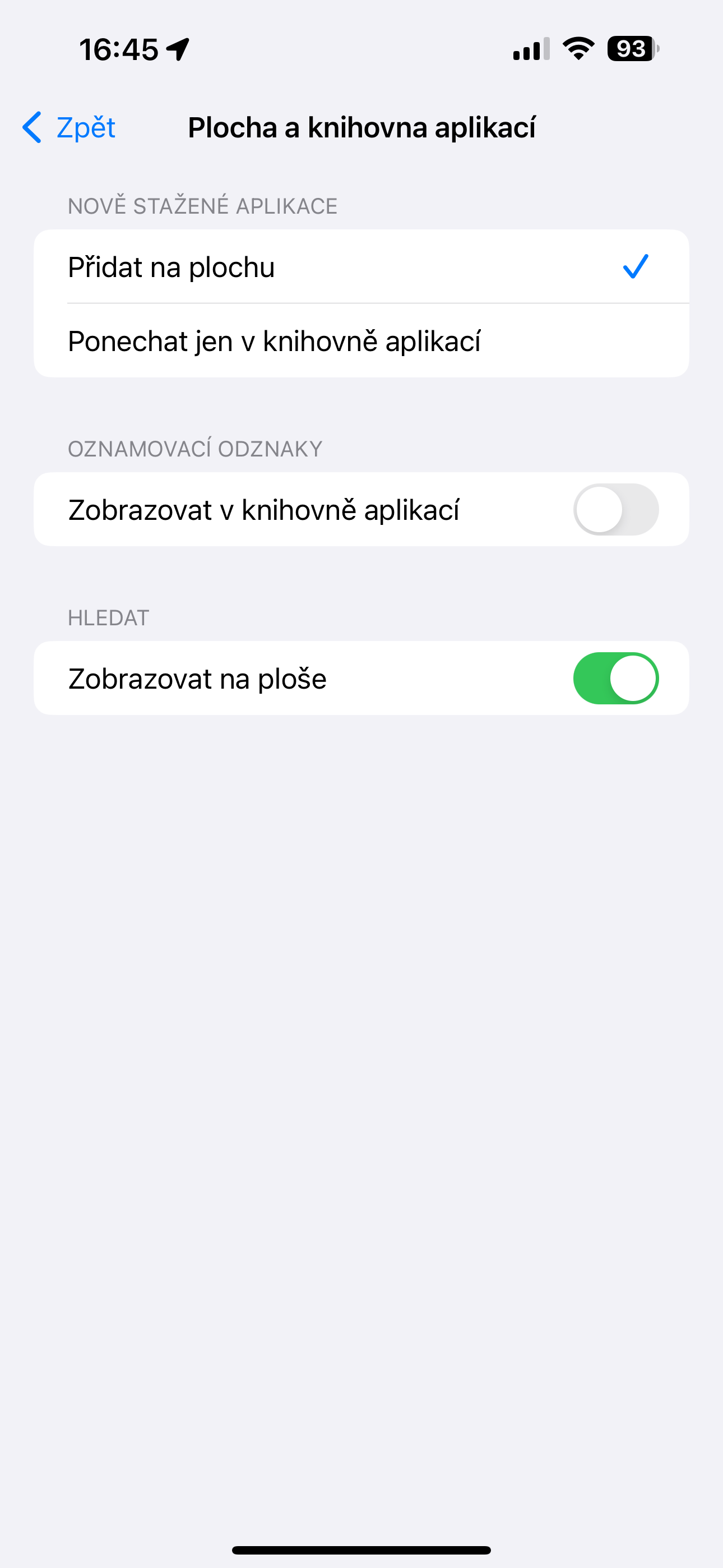
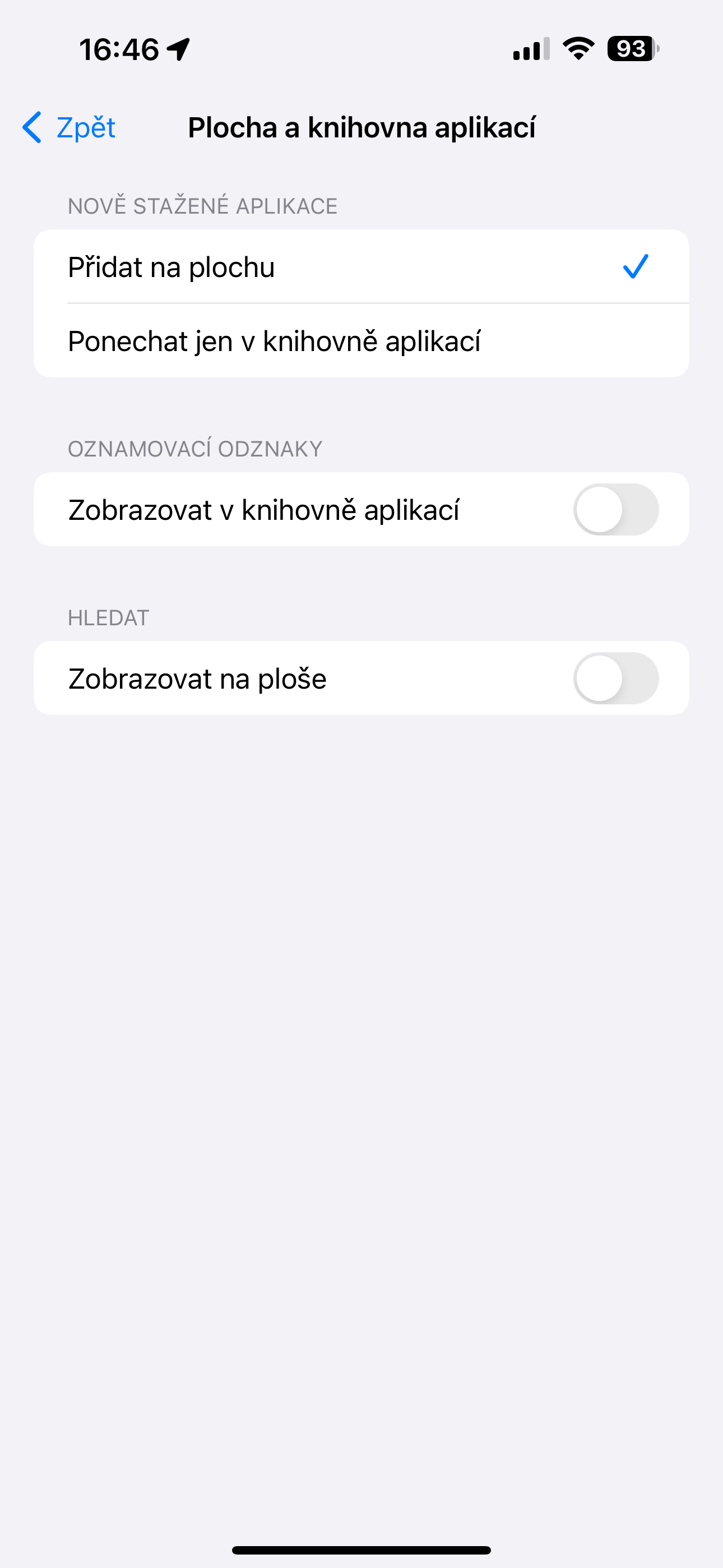
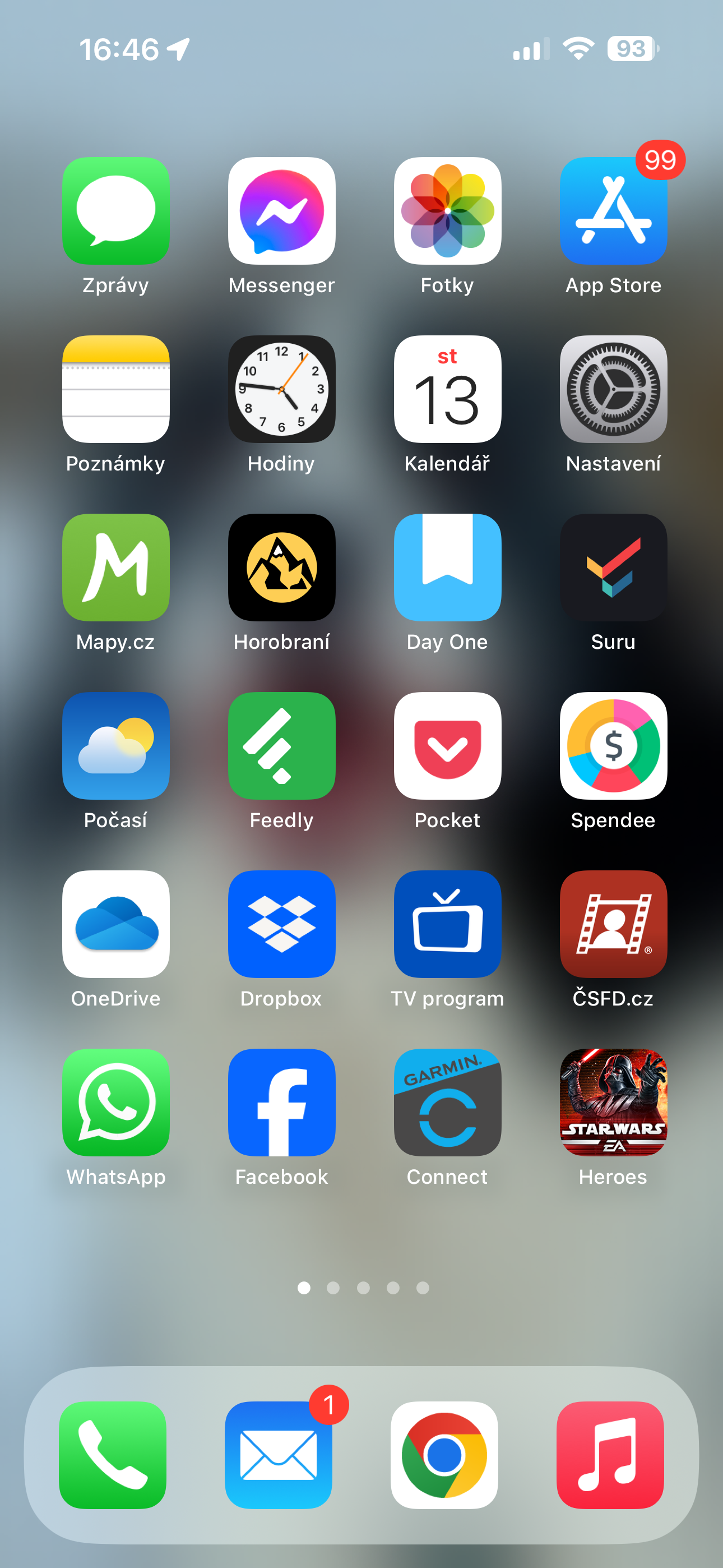
Hice "clic" en el artículo y ahora estoy esperando información sobre características que ni siquiera sabía que tenía el iPhone...
Pero eres un buey
😂😂 Conozco iOS desde hace unos 10 años, pero si alguien no puede ni apagar el 5G… nada nuevo