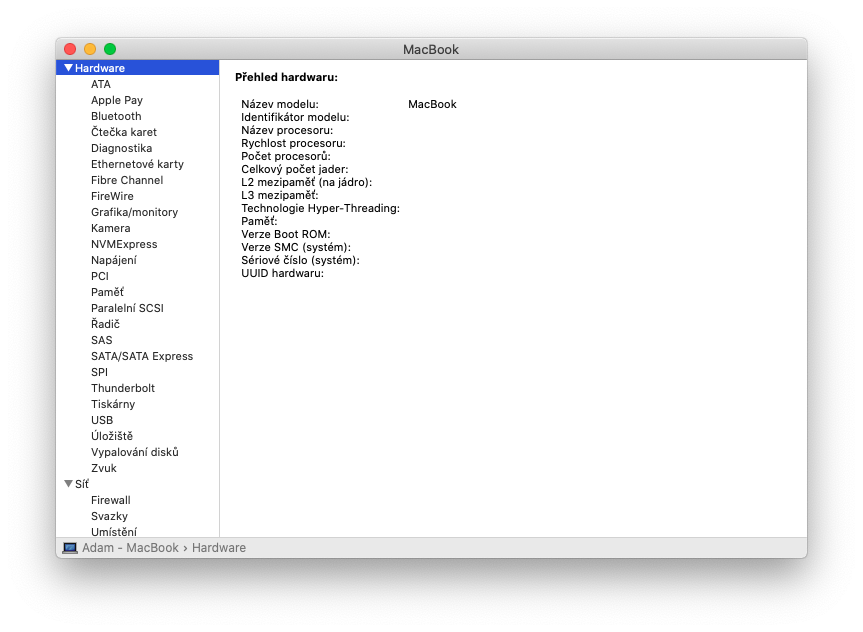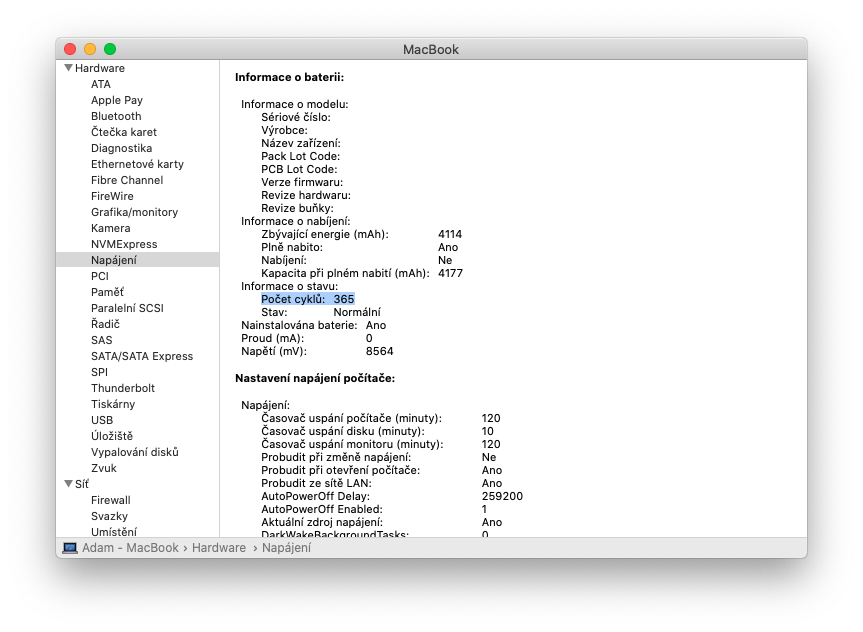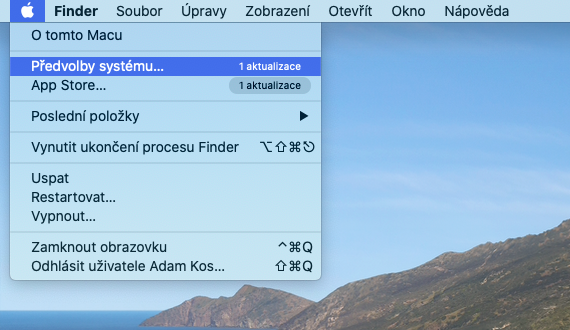Cuando usa su computadora portátil Mac, su batería pasa por ciclos de carga. Al mismo tiempo, un ciclo de carga significa una descarga completa de la batería, pero esto no corresponde necesariamente a una carga. Por ejemplo, puedes utilizar sólo la mitad de la energía en un día y luego volver a cargar la batería por completo. Si haces lo mismo al día siguiente, contará como un ciclo de carga, no dos.
Las baterías tienen un número limitado de ciclos de carga, tras los cuales se puede esperar una reducción del rendimiento. De esta forma, puede tardar varios días en completar todo el ciclo de carga, alargando así su vida útil. Después de alcanzar el número de ciclos indicado, se recomienda reemplazar la batería para mantener el rendimiento de la computadora. Aún puede utilizar la batería después de alcanzar el número máximo de ciclos, pero es posible que experimente una duración más corta.
Podría ser te interesa

Puede saber cuándo es necesario reemplazar la batería por la cantidad de ciclos de carga de la batería usada y restante. Su batería está diseñada para retener hasta el 80% de su capacidad de carga original después de una cantidad máxima de ciclos. Sin embargo, por supuesto obtendrá el mejor rendimiento si reemplaza la batería después de alcanzar el número máximo de ciclos.
Determinar la cantidad de ciclos de batería en una MacBook
- Con la tecla presionada Alt (Opción)w haga clic en el menú manzana .
- Elegir Información del sistema.
- En la sección Materiales en la ventana Información sobre sistema elegir Fuente de alimentación.
- El número actual de ciclos aparece en la sección Información de la batería.
El número máximo de ciclos varía entre los diferentes modelos de Mac. Sin embargo, en general se puede decir que todos los MacBooks modernos fabricados después de 2009 tienen un número máximo de ciclos de batería de mil. Pero si quieres aprender aún más sobre la batería, puedes hacerlo.
Podría ser te interesa

Ver el historial de uso de la batería del MacBook
En la ventana Historial de energía de su computadora portátil Mac, puede realizar un seguimiento de la batería, el consumo de energía y el encendido de la pantalla de su Mac. Puede ver estos datos de las últimas 24 horas o de los últimos 10 días.
- Seleccione una oferta Apple –> Preferencias del Sistema.
- Haga clic en la opción batería y luego en Historial de consumo.
- Al seleccionar un elemento Últimas 24 horas nebo últimos 10 días ver el historial de uso de este período.
También puede ver la siguiente información aquí:
- Batería Stav: Muestra el nivel de carga promedio de la batería para cada período de quince minutos. Las áreas sombreadas muestran cuándo se estaba cargando la computadora.
- Consumo: muestra cuánta energía utilizó su computadora cada día.
- Pantalla en: muestra el tiempo de pantalla encendida durante horas individuales y días individuales.
Podría ser te interesa

Qué hacer si la batería de tu MacBook no se carga por encima del 1%
Un número muy pequeño de clientes que tienen una MacBook Pro 2016 o 2017 han encontrado un problema con la batería que no se carga por encima del 1%. El estado de la batería se muestra como "Servicio recomendado" en estos dispositivos. Por otro lado, si el estado de tu batería dice "Normal", este problema no se aplica a ella.
Administrar el estado de la batería en MacBook
Si su MacBook Pro 2016 o 2017 tiene estos problemas, actualice a macOS Big Sur 11.2.1 o posterior. Este sistema operativo debería resolver el problema. Si no, debes directamente póngase en contacto con Apple y reemplace la batería de forma gratuita. Antes de que comience el servicio, se verificará su computadora para ver si califica para un reemplazo de batería gratuito. Puede hacerlo usted mismo comprobando el estado de la batería.
Para determinar el modelo de computadora que puede verse afectado por el error:
- MacBook Pro (13 pulgadas, 2016, dos puertos Thunderbolt 3)
- MacBook Pro (13 pulgadas, 2017, dos puertos Thunderbolt 3)
- MacBook Pro (13 pulgadas, 2016, cuatro puertos Thunderbolt 3)
- MacBook Pro (13 pulgadas, 2017, cuatro puertos Thunderbolt 3)
- MacBook Pro (15 pulgadas, 2016)
- MacBook Pro (15 pulgadas, 2017)
 adam kos
adam kos