Si conectas un teclado externo al iPad, de repente se convierte en un dispositivo completamente diferente. Además de poder escribir más cómodamente, también activarás algunos atajos de teclado ocultos que muchas veces se parecen a los que usamos en el Mac. También puedes utilizar varios de estos atajos para realizar una captura de pantalla sin levantar un solo dedo del teclado. Por lo tanto, no es necesario presionar el botón de inicio junto con el botón superior para apagar/encender el iPad innecesariamente con el teclado conectado y el iPad en modo horizontal. Entonces, ¿cuáles son los atajos de teclado que puedes usar?
Podría ser te interesa

Comando + Mayúsculas + 3
Al presionar este acceso directo en una Mac, se tomará una captura de pantalla de toda la pantalla, o de todas las pantallas si tiene varias pantallas conectadas. Si pulsas este atajo de teclado en un iPad pasará prácticamente exactamente lo mismo. será creado una captura de pantalla de todo lo que aparece en la pantalla del iPad y la imagen resultante luego se guarda en la aplicación Fotky.
Comando + Mayúsculas + 4
Si activa este atajo de teclado en macOS, accederá al modo de captura de pantalla solo de una determinada parte del escritorio o de una determinada ventana. Pero es diferente en el iPad. Tan pronto como presione esta tecla de acceso rápido, se creará nuevamente captura de pantalla completa. Pero en este caso no se guardará en la biblioteca de fotos, sino que se abrirá inmediatamente en la aplicación. Anotación. En esta aplicación, puedes tomar una captura de pantalla instantáneamente de varias maneras. editar. Entonces por supuesto que puedes imponer, o para compartir dentro de una aplicación.
Tecla de captura de pantalla
Al final de este artículo, me gustaría compartir con usted un dato interesante. Algunos teclados incluso tienen una de sus teclas configurada para capturar la pantalla. La mayoría de las veces, la captura de pantalla se encuentra en la tecla F4, pero diferentes teclados pueden tener diferentes diseños de teclas. Por lo tanto, primero intente mirar alrededor del teclado y, si la tecla para crear una captura de pantalla no está allí, puede usar los atajos de teclado enumerados anteriormente.

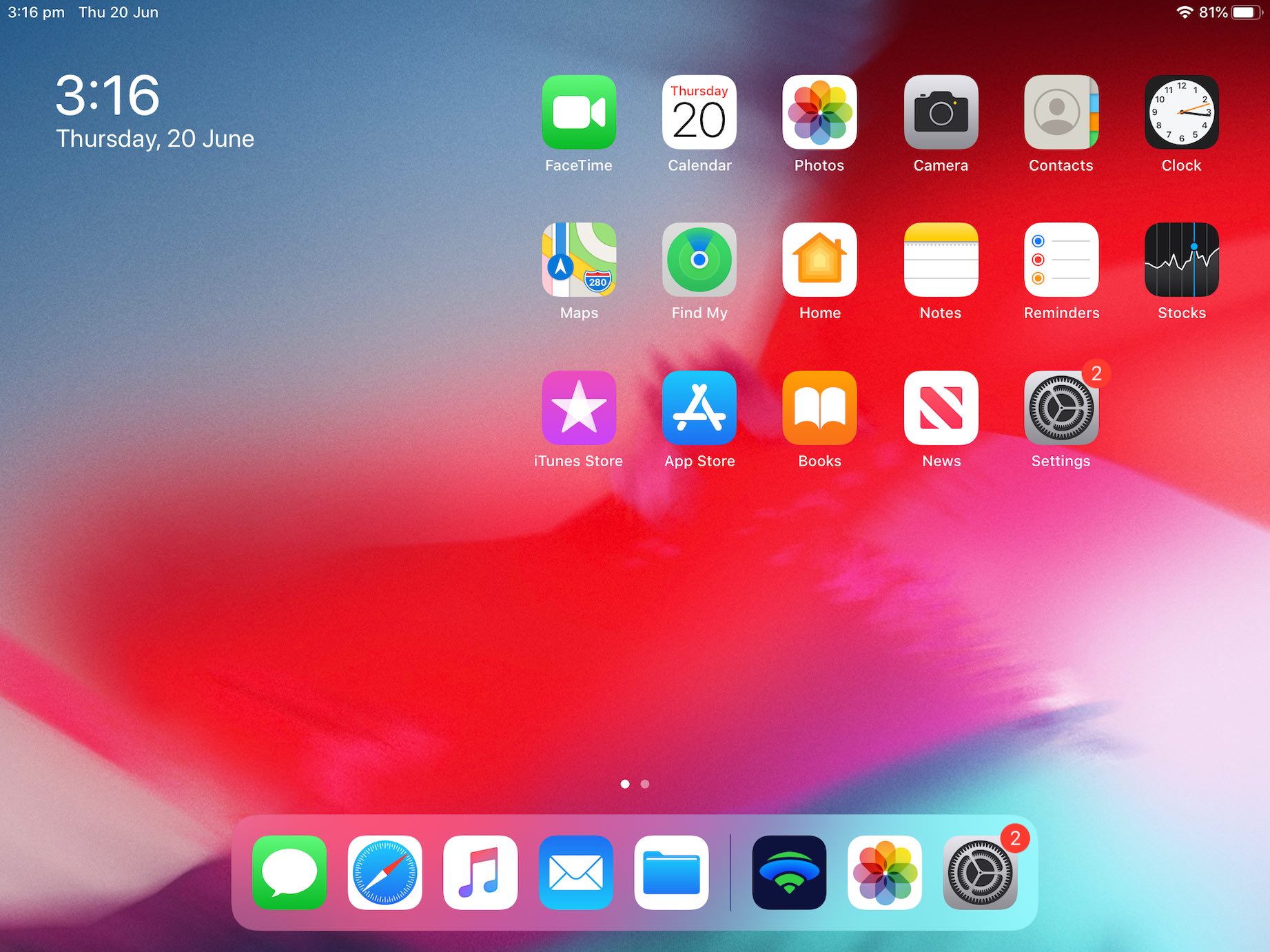
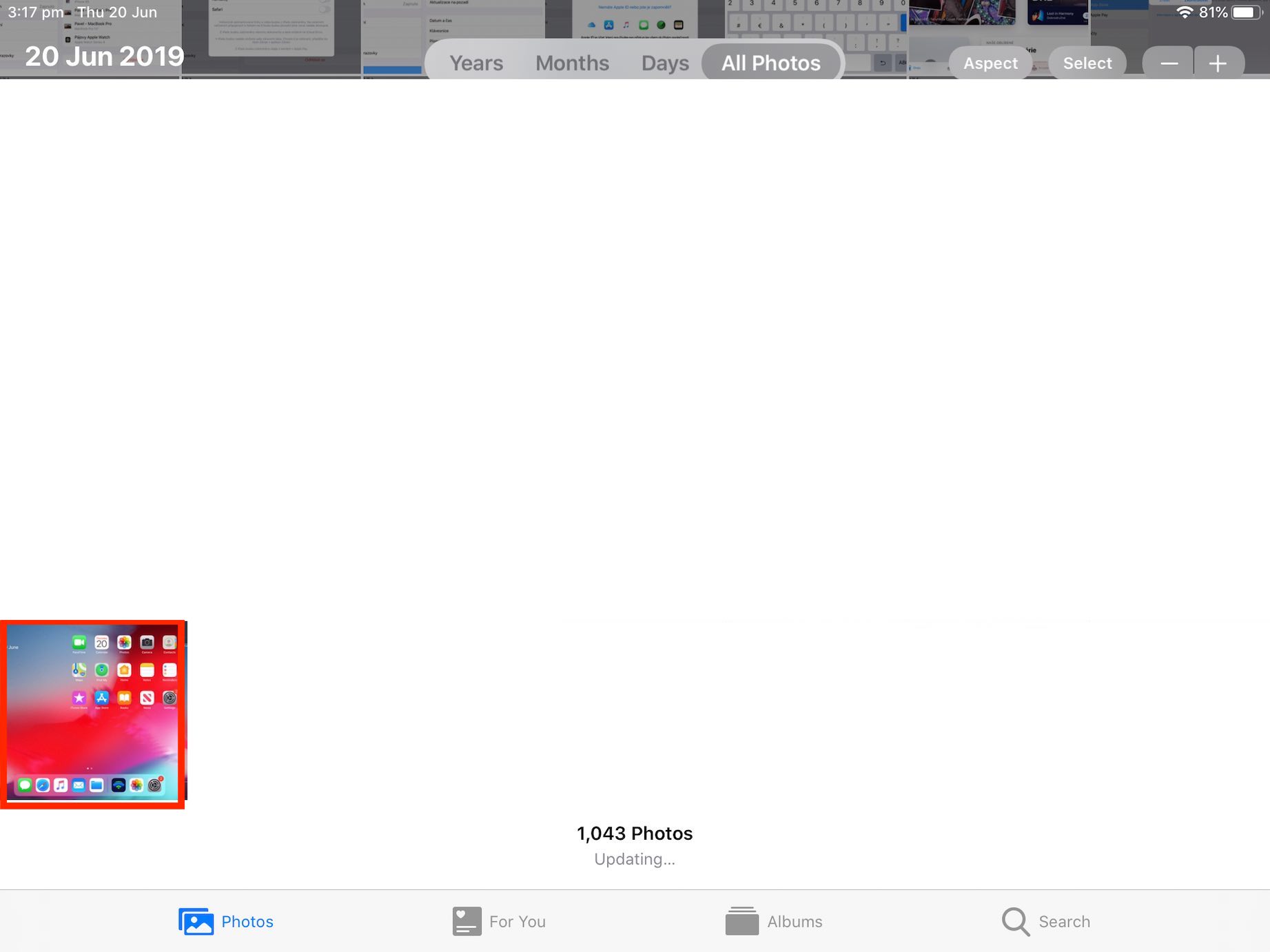
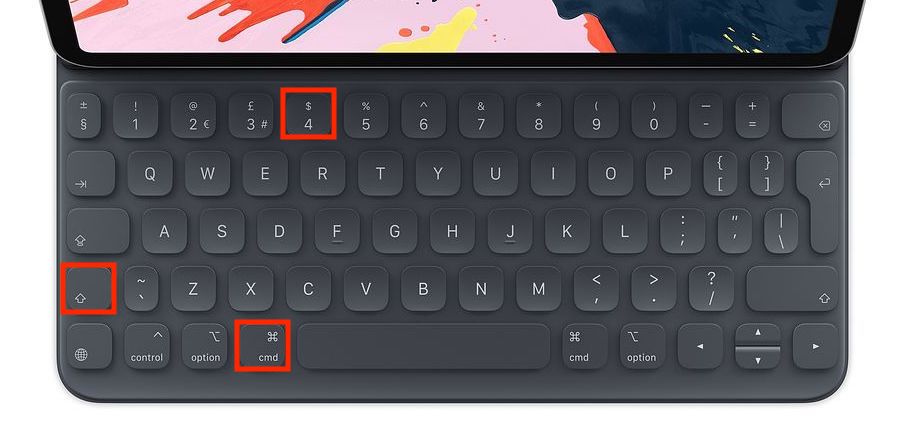


Sólo tengo suficiente dinero para uno barato. teléfono