Si sigue nuestra revista con regularidad, probablemente ya haya notado las instrucciones en las que le explicamos cómo cambiar los íconos de las aplicaciones en iOS usando la aplicación Atajos. En cualquier caso, el problema era que si utilizabas este "desvío", la aplicación concreta no se iniciaba directamente. Primero, apareció la aplicación Atajos en la pantalla del iPhone o iPad, y solo entonces se inició la aplicación deseada, lo cual no fue agradable a la vista y tardó mucho en iniciarse. La buena noticia es que esto es cosa del pasado en iOS y iPadOS 14.3, por lo que ahora puedes cambiar los íconos de tus aplicaciones sin notar la diferencia. Así que recordemos cómo hacerlo juntos.
Podría ser te interesa

Cómo cambiar los íconos de aplicaciones en iPhone
Antes de empezar a hacer cualquier cosa, recalco que necesitarás tener instalado iOS si iPadOS 14.3 (y después). Si tiene una versión anterior, el procedimiento funcionará, pero todo el proceso de inicio será más largo y desagradable. Entonces proceda de la siguiente manera:
- Primero, debes abrir la aplicación nativa en tu dispositivo iOS o iPadOS. Abreviaturas.
- Una vez que lo hayas hecho, pasa a la sección en el menú inferior. Mis atajos.
- Luego toca en la parte superior derecha icono +, que le llevará a la interfaz de creación de accesos directos.
- En esta interfaz, haga clic en la esquina superior derecha. icono tres puntos, que mostrará los detalles.
- Do nombre del acceso directo escribir Nombre de la aplicación, correr.
- Luego toque la opción que se nombra a continuación Agregar al escritorio.
- Aparecerá otra ventana donde nombre na en el escritorio, sobrescriba el nombre de la aplicación.
- Después de sobrescribir, debes tocar junto al nombre Icono de acceso directo.
- Ahora sé de Fotek nebo Archivos buscar icono o foto, que desea utilizar.
- Después de agregar con éxito el ícono en la parte superior derecha, toque Agregar, y luego en Todo listo.
- En la interfaz de creación de accesos directos, haga clic en la opción ahora Añadir acción.
- Se abrirá otra ventana, en la que pasar a la sección de la parte superior. Guiones.
- haga clic aquí Abre la aplicación, agregando el script al acceso directo.
- Luego haga clic en el botón Elegir a seleccione una aplicación, que tiene comenzar.
- Una vez seleccionado, toque en la parte superior derecha. Todo listo.
Como se mencionó anteriormente, puede crear fácilmente un acceso directo con un ícono personalizado que pueda iniciar una aplicación específica. Todo el procedimiento puede parecer más complicado a primera vista, sin embargo, una vez que lo recuerdas, no te llevará más que unas pocas decenas de segundos. Por supuesto, puedes mover el ícono en la pantalla de inicio como quieras y trabajar con él. Por supuesto, no olvides mover el icono original del escritorio a la Biblioteca de aplicaciones para que no estorbe. Es posible que algunos de ustedes se pregunten dónde descargar los distintos íconos de aplicaciones; por supuesto, solo use Google y busque Iconos de aplicaciones. Luego abra la página seleccionada, guarde los íconos seleccionados en Fotos o Archivos y luego realice el procedimiento anterior. Entre otras cosas, también puede aprovechar los paquetes de iconos especiales; si desea obtener más información, simplemente haga clic en el enlace a continuación.
Podría ser te interesa
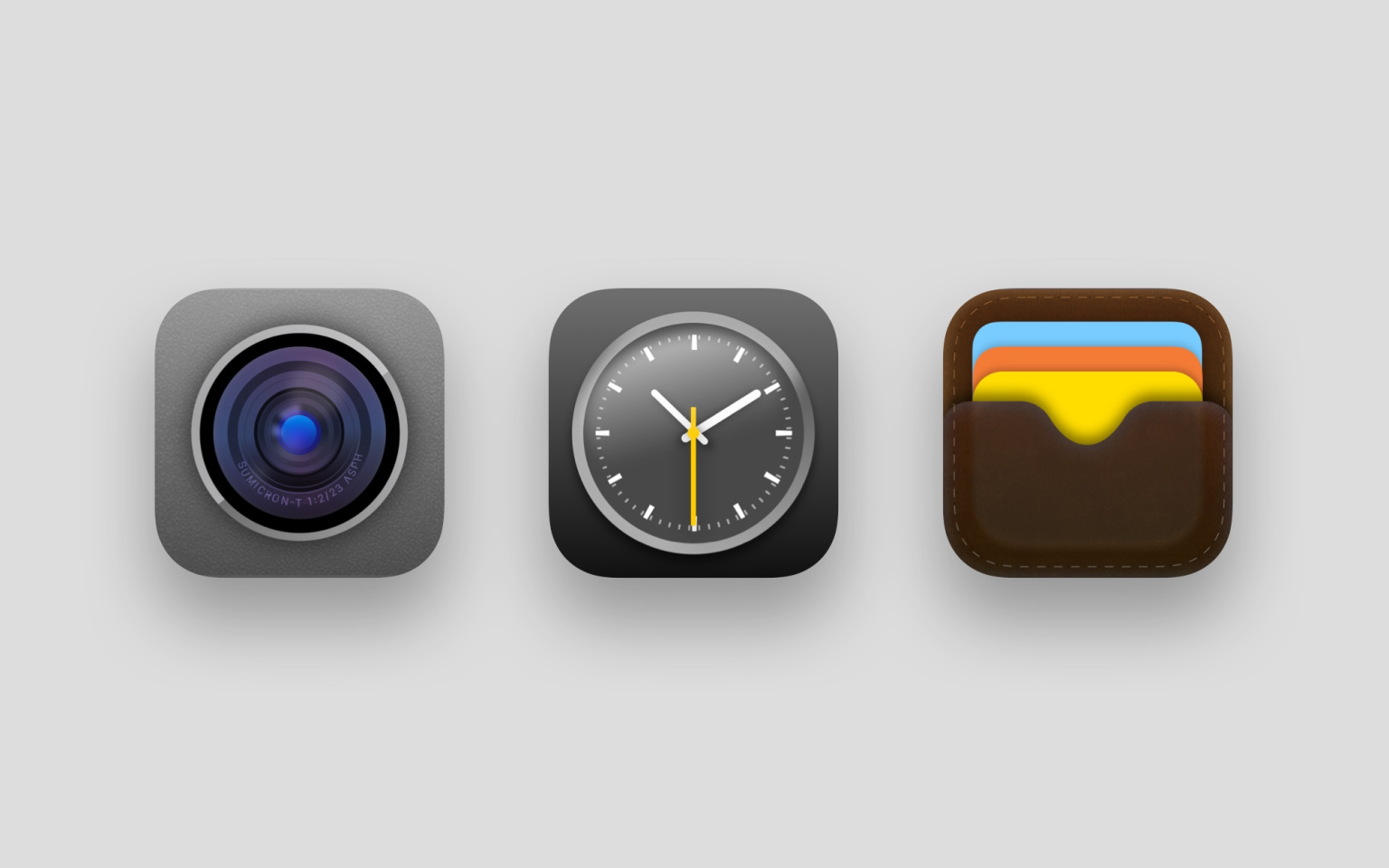
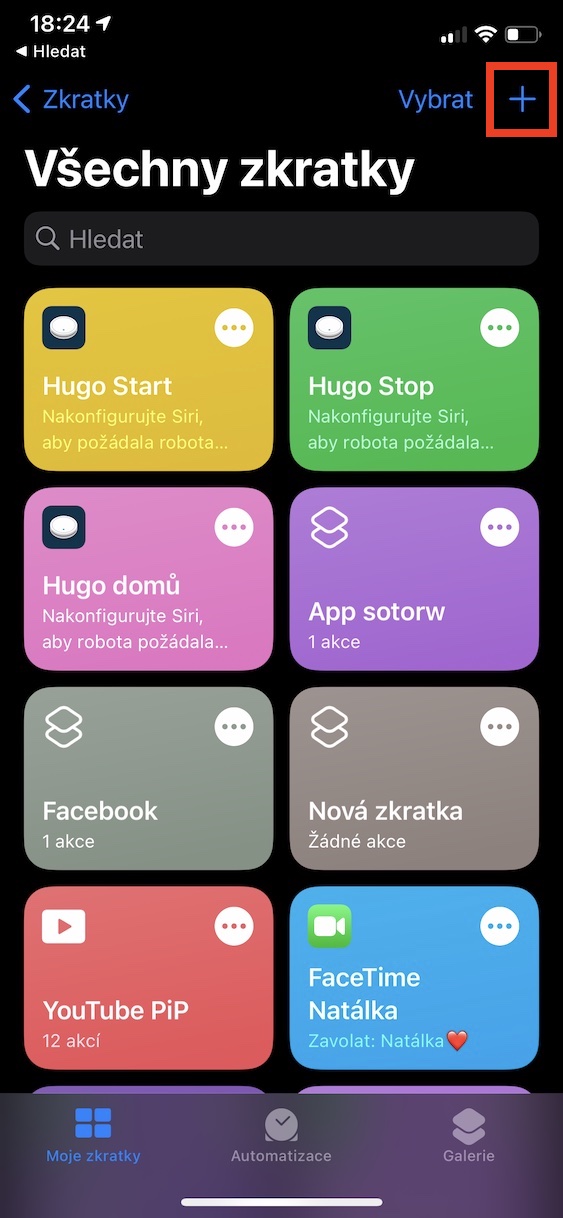
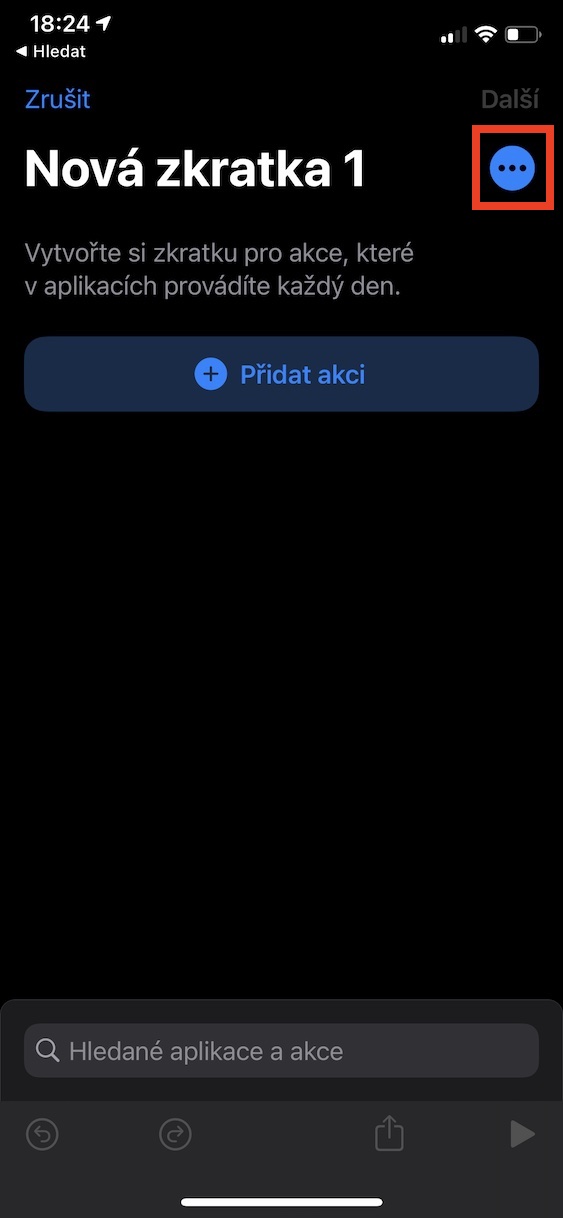

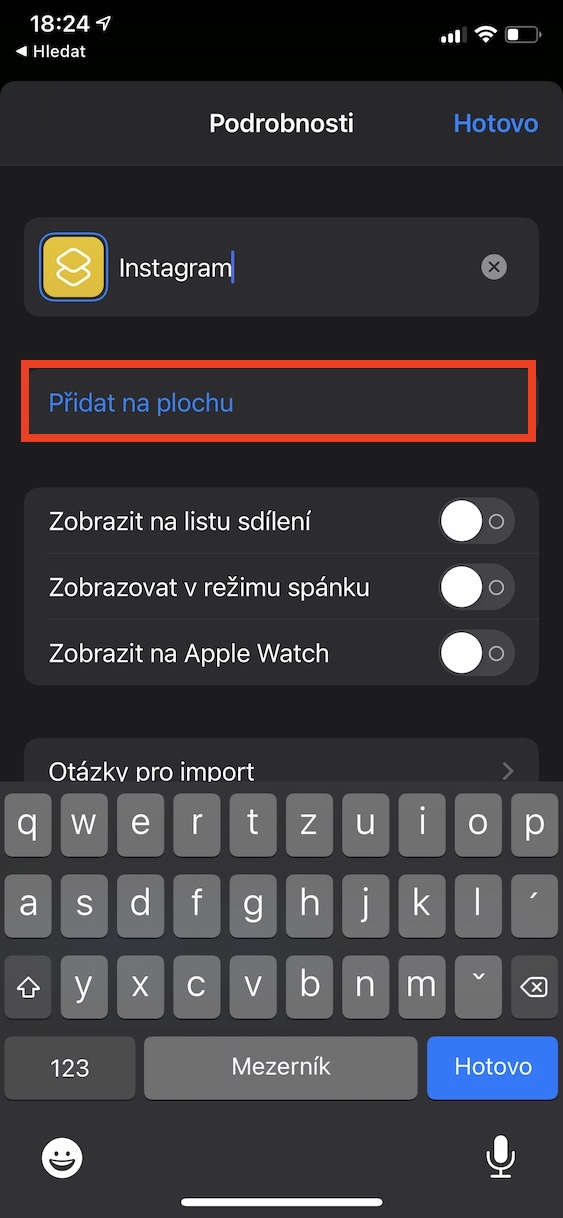
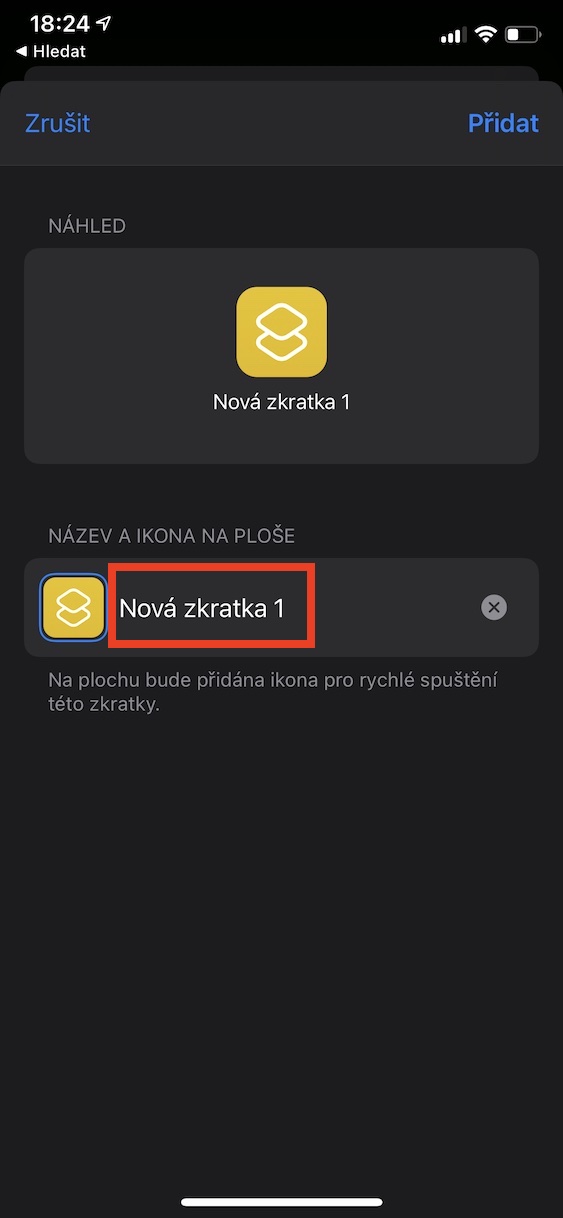
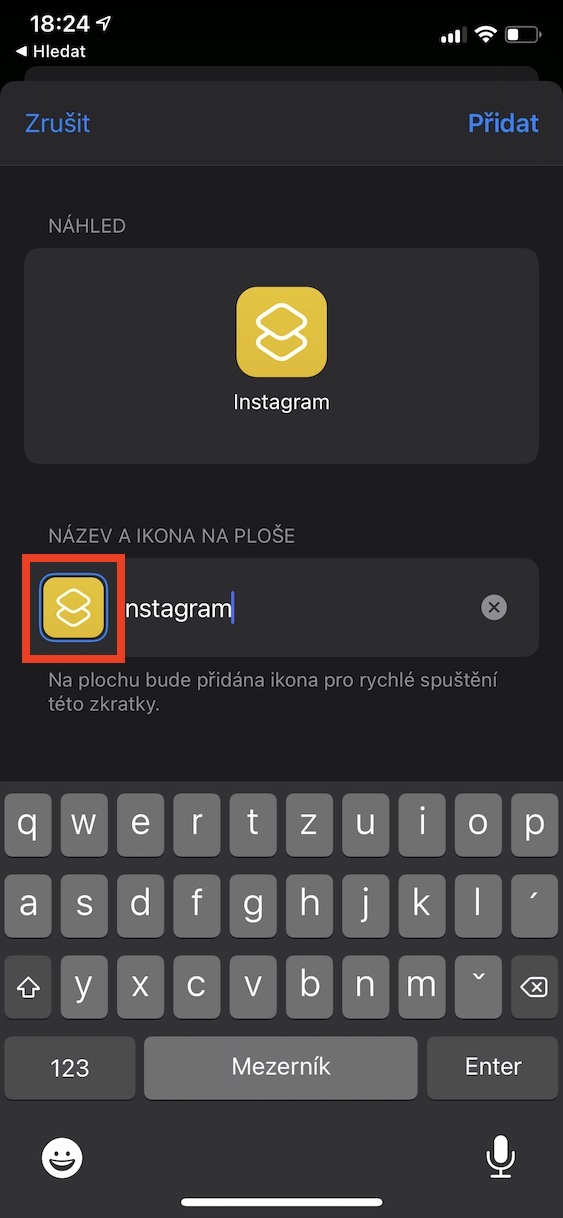
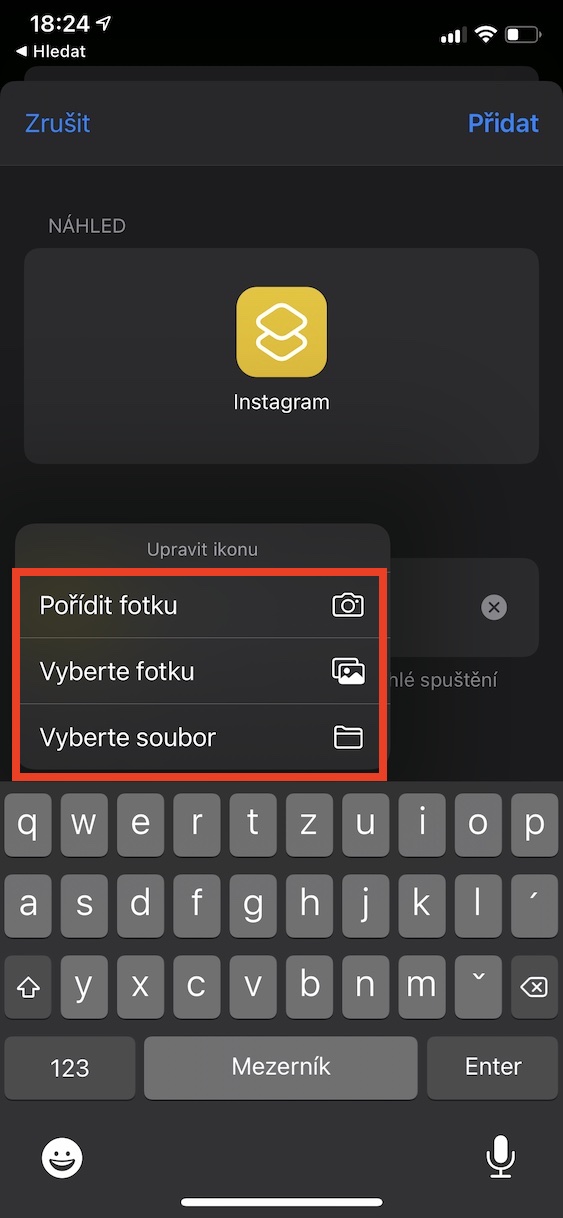
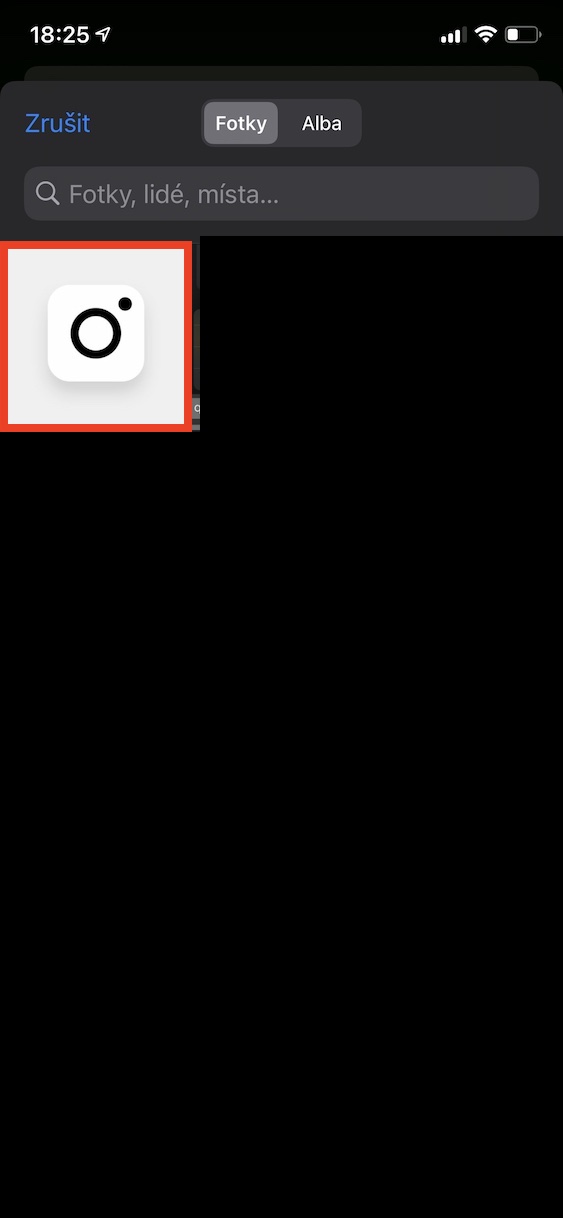
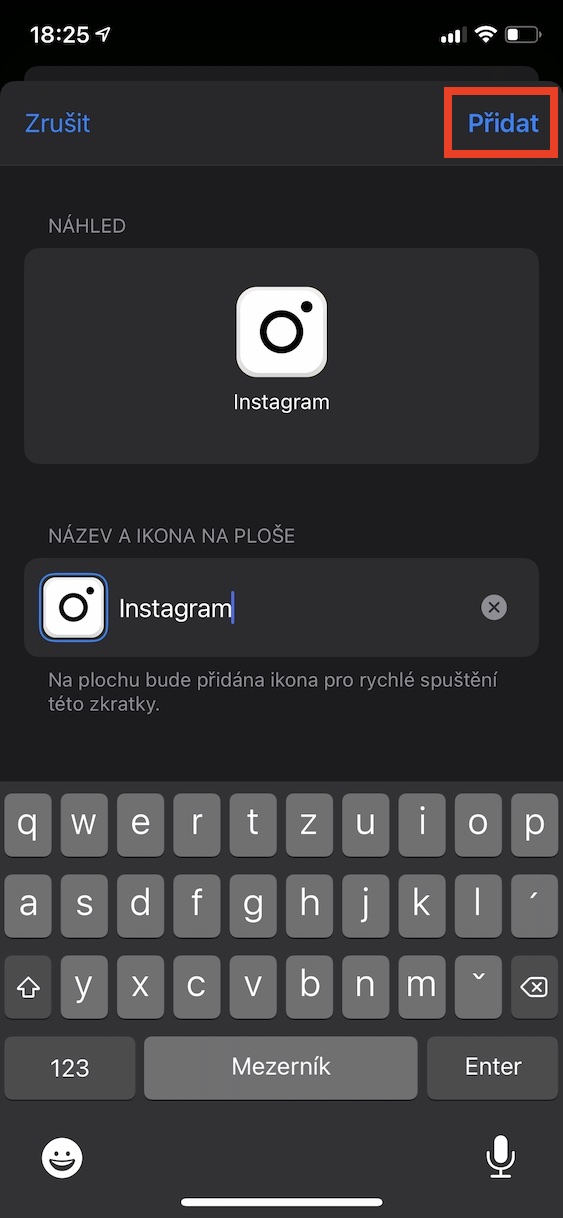
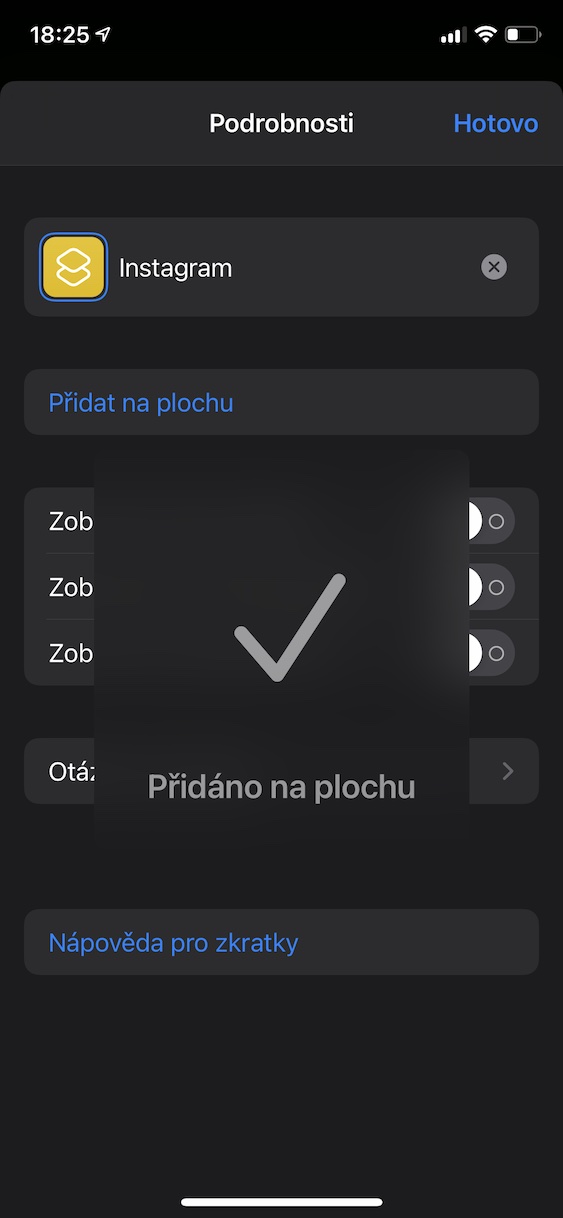
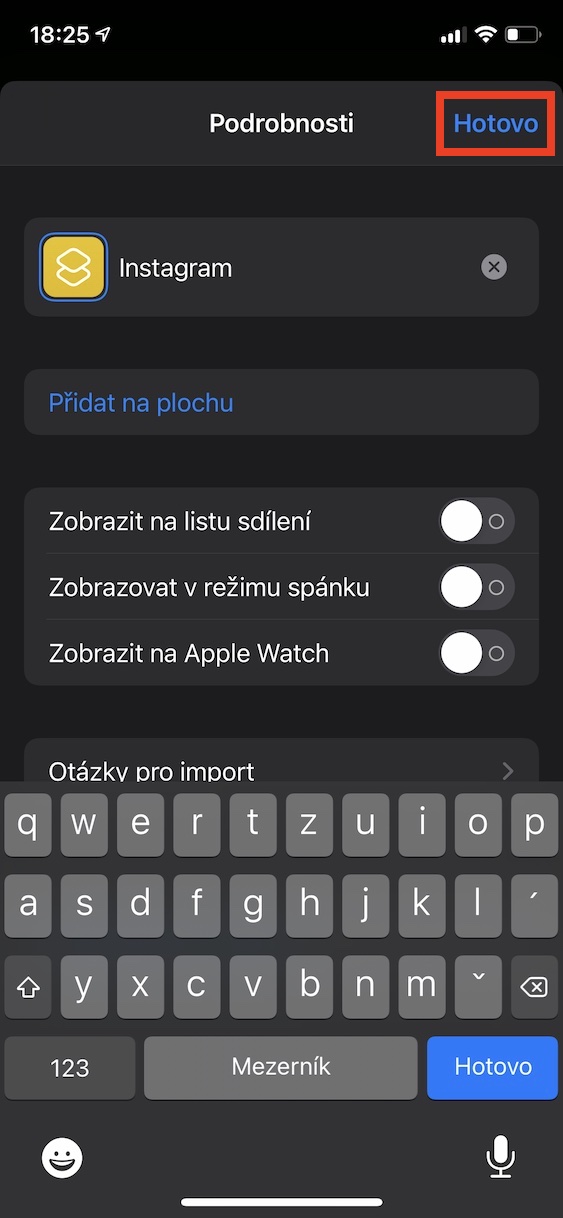
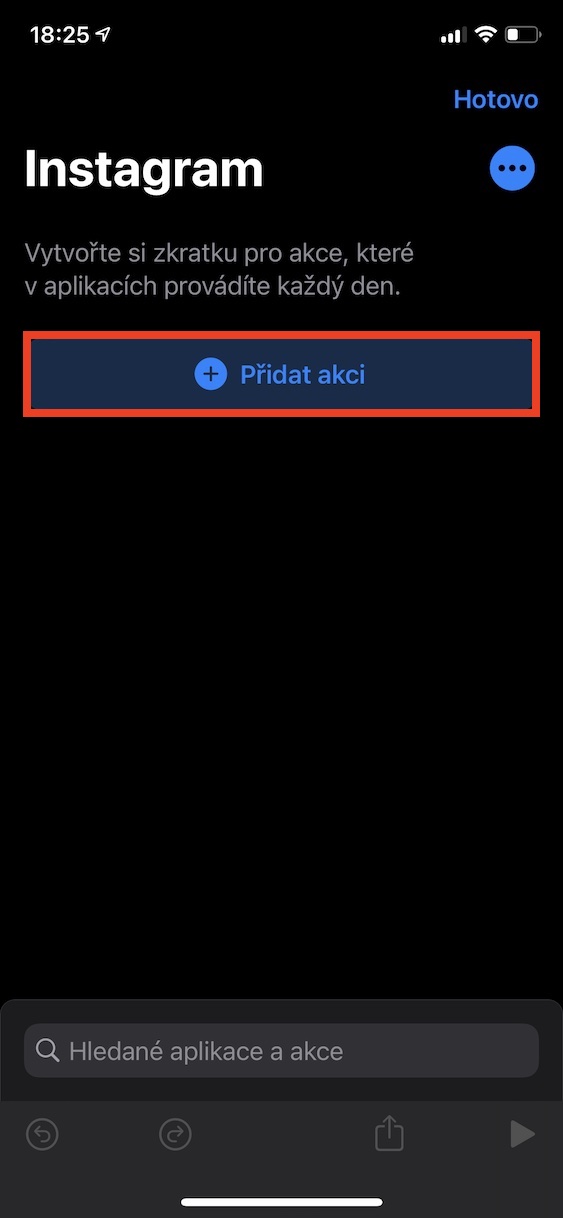
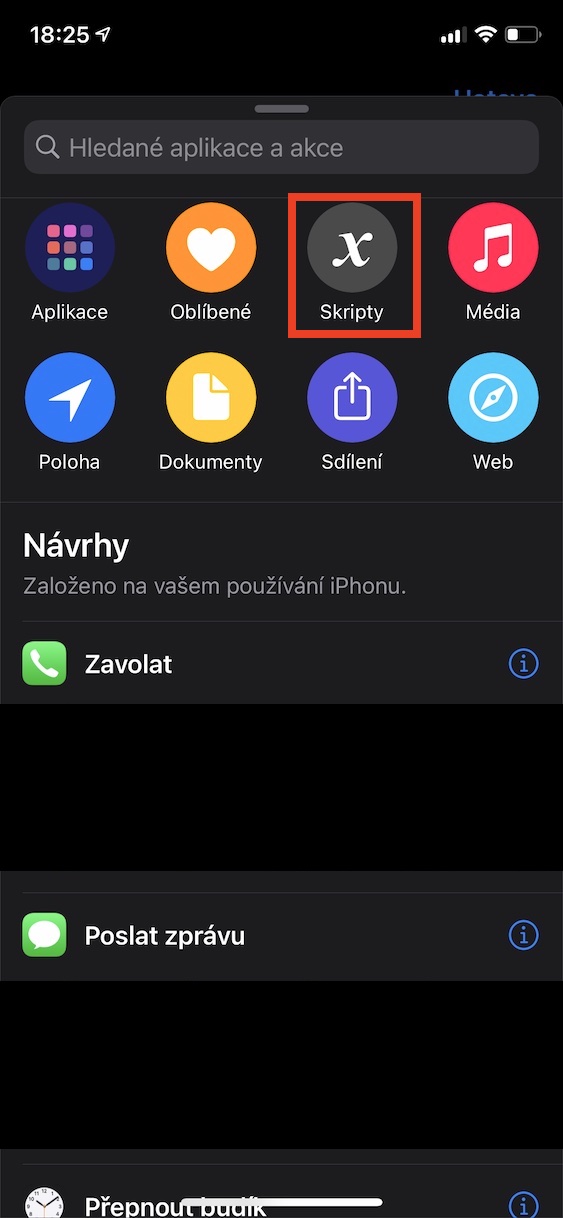
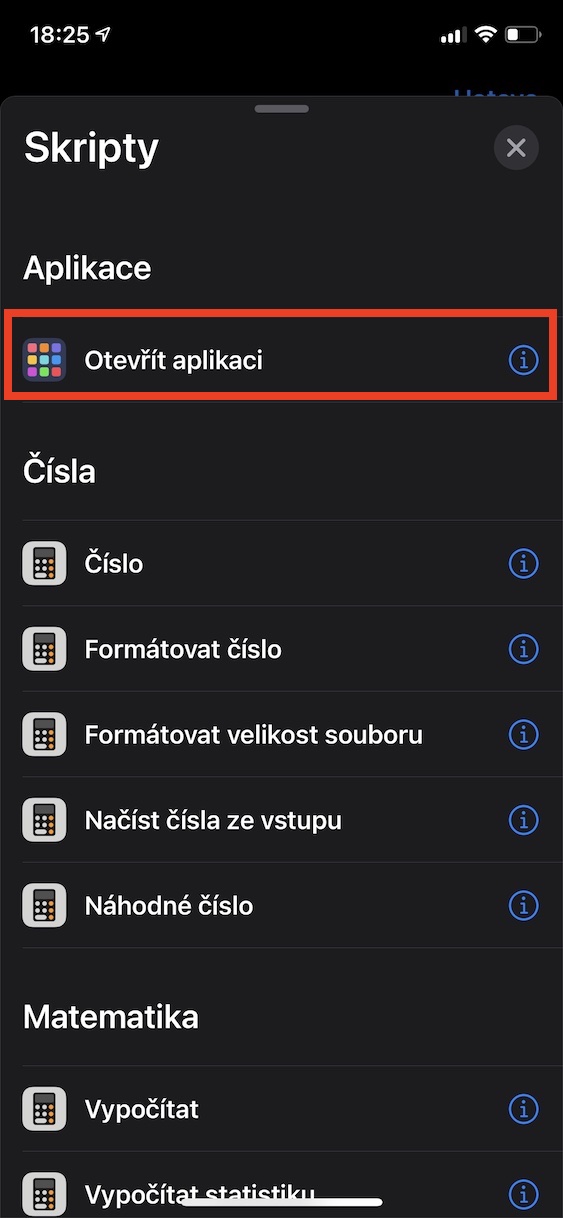
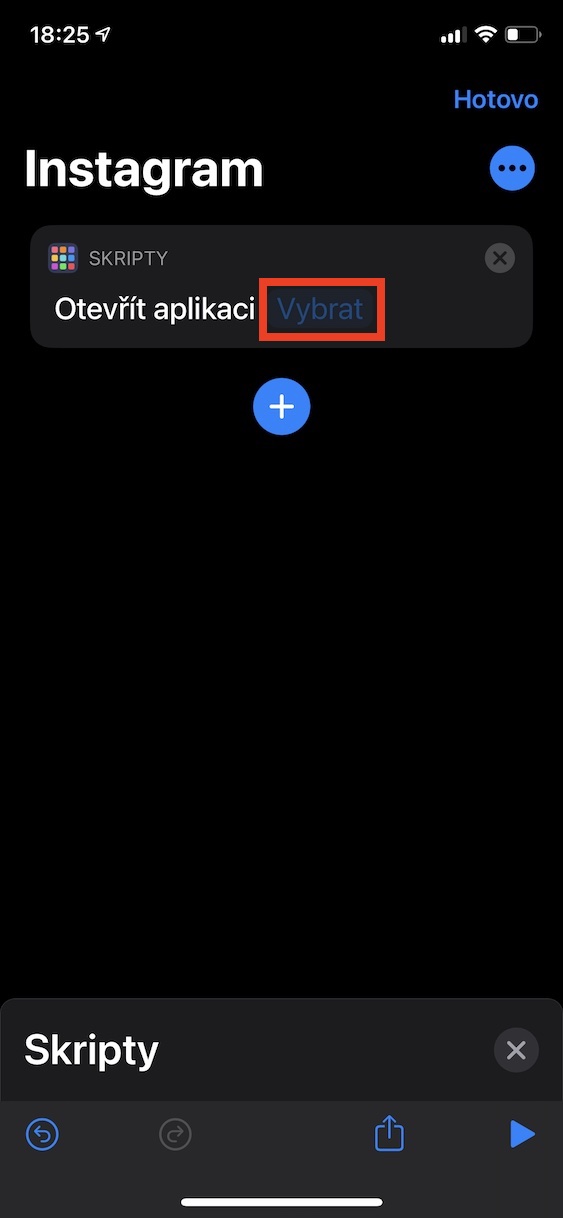
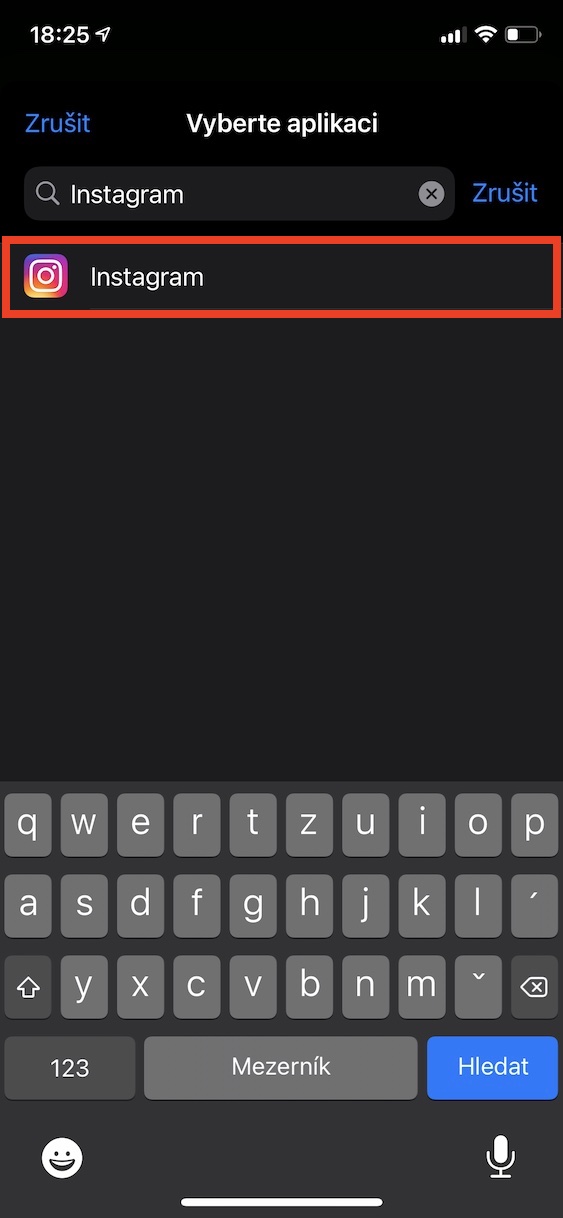
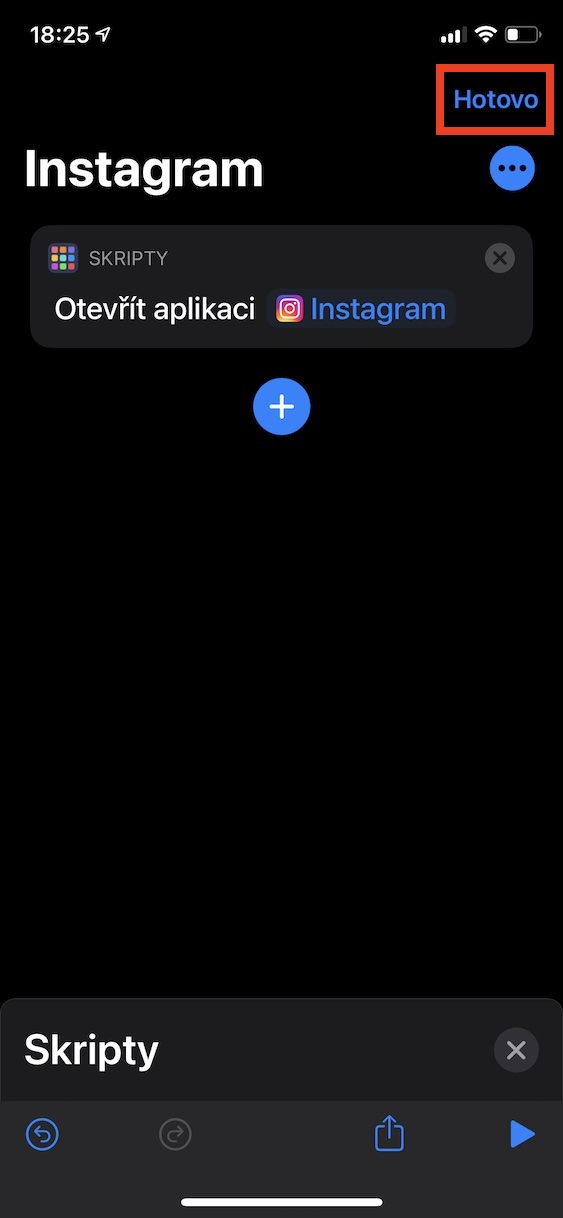
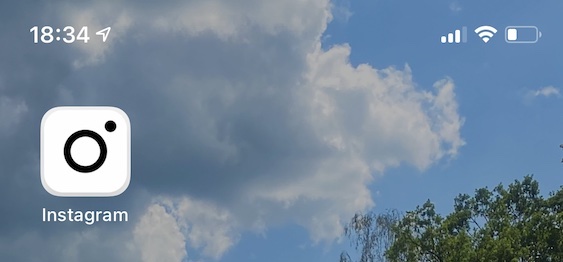
 Volando alrededor del mundo con Apple
Volando alrededor del mundo con Apple
¿Qué pasa con las insignias en los íconos? ¿Seguirán funcionando igual? Si no, todo esto será en vano.