Recientemente, apareció un artículo en nuestra revista en el que mostramos cómo crear fácilmente una unidad flash que funcionará tanto en el sistema operativo Windows como en el sistema operativo macOS. Tenemos que seguir este procedimiento porque macOS no es compatible con el sistema de archivos NTFS que utiliza Windows por defecto. Si desea obtener más información sobre cómo puede crear una unidad externa con el sistema de archivos exFAT, haga clic en el enlace a continuación.
Podría ser te interesa

En el artículo de hoy, nos centraremos en cómo hacer que el sistema de archivos NTFS funcione en macOS. Aunque mencioné en el párrafo anterior que el sistema de archivos NTFS no es compatible con macOS de forma predeterminada, esto ciertamente no significa que será suficiente marcar la opción de compatibilidad con NTFS en algún lugar de las preferencias, ni siquiera por error. Si desea activar el sistema de archivos NTFS de forma gratuita, tendrá que utilizar marcos complicados y al mismo tiempo aplicar varios comandos complejos en la terminal. Dado que existe la posibilidad de que usted, y de hecho yo, podamos dañar su Mac, descartaremos esta posibilidad desde el principio.
Pokud se v problematice neorientujete, tak vězte, že NTFS, exFAT, FAT32 (souborové systémy) si volíte při formátování disku. Tyto systémy umožňují organizaci dat, jejich ukládání a čtení – zpravidla ve formě souborů a adresářů na pevném disku či jiném typu úložiště. K těmto datům jsou v rámci souborového systému přiřazována ještě metadata, která nesou informaci o datech – např. velikost souboru, vlastníka, oprávnění, čas změny apod. Jednotlivé souborové systémy se od sebe liší např. i tím, jakou můžete mít maximální velikost diskového oddílu či souboru na disku.
Hace unos años, cuando macOS Yosemite aún estaba en pañales, había bastantes programas que podían funcionar con NTFS. Había varias opciones para elegir y muchos de estos programas incluso estaban disponibles para su descarga gratuita. Sin embargo, con el tiempo, muchos de estos programas desaparecieron debido al desarrollo de macOS, y se puede decir que solo quedan dos de los más famosos: Tuxera NTFS para Mac y Paragon NTFS para Mac. Ambos programas son muy similares. Así que echemos un vistazo a ambos en este artículo.
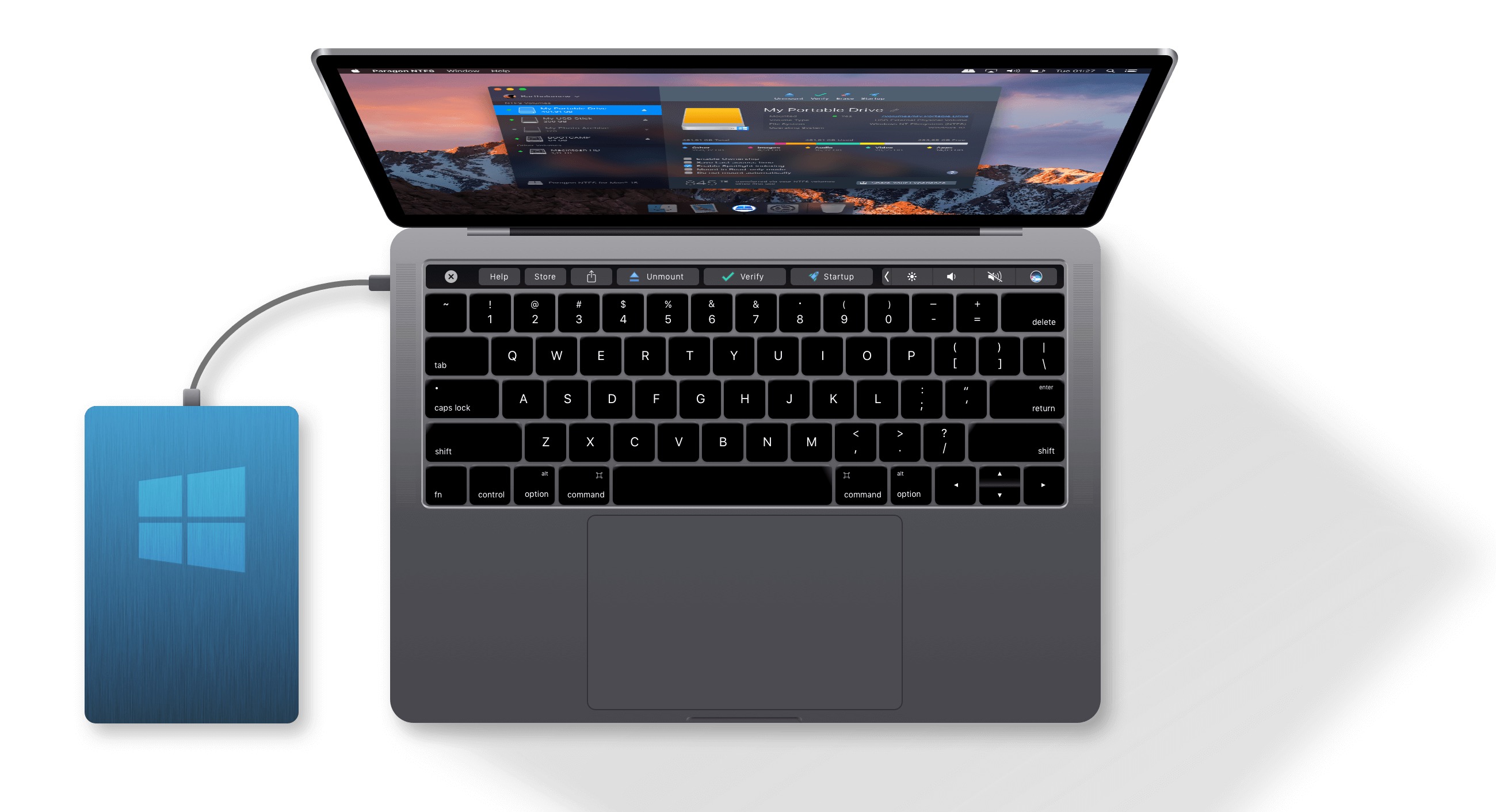
Tux NTFS
Instalar la aplicación Tuxera es bastante sencillo, necesitas realizar algunos pasos adicionales que si instalaras una aplicación clásica, pero el instalador te guiará en todo. Primero se le solicitará autorización, luego deberá habilitar Tuxera en seguridad. Durante la instalación, también puedes elegir si probar Tuxera gratis durante 15 días o ingresar una clave de licencia para activar la versión completa del programa. Después de eso, simplemente reinicia tu Mac y listo.
Lo que más me gusta de esta solución es que no es necesario realizar ningún paso adicional para conectar un disco externo. Simplemente instalas Tuxera, reinicias el dispositivo y de repente tu Mac puede funcionar con dispositivos NTFS como si ya pudiera hacerlo de fábrica. No es necesaria una aplicación de terceros para buscar discos con el sistema de archivos NTFS, ya que todo se hace de forma clásica en el Finder. Si aún deseas abrir la aplicación Tuxera, puedes hacerlo. Pero probablemente no encontrarás nada más interesante aquí que en la Utilidad de Discos nativa. La capacidad de formatear, mostrar información y mantenimiento para reparar el disco, eso es todo.
El precio de Tuxera es asequible: 25 dólares por una licencia de por vida para un solo usuario. Esto significa que puede aplicar la licencia a varios dispositivos como un solo usuario. Al mismo tiempo, con la app de Tuxera tienes todas las actualizaciones futuras totalmente gratuitas. En cuanto a la velocidad, alcanzamos una velocidad de lectura de 206 MB/s en nuestro disco SSD externo probado, y luego una velocidad de escritura de alrededor de 176 MB/s, que en mi opinión es suficiente para trabajos más complejos. Sin embargo, si desea reproducir video en formato 2160p a 60 FPS a través de este disco, según el programa Blackmagic Disk Speed Test, no tendrá suerte.
Paragon NTFS
La instalación de Paragon NTFS es muy similar a Tuxer. Aún necesitas tomar algunos pasos adicionales. Por ejemplo, al autorizar y habilitar la extensión del sistema en las preferencias de su Mac; sin embargo, nuevamente el instalador le advertirá de todo. Después de la instalación, todo lo que tienes que hacer es reiniciar tu Mac y listo.
Como en el caso de Tuxer, Paragon también trabaja "en segundo plano". Por lo tanto, no es necesario hacer clic en ningún lugar para conectar el disco, ni encender ningún programa. Paragon también puede funcionar con dispositivos NTFS directamente en el Finder. En pocas palabras, si coloco frente a ti una Mac con Tuxera instalado y una Mac con Paragon, probablemente no notarás la diferencia. Esto sólo es visible en la forma de la licencia y especialmente en la velocidad de escritura y lectura. Además, Paragon NTFS ofrece una aplicación un poco más sofisticada y "bonita" en la que puede administrar todos los discos, por ejemplo, realizar copias de seguridad, verificar si se montó manualmente en diferentes modos (lectura, lectura/escritura o manual).
Puede obtener Paragon NTFS por menos de $20, que es $5 menos que Tuxera, pero se aplica la regla de una licencia = un dispositivo de Paragon. Por lo tanto, la licencia no es portátil y si la activa en una Mac, ya no la recibirá en otra. Además de eso, tienes que pagar por cada actualización de la aplicación que siempre sale con una nueva versión "principal" de macOS (por ejemplo, Mojave, Catalina, etc.). En términos de velocidad, el Paragon es significativamente mejor que el Tuxera. Con nuestro SSD externo probado, alcanzamos 339 MB/s de velocidad de lectura y luego escritura a 276 MB/s. En comparación con la aplicación Tuxera, Paragon tiene la ventaja en velocidad de lectura con 130 MB/s, y en velocidad de escritura es exactamente 100 MB/s más rápido.
iBoysoft NTFS para Mac
es un programa muy interesante iBoysoft NTFS para Mac. Como sugiere el propio nombre, este es un software interesante que le permite trabajar con discos que usan formato NTFS, incluso en Mac. Es una utilidad compacta para su barra de menú que le ayuda a montar, desmontar y trabajar con una unidad NTFS en su Mac. Por supuesto, verá el disco en el Finder o en la Utilidad de Discos todo el tiempo. ¿Pero qué puede hacer realmente? Puede lidiar fácilmente con la lectura de archivos individuales o incluso copiarlos a su disco. Al mismo tiempo, es un escritor NTFS, gracias al cual puedes escribir fácilmente, directamente en tu Mac. Esta es la solución perfecta. La mejor parte es que las opciones del programa están siempre a tu alcance, directamente desde la barra de menú superior.
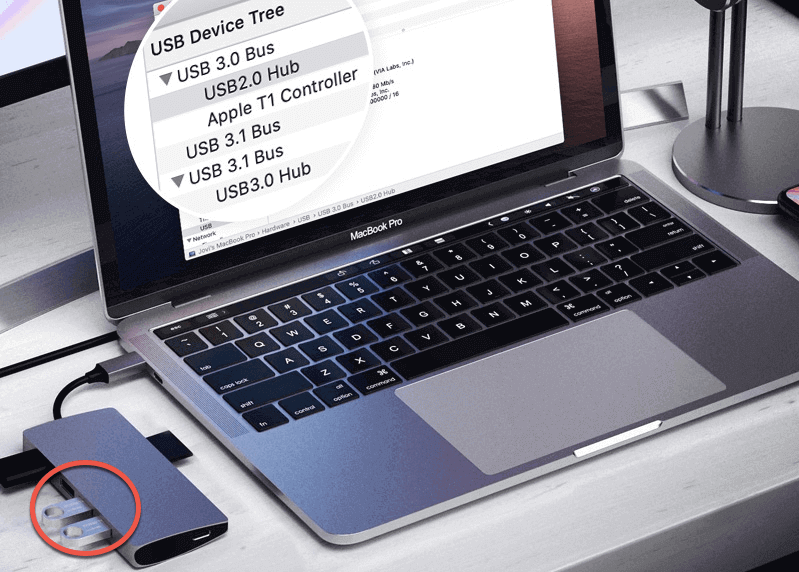
Con la ayuda de este software, obtiene acceso completo para leer y escribir discos que utilizan el sistema de archivos NTFS de Windows. Así podrás trabajar con todo sin necesidad de formatear. Al mismo tiempo, puede ayudarte con la gestión completa de un disco específico, cuando se trata de desconexión, reparación o formateo. Por supuesto, siempre directamente en el Mac. Considerándolo todo, es una solución bastante inmejorable, especialmente si se consideran las opciones y características generales, el diseño elegante y la excelente optimización.
Descargue iBoysoft NTFS para Mac aquí
Záver
Si tuviera que elegir personalmente entre Tuxera y Paragon, elegiría Tuxera. Por un lado, esto se debe a que la licencia es portátil entre varios dispositivos y, por otro lado, pago una tarifa y obtengo todas las demás actualizaciones de forma gratuita. Paragon es unos dólares más barato, pero con las tarifas de cada nueva versión, pronto tendrás el mismo precio, si no más, que Tuxera. Personalmente, probablemente ni siquiera me convencería la mayor velocidad de lectura y escritura en el caso de Paragon, porque personalmente no trabajo con datos tan grandes como para notar la diferencia de velocidad de ninguna manera. Para un usuario normal, las velocidades de ambos programas son absolutamente suficientes.
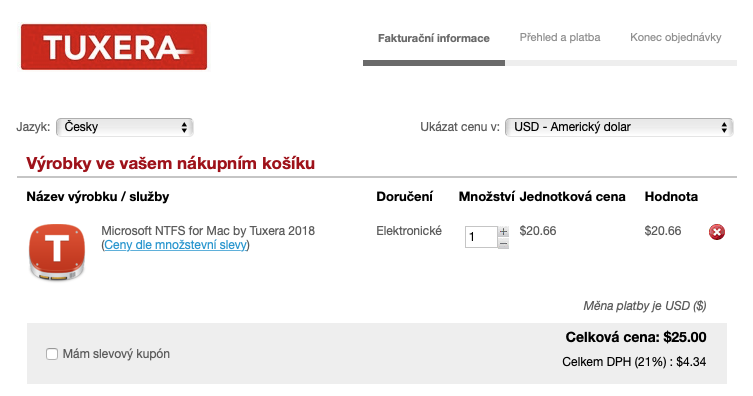
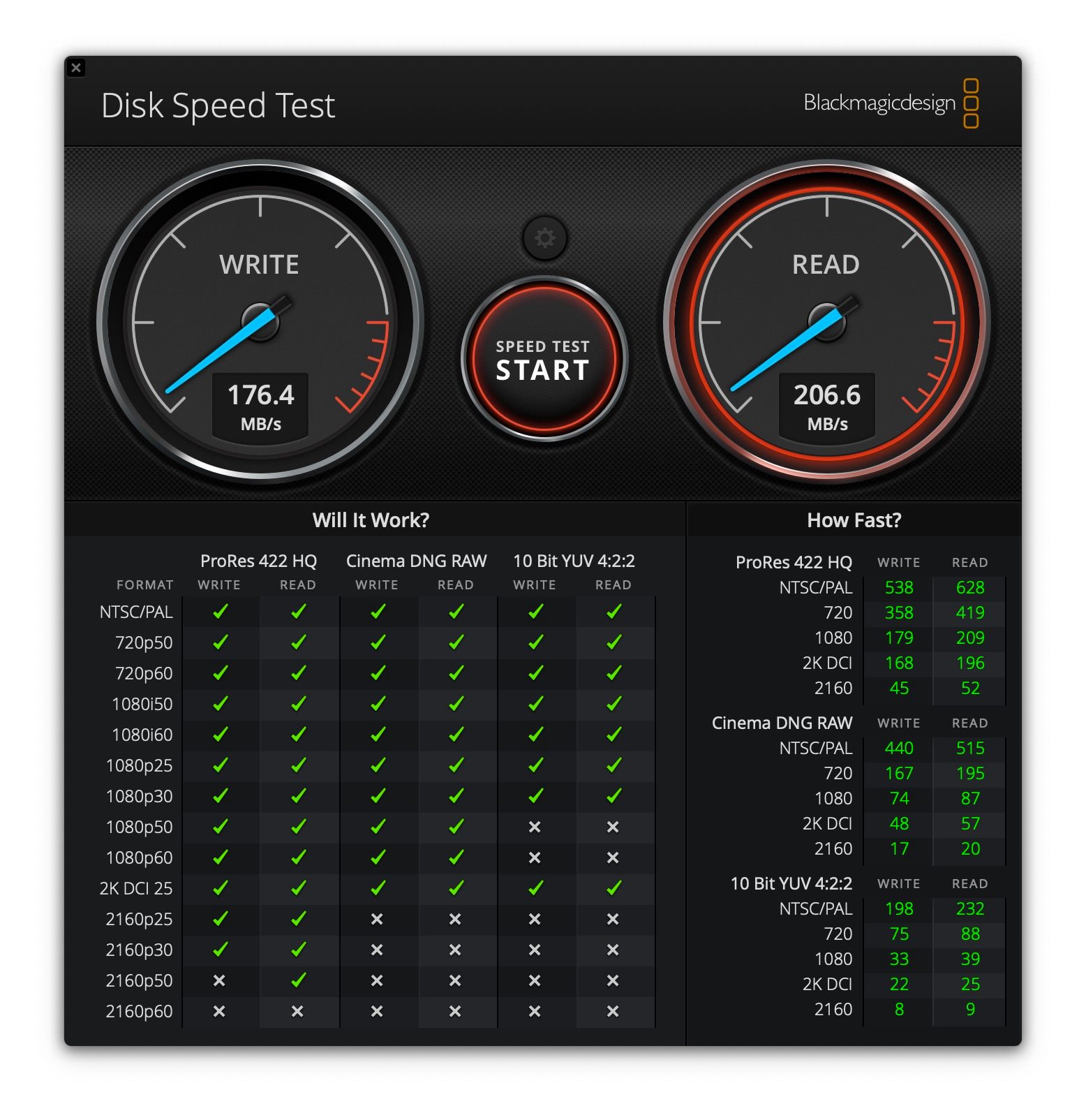
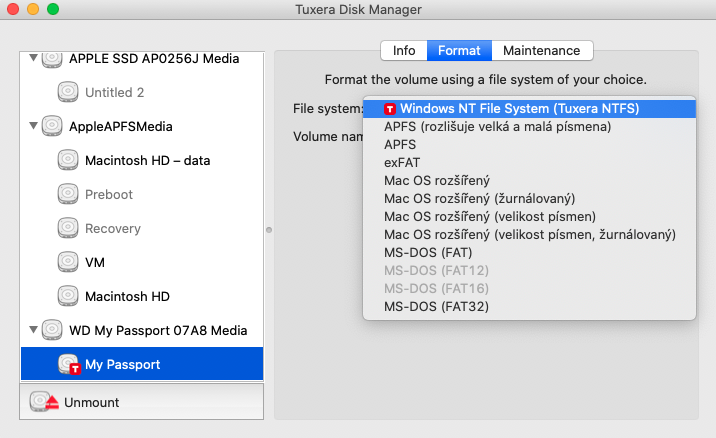
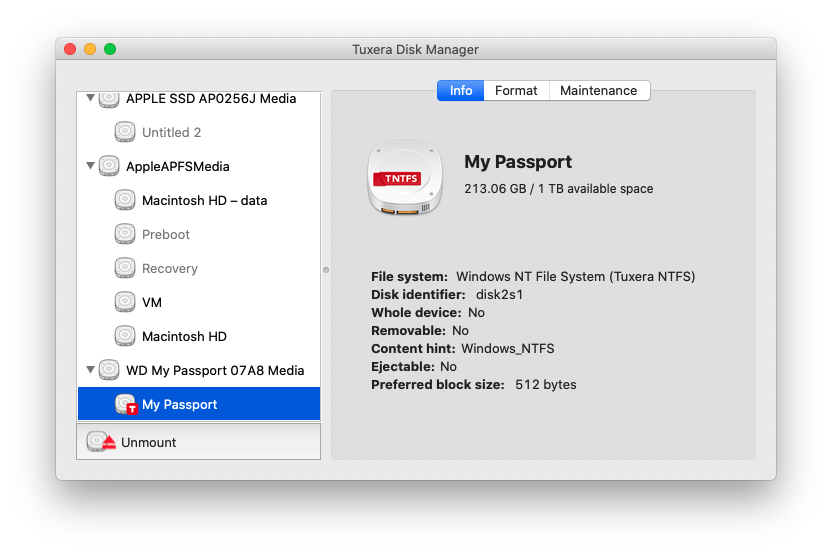
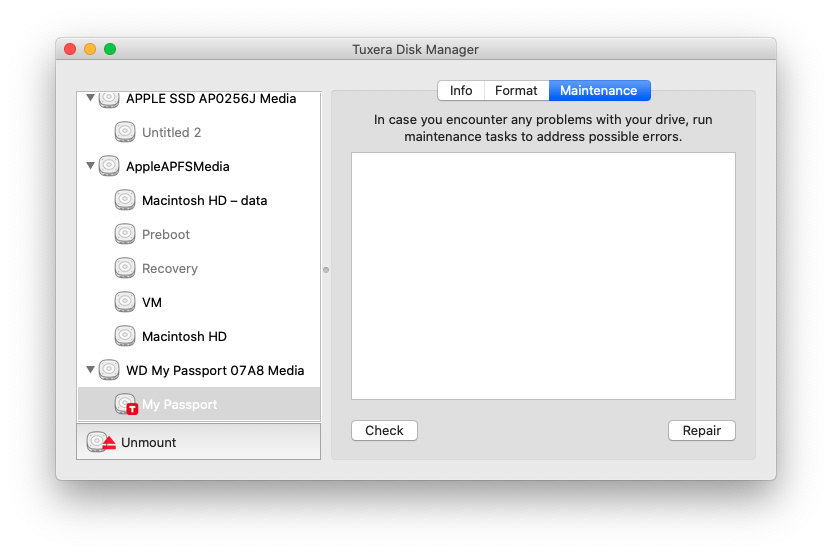
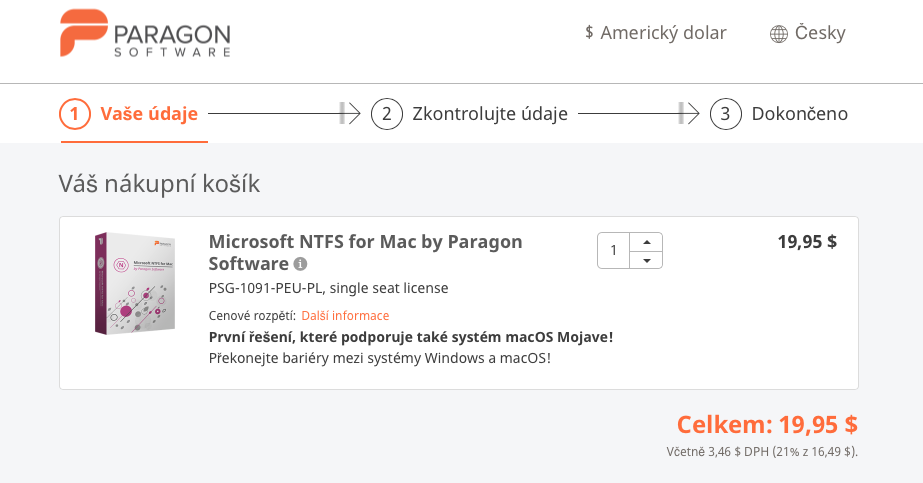
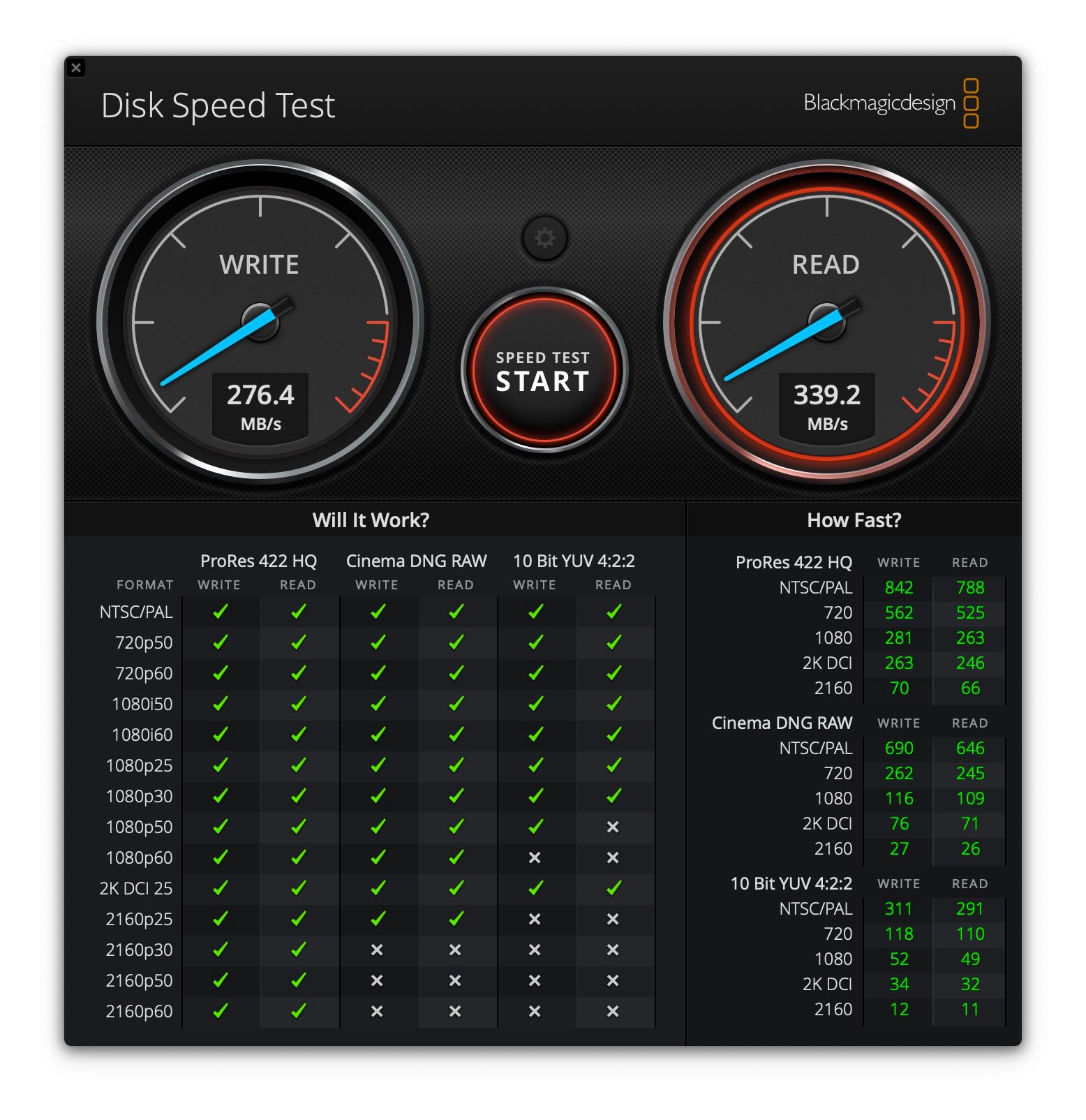
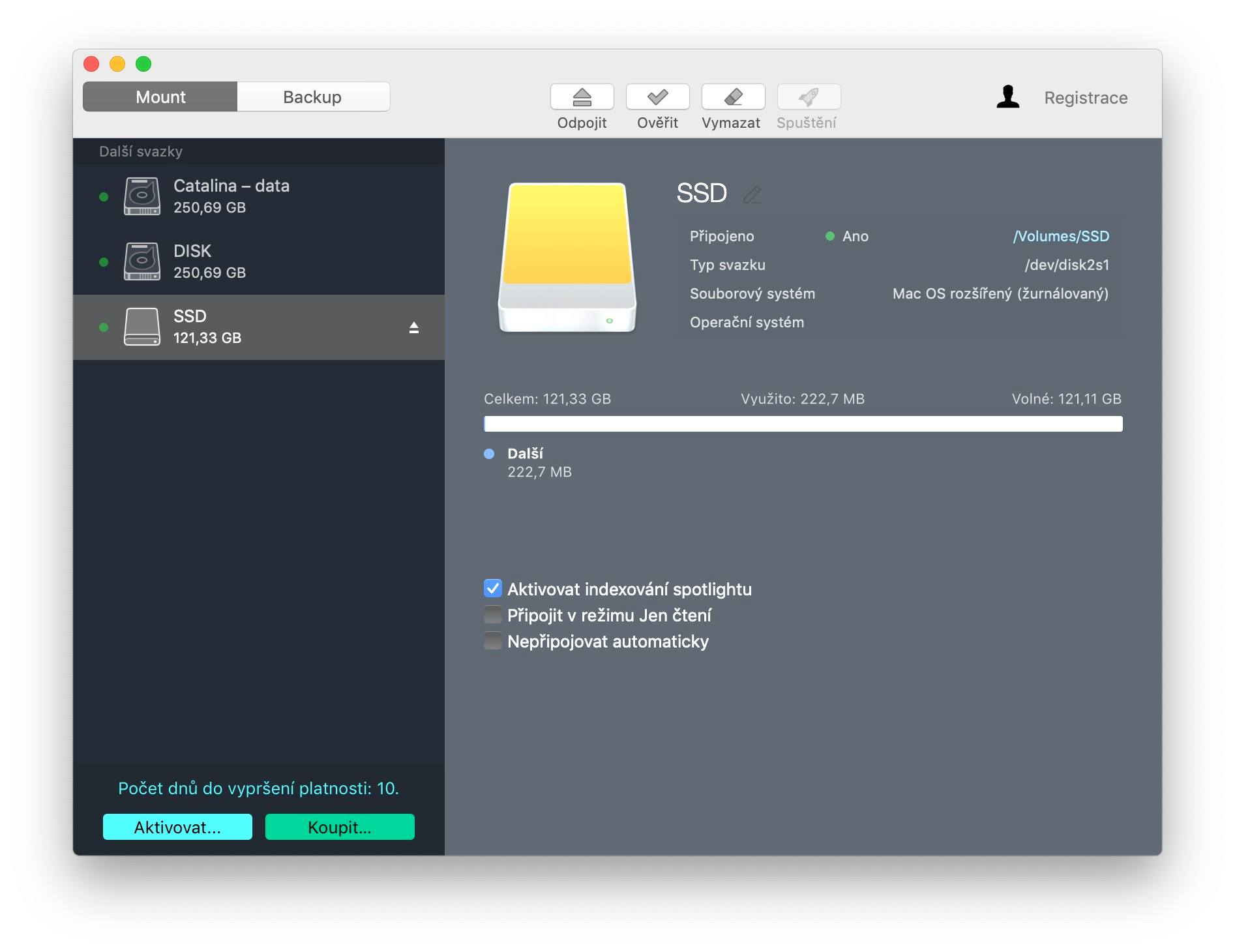
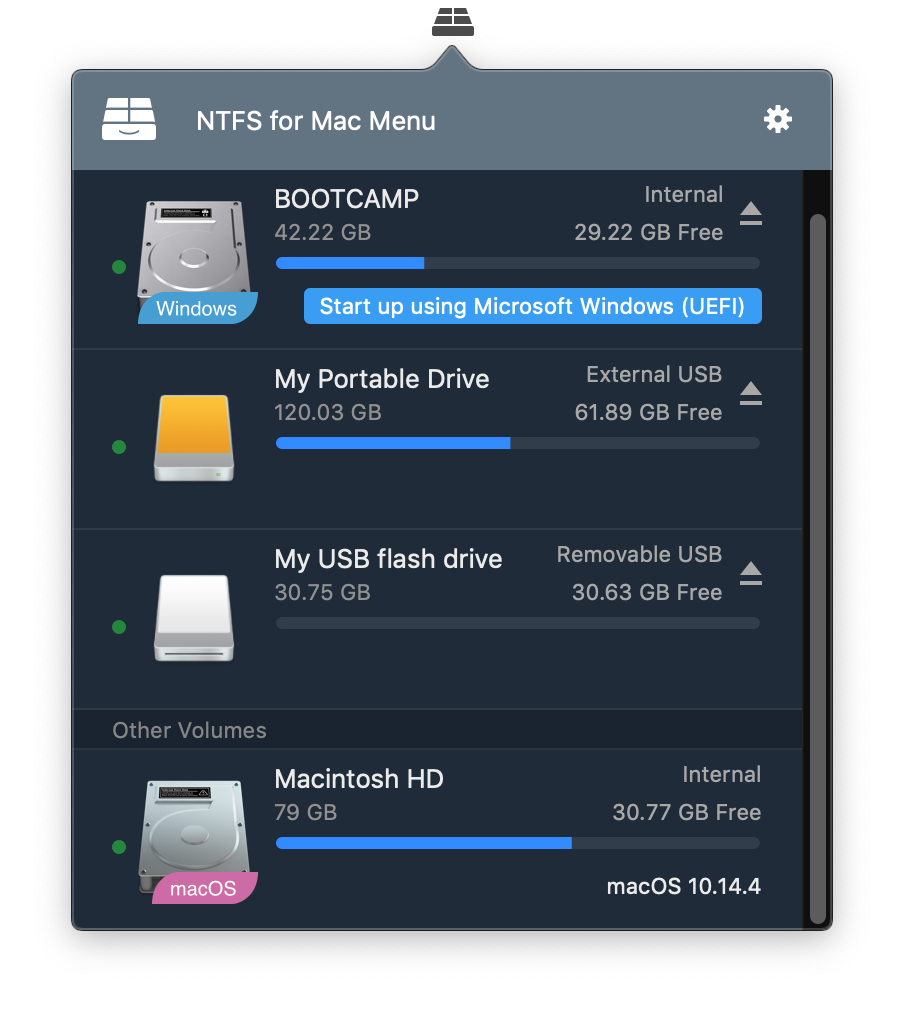
¡Muchas gracias Pavel!