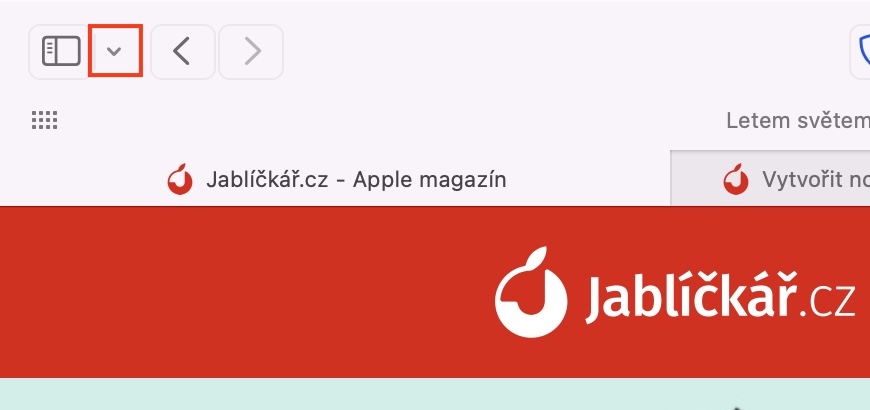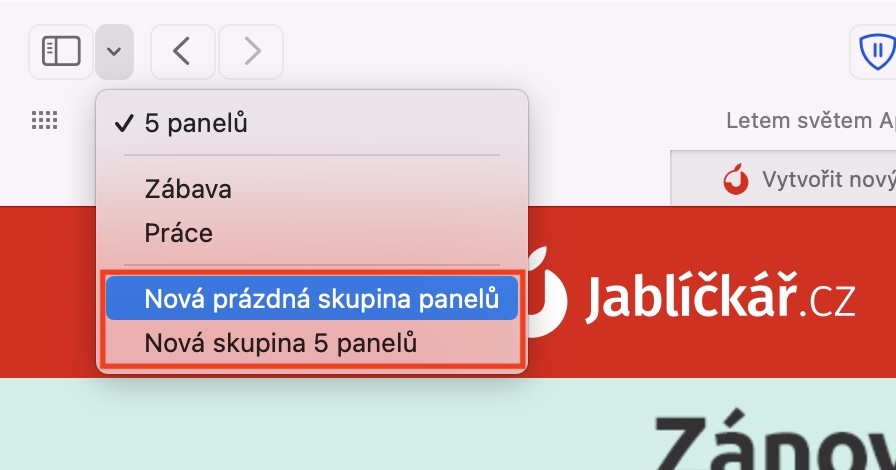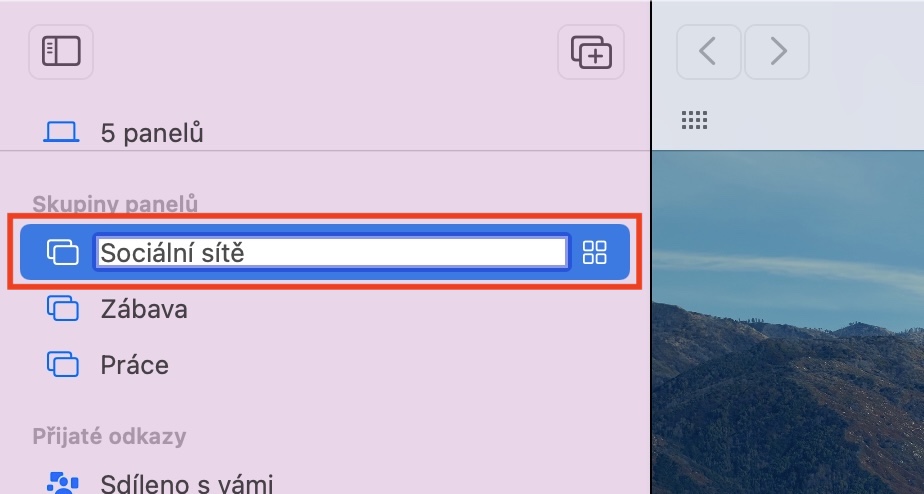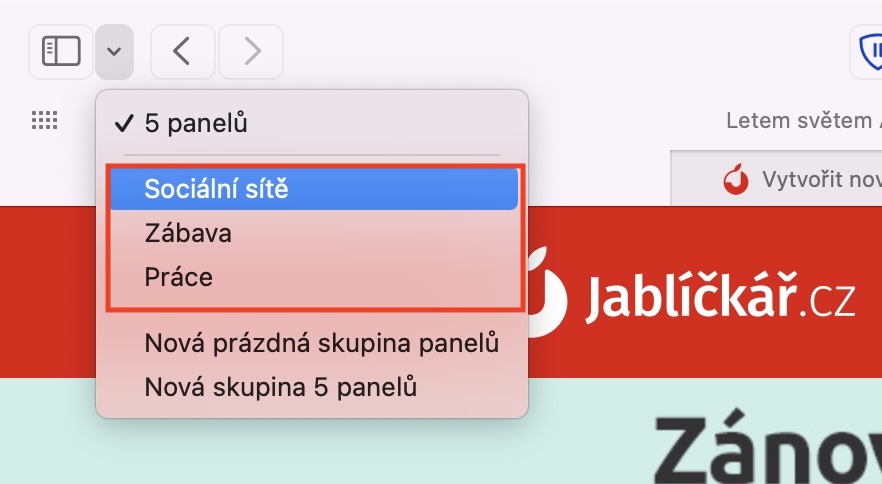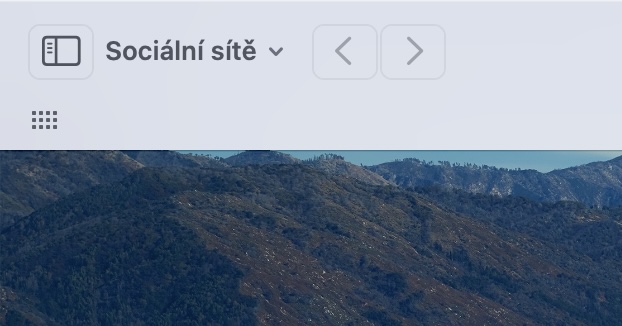En los últimos años, Safari (y no sólo) en Mac ha experimentado mejoras relativamente grandes. El año pasado, por ejemplo, vimos un cambio total de diseño, que ahora es mucho más moderno y limpio. Con la llegada de macOS Monterey, hubo otros cambios funcionales y de diseño, al menos eso parecía cuando se probaron las versiones beta. Sin embargo, unos días antes del lanzamiento oficial de macOS Monterey, Apple decidió devolver el aspecto original, ya que a muchos usuarios no les gustó el nuevo y se convirtieron en blanco de duras críticas. Del "nuevo" Safari, que no vimos, sólo nos quedan algunas novedades en el aspecto original. Uno de ellos incluye grupos de paneles, que veremos en este artículo.
Podría ser te interesa

Cómo crear un grupo de paneles en Safari en Mac
Los grupos de paneles son una de las nuevas funciones de Safari de macOS Monterey que se han lanzado al público. Como sugiere el nombre, gracias a él puedes crear diferentes grupos de paneles, dentro de los cuales podrás cambiar fácilmente. Entonces, en la práctica, puede crear, por ejemplo, un grupo de paneles para el hogar y el trabajo. En cuanto estés en casa, trabajarás en el grupo de paneles de casa, y en cuanto llegues a trabajar, pasarás al grupo de trabajo. Los paneles de los grupos de paneles individuales permanecen abiertos e intactos después de salir, por lo que una vez que llegue a casa del trabajo podrá continuar donde lo dejó. Por lo tanto, no es necesario abrir nuevas ventanas, ni cerrar todos los paneles, luego abrirlos, etc. Puede crear un grupo de paneles en Safari de la siguiente manera:
- Primero, debes ir a la aplicación nativa de tu Mac. Safari.
- Luego mueva el cursor a la esquina superior izquierda, donde junto al ícono de la barra lateral, haga clic en pequeña flecha.
- Esto mostrará un menú desde el cual elige una de las opciones según tus necesidades:
- Nuevo grupo de paneles vacíos: se crea un nuevo grupo de paneles sin ningún panel;
- Un nuevo grupo con estos paneles: Se creará un nuevo grupo a partir de los paneles que tienes abiertos actualmente.
- Después de seleccionar la opción, un grupo de paneles creará y puedes tenerlo según sea necesario rebautizar.
Si desea ver todos los grupos de paneles creados, simplemente haga clic nuevamente en la pequeña flecha en la esquina superior izquierda. Todos los grupos de paneles se mostrarán aquí. Opcionalmente, también puedes hacer clic en el botón para mostrar la barra lateral, donde también puedes encontrar grupos de paneles. Si desea eliminar un grupo de paneles, simplemente haga clic derecho sobre él y seleccione la opción Eliminar. No hay límites para el uso de grupos de paneles; también puede utilizarlos, por ejemplo, para separar redes sociales, herramientas de trabajo, etc.