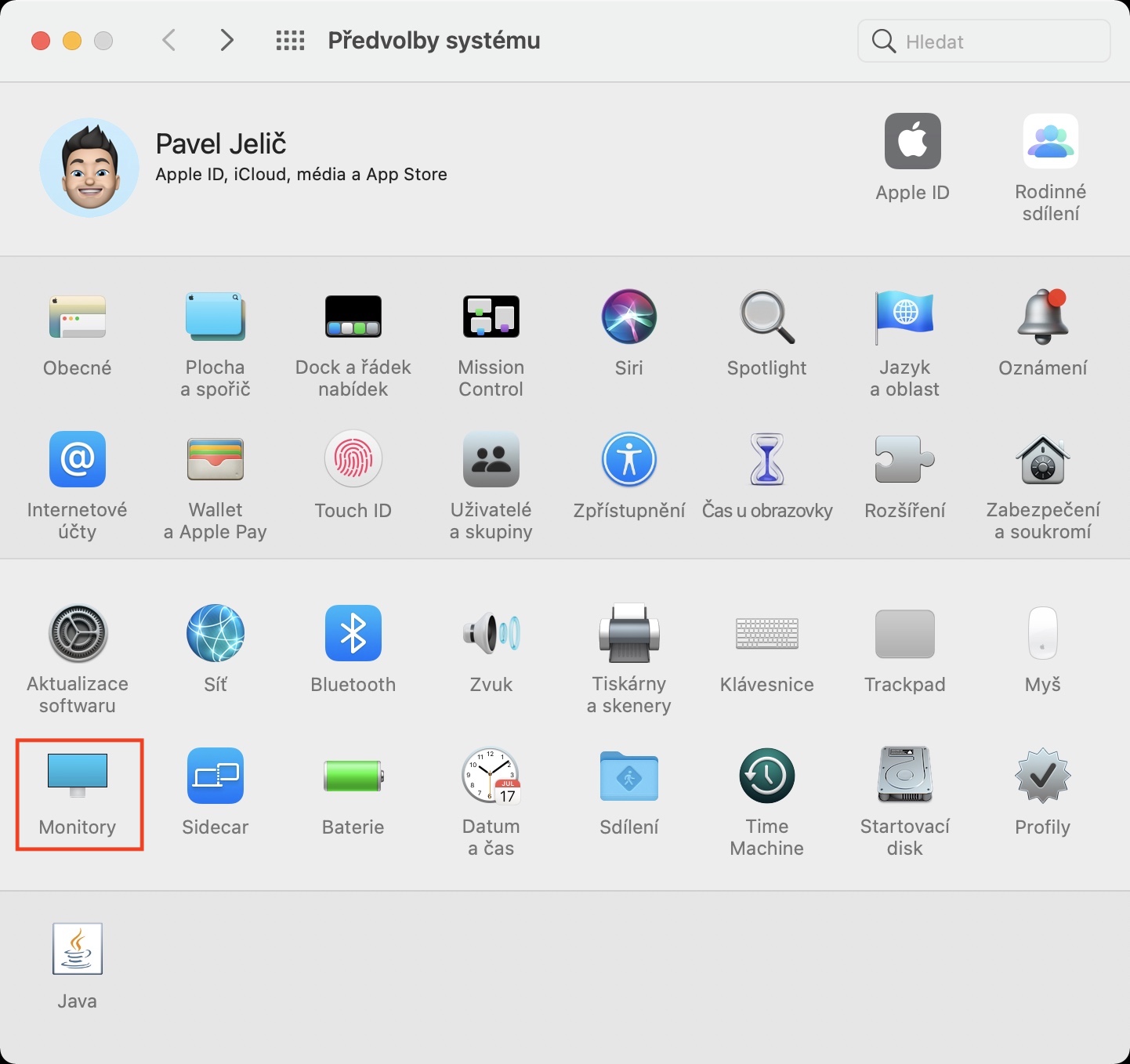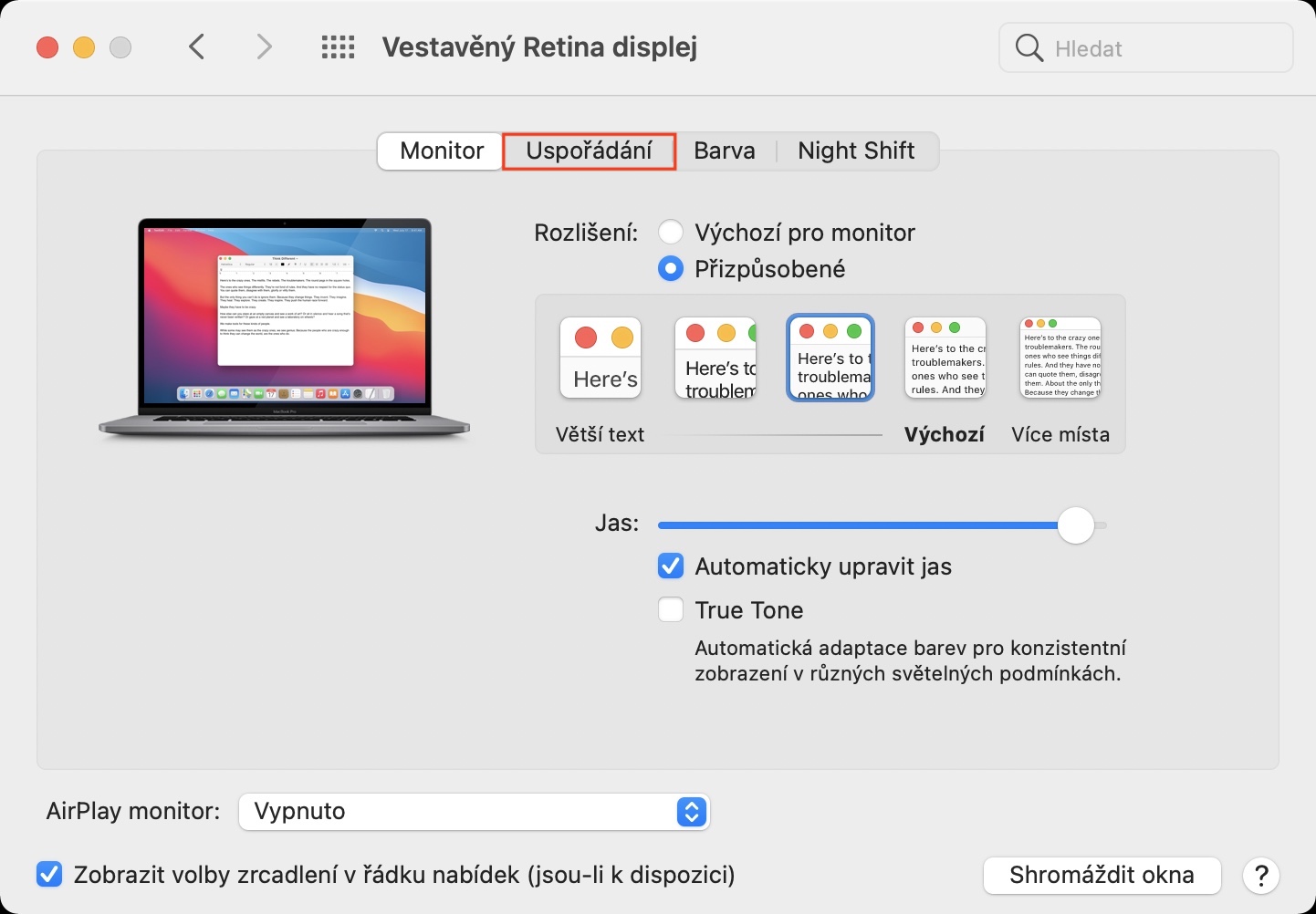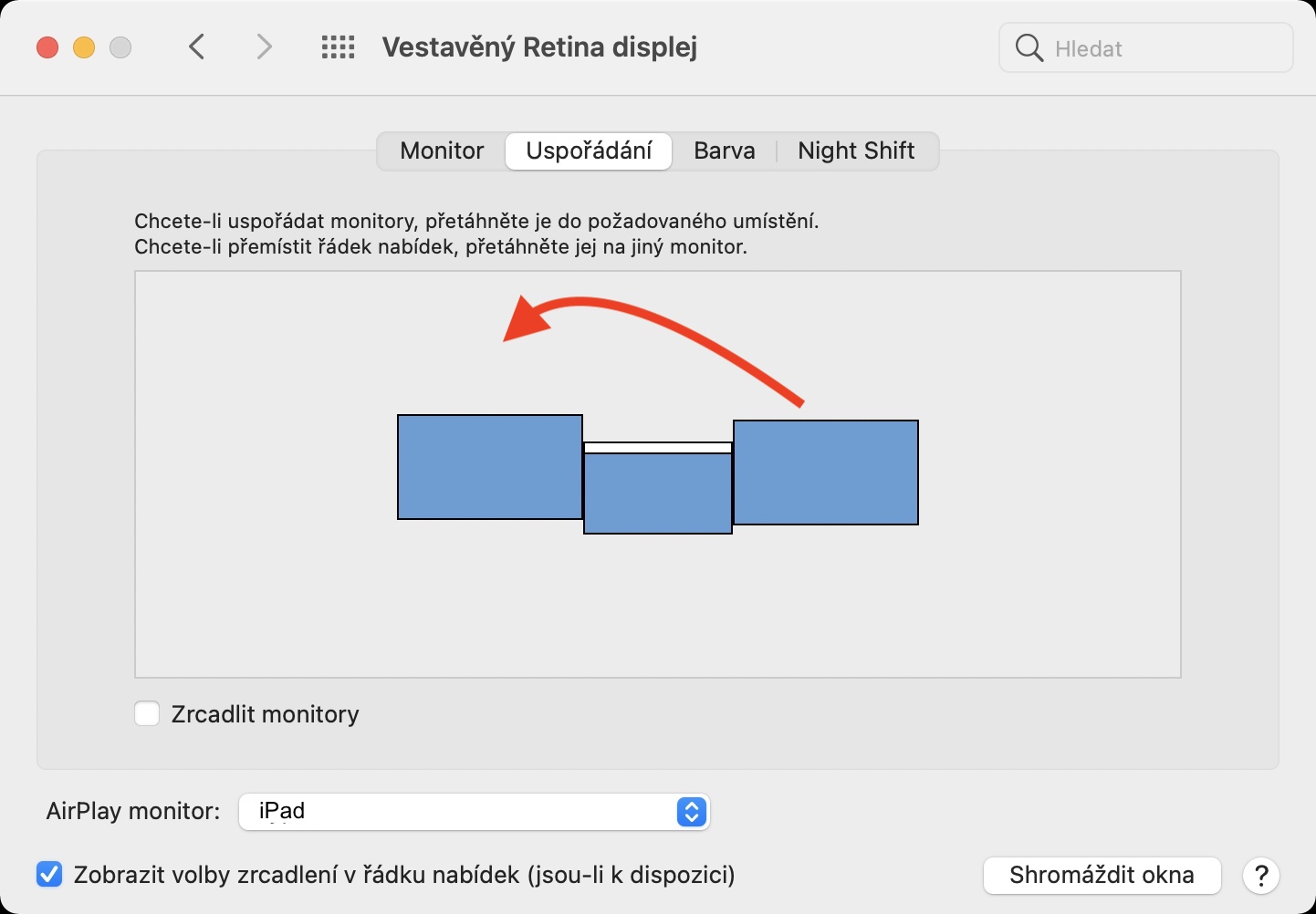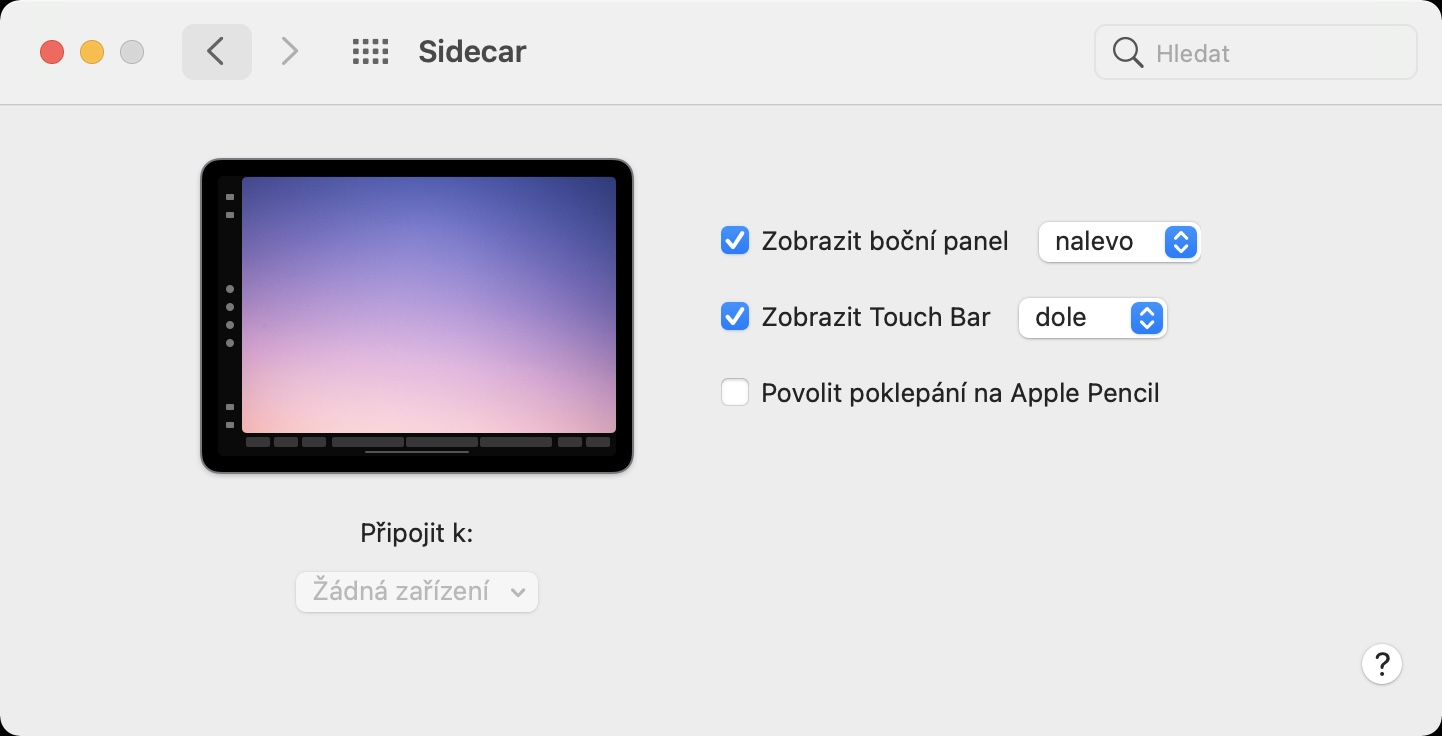Si tus herramientas de trabajo también incluyen una Mac, probablemente tengas un monitor externo conectado para ampliar tu escritorio. Además de los monitores clásicos, también puedes utilizar el iPad para ampliar el escritorio de tu Mac, a través de la función nativa Sidecar. Esta función ha estado disponible desde macOS 10.15 Catalina y facilita el uso de su iPad como segundo monitor. Para activar Sidecar, todo lo que tienes que hacer es acercar tu iPad a tu Mac, luego tocar el ícono de AirPlay en la barra superior y finalmente seleccionar tu iPad aquí. Sin embargo, es posible que la disposición de las pantallas no sea exactamente de su agrado después de la primera conexión.
Podría ser te interesa
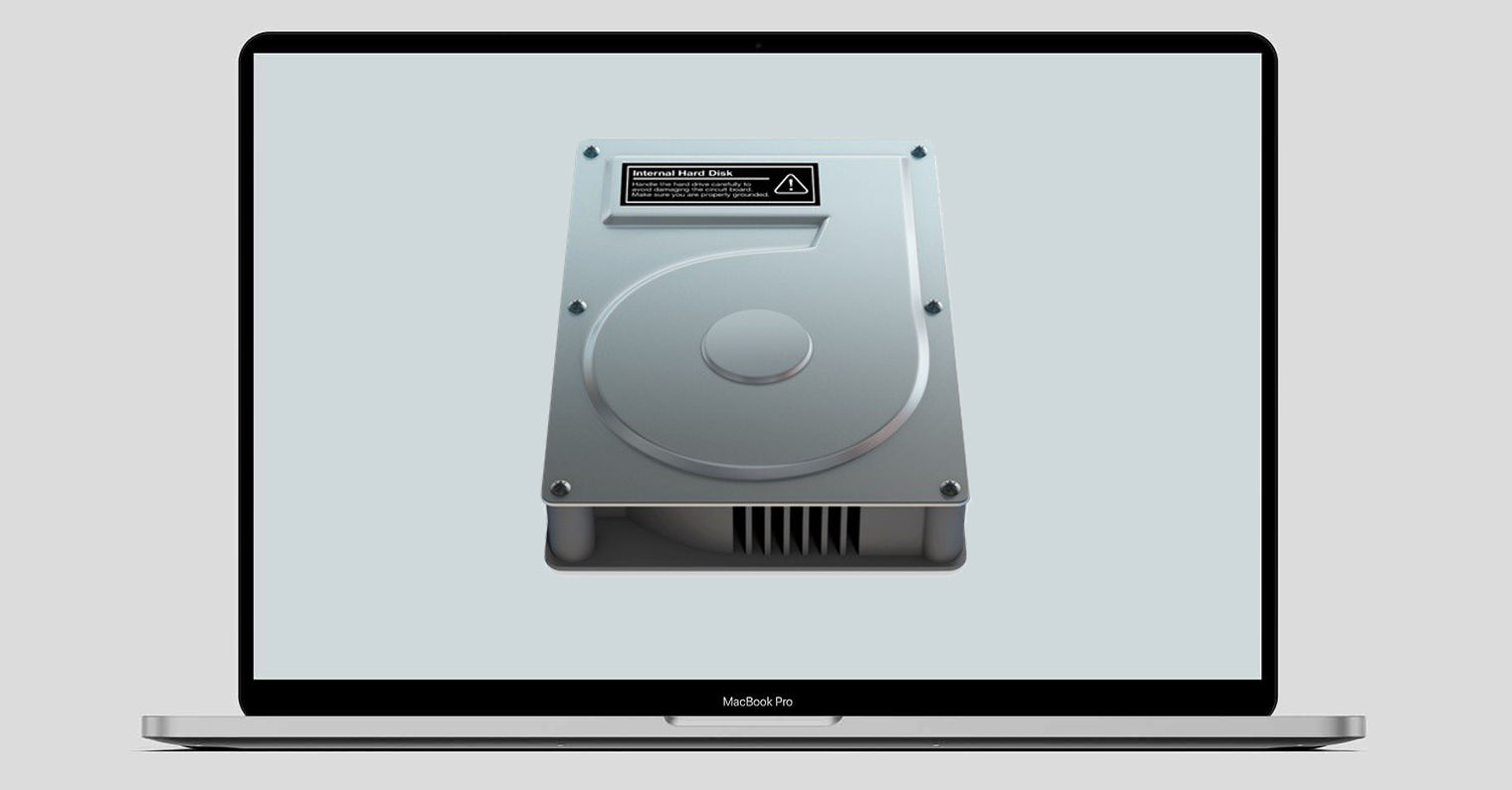
Cómo cambiar la posición de un iPad conectado vía Sidecar en una Mac
Si primero conectó un iPad a su Mac a través de la función Sidecar para usarlo como segundo monitor, es posible que el diseño nativo de las pantallas no le convenga del todo, aunque quiera tener el iPad, por ejemplo, a la izquierda. , el sistema puede pensar que lo tienes a la derecha (y viceversa), lo que por supuesto no es nada ideal. Para cambiar la posición del iPad conectado vía Sidecar, proceda de la siguiente manera:
- Primero, es necesario que su Conectaron el iPad a la Mac.
- Una vez que hayas conectado tu iPad, en tu Mac, toca en la parte superior izquierda icono .
- Luego aparecerá un menú desplegable, en el que haga clic en el cuadro Preferencias del Sistema…
- Esto abrirá una nueva ventana con todas las secciones disponibles para editar las preferencias.
- Dentro de esta ventana, busque y haga clic en la sección Monitores.
- Ahora vaya a la pestaña en el menú superior. Acuerdo.
- Aquí basta que tu Tomaron la pantalla del iPad y la movieron a donde la necesitas.
Además de la posición horizontal del monitor, no temas ajustar también la posición vertical, es decir, También mueva la pantalla hacia arriba o hacia abajo para que la transición sea lo más fluida posible. La posición de todos los demás monitores disponibles también se puede cambiar exactamente del mismo modo. Si desea ver las configuraciones disponibles para Sidecar, que incluyen opciones para cambiar la posición de la barra lateral y la Touch Bar, por ejemplo, simplemente abra preferencias del Sistema, y luego la sección Sidecar.
 Volando alrededor del mundo con Apple
Volando alrededor del mundo con Apple