Apple ofrece un montón de aplicaciones nativas en todos sus sistemas operativos, incluido un cliente de correo electrónico llamado Mail. La mayoría de los usuarios se sienten cómodos con este cliente, pero también hay personas que carecen de las funciones básicas de Mail. En cuanto a las aplicaciones alternativas, hay innumerables: por ejemplo, Outlook de Microsoft, o quizás Spark y muchas otras. Si instala un cliente de correo electrónico, debe indicarle al sistema esta información y configurarlo como predeterminado. Si no lo hace, todas las acciones relacionadas con el correo electrónico seguirán realizándose en Mail, por ejemplo, hacer clic en una dirección de correo electrónico para escribir rápidamente un mensaje. En este artículo, veremos cómo cambiar la aplicación de correo predeterminada en macOS.
Podría ser te interesa
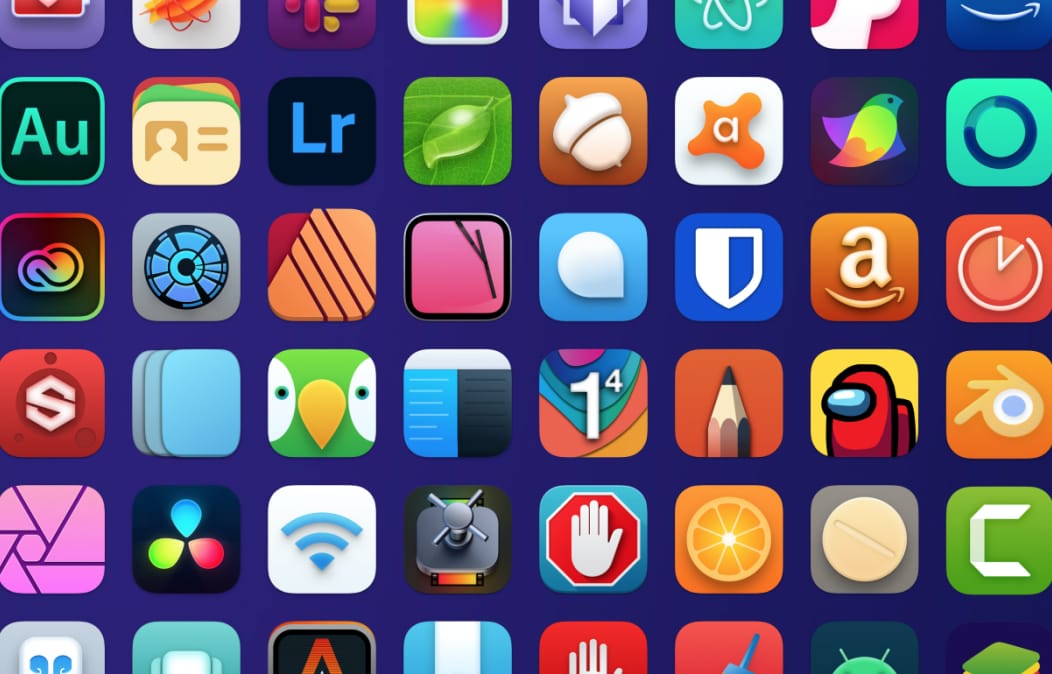
Cómo cambiar la aplicación de correo predeterminada en Mac
Si desea cambiar el cliente de correo electrónico predeterminado en su dispositivo macOS, no es difícil. Proceder de la siguiente:
- Primero, debe ejecutar la aplicación nativa por última vez. Correo.
- Una vez que lo hayas hecho y la aplicación se cargue, toca la pestaña en negrita en la barra superior. Correo.
- Esto abrirá un menú desplegable en el que podrá buscar y hacer clic en la opción Preferencias…
- Luego se abrirá una nueva ventana con las preferencias de la aplicación de Correo disponibles.
- En el menú superior de esta ventana, asegúrate de estar en la sección En general.
- Aquí sólo tienes que hacer clic en la parte superior. MENÚ al lado de la opción Lector de correo electrónico predeterminado.
- Finalmente, elige del menú. la aplicación de correo deseada, que quieres usar como por defecto.
Desafortunadamente, en macOS, después de instalar un nuevo cliente de correo, no verá una ventana con la que pueda configurarlo rápidamente como predeterminado. Desafortunadamente, muchos usuarios no tienen idea de cómo cambiar el cliente de correo electrónico predeterminado. Si realiza los cambios, en todos los casos en los que se abriría el correo nativo para realizar una acción relacionada con el correo, ahora se abrirá la aplicación que seleccionó. Por último, no olvides cerrar Mail por completo para no recibir notificaciones dobles y, si es necesario, asegúrate de no tener la aplicación en la lista de aplicaciones que se inician automáticamente después de iniciar sesión.
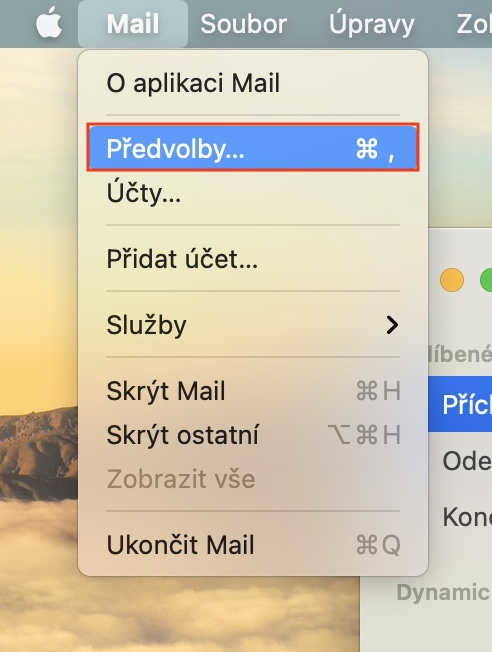
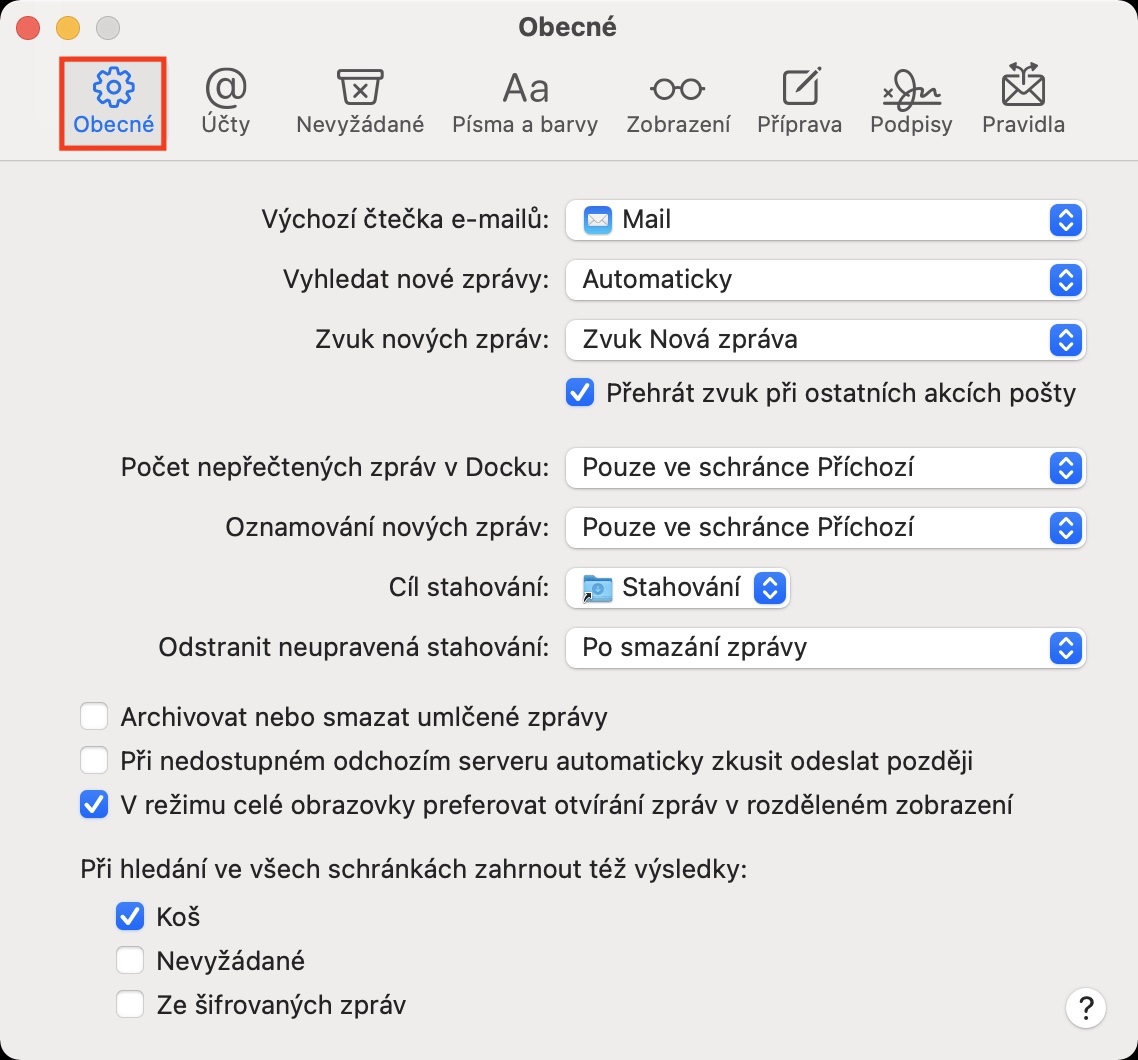
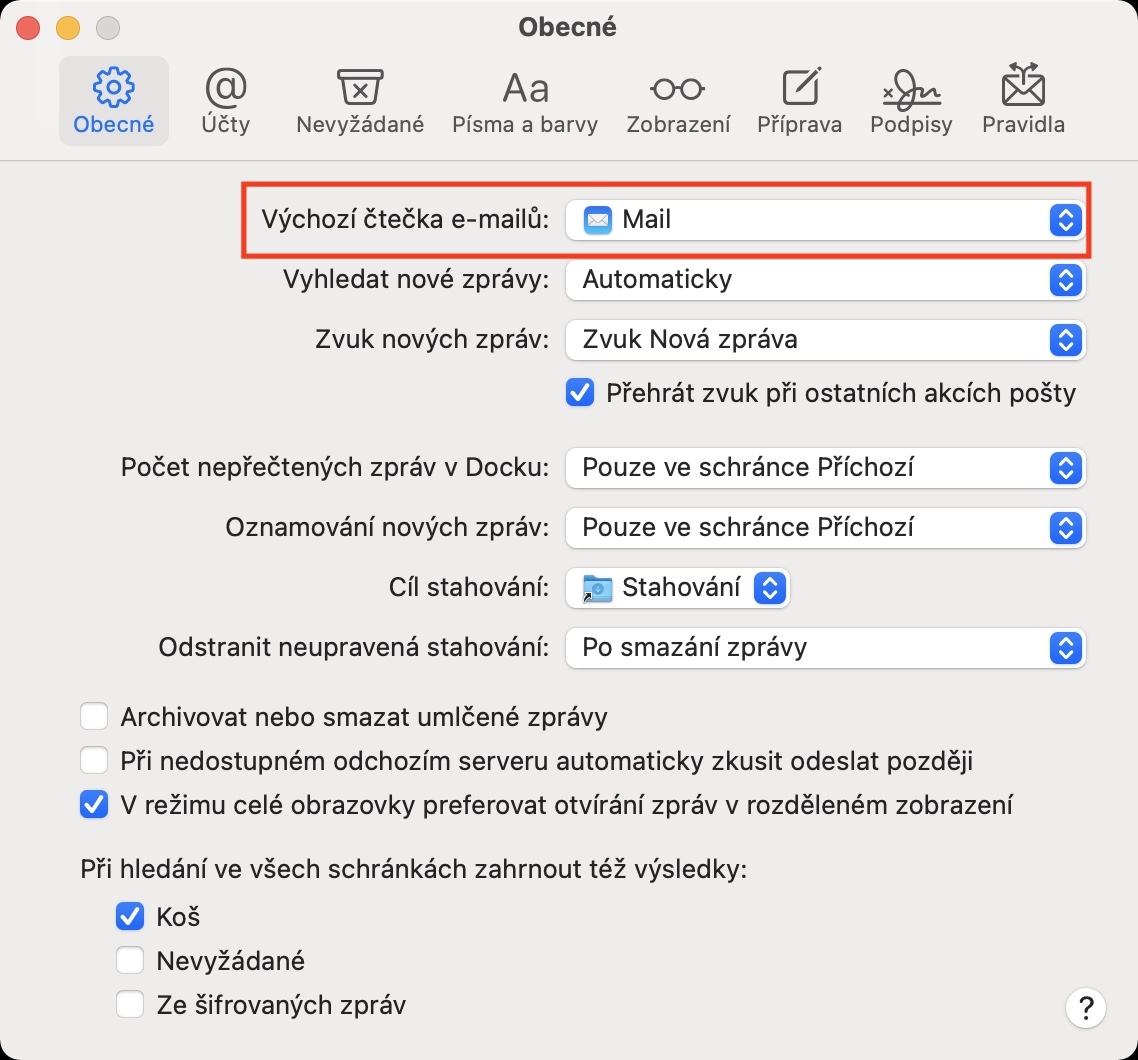
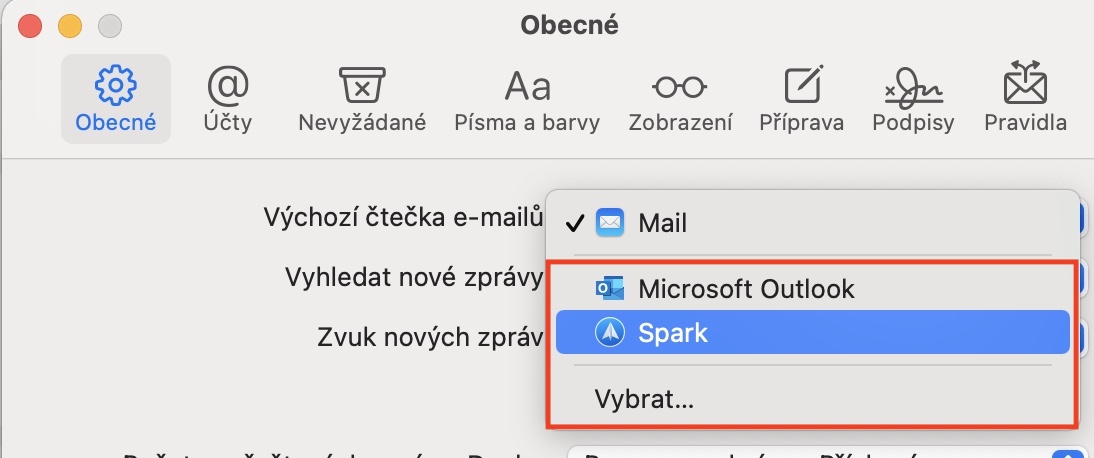
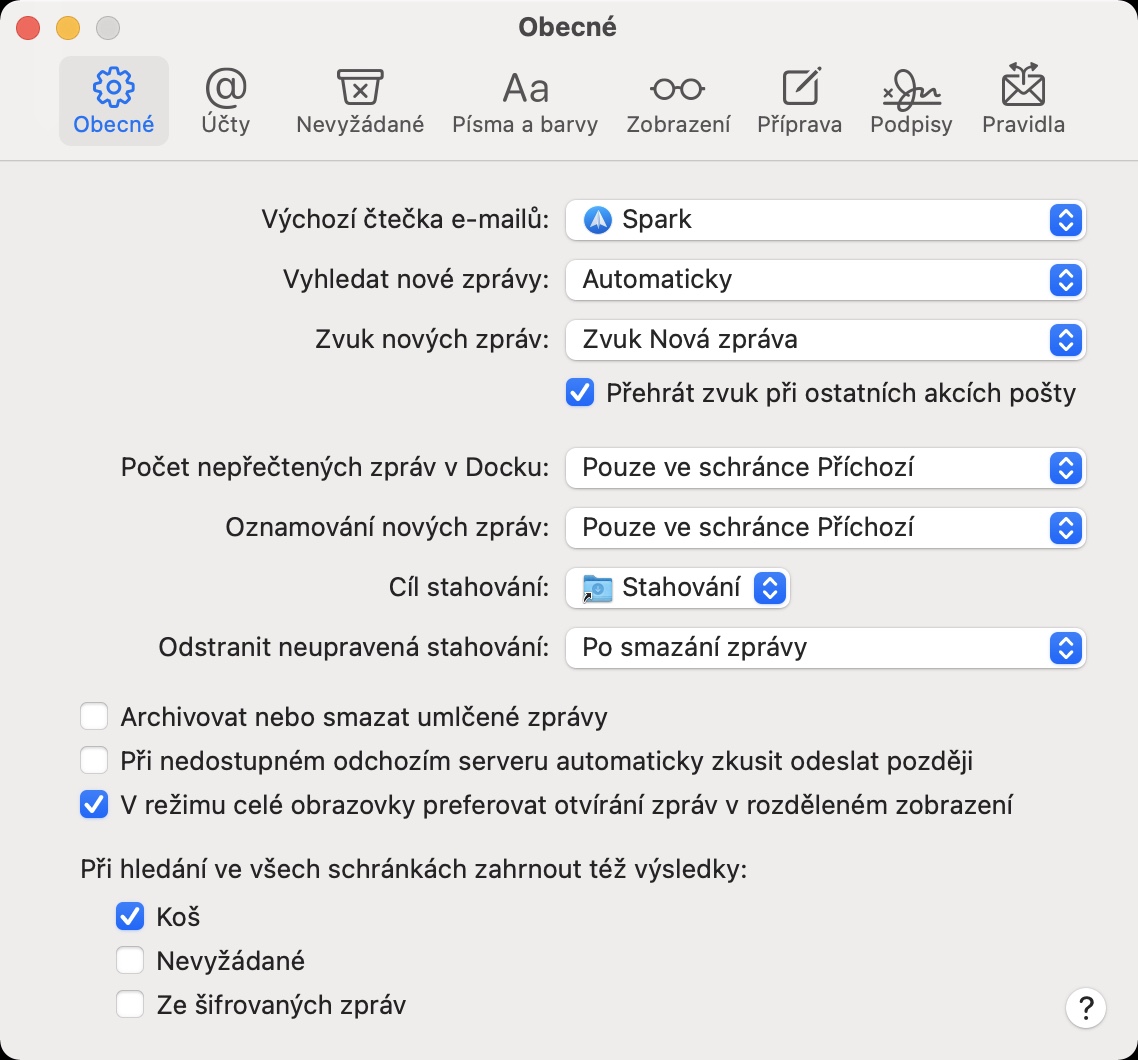
Hola, me gustaría recibir algún consejo sobre cómo configurar los archivos adjuntos de Mail como íconos y no en el cuerpo del correo electrónico. Para que sea la configuración predeterminada.
Gracias
Hola,
cuando envío correo en el entorno de Windows, de modo que el texto se muestra como texto y el archivo adjunto como un archivo adjunto. Hasta ahora, cada vez que enviaba un correo electrónico a un compañero de trabajo, recibía un correo vacío y todo aparecía como un archivo adjunto.
¿Sabes si es posible configurarlo de alguna manera para que todo en su mundo se muestre como debería ser?
Estaba causando muchos problemas :(((
gracias por la información Vašek