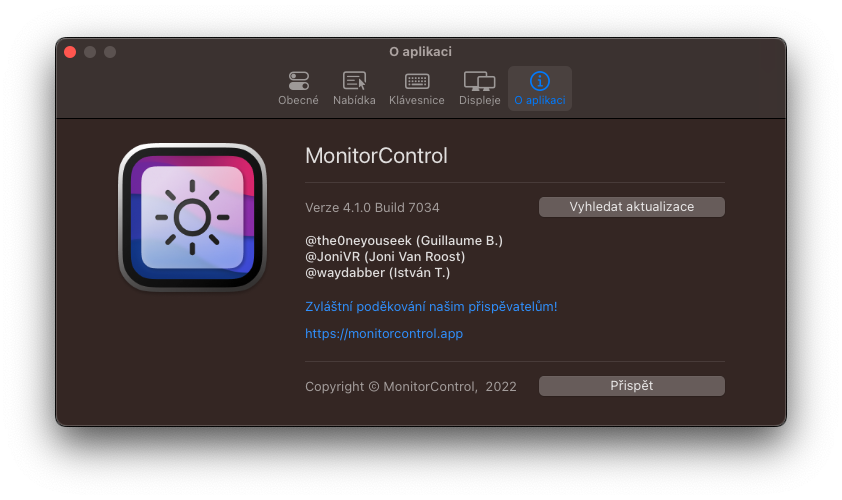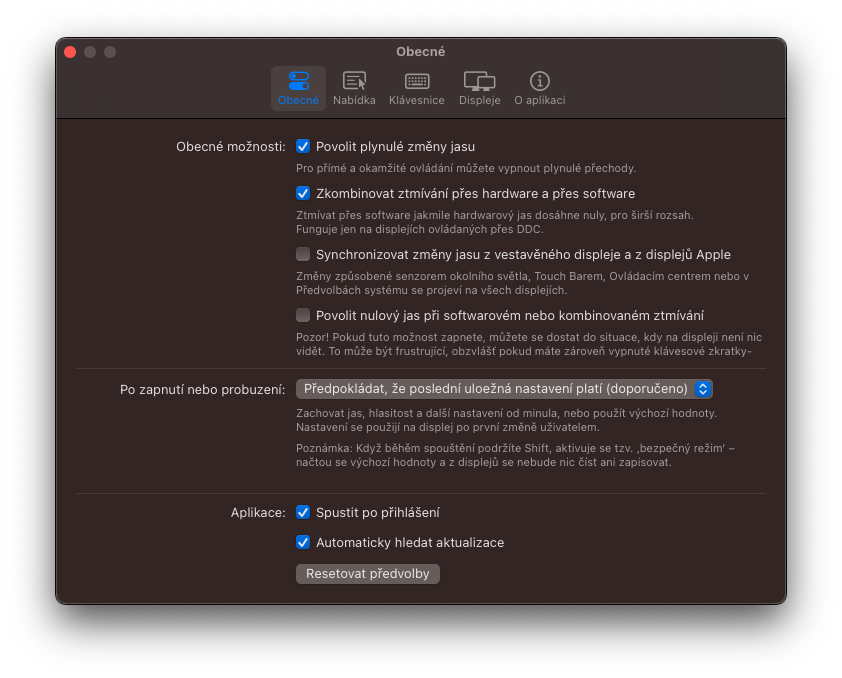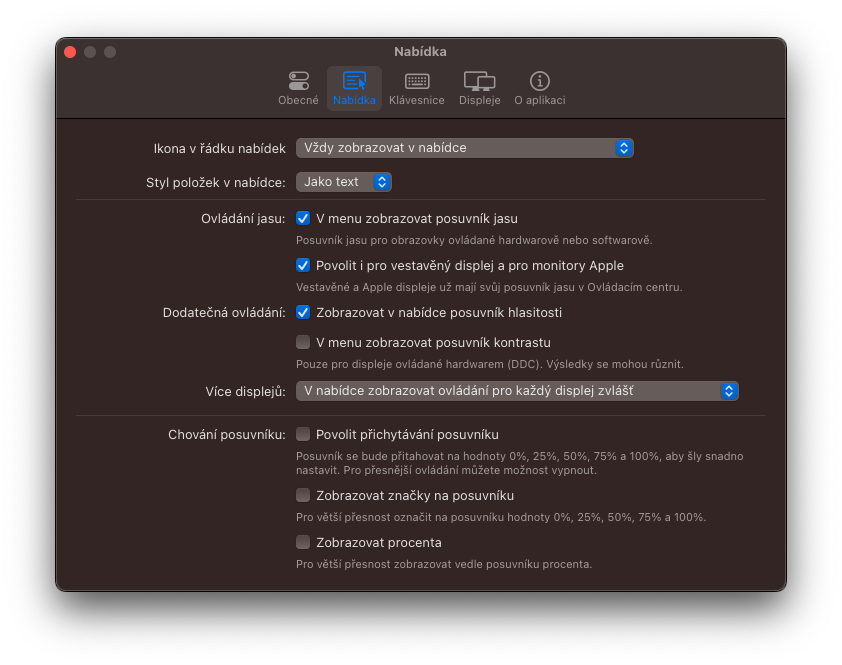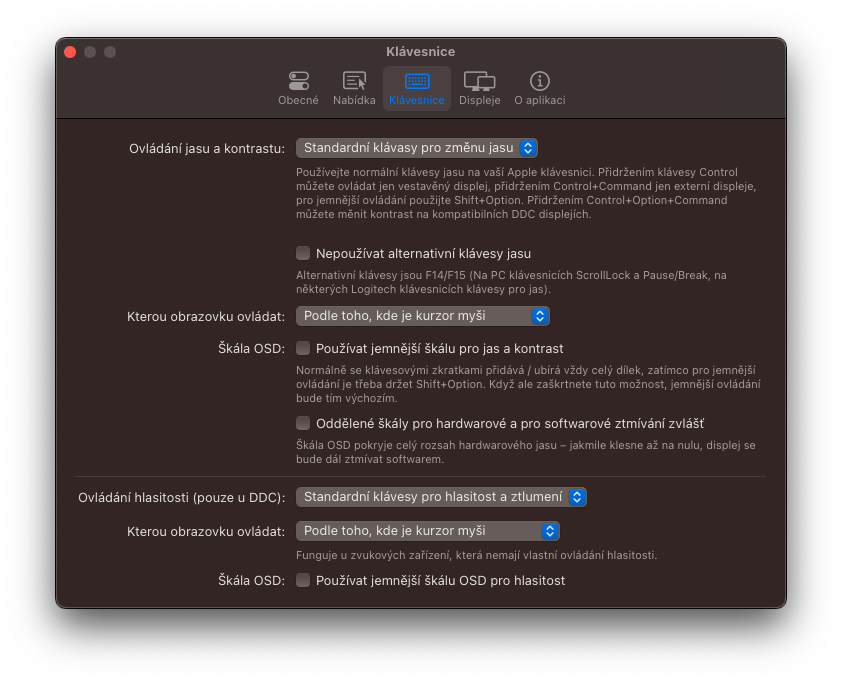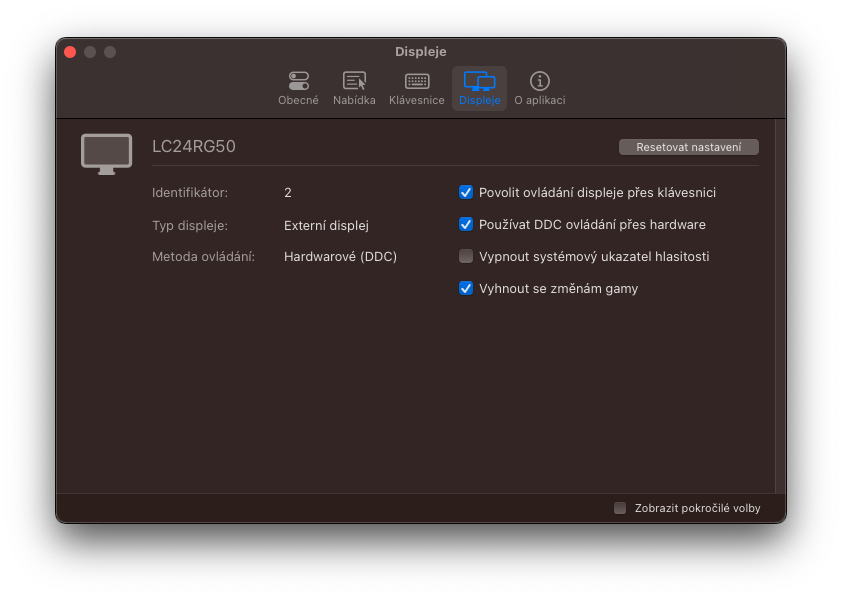Si utilizas tu Mac en combinación con una pantalla externa, habrás notado que en la gran mayoría de los casos no puedes simplemente ajustar su brillo. La única opción es usar los botones directamente en el monitor, donde tienes que hacer clic en todo y cambiar el brillo manualmente. Desafortunadamente, esta es una de las deficiencias fundamentales del sistema operativo macOS. Por el contrario, el Windows de la competencia no tiene ese problema y puede manejar el ajuste del brillo de forma nativa.
Podría ser te interesa

Como mencionamos anteriormente, la imposibilidad de controlar el brillo de una pantalla externa es una de las deficiencias fundamentales de macOS. Pero encontraríamos más de ellos. Al mismo tiempo, en las computadoras Apple faltan, por ejemplo, un mezclador de volumen, la capacidad de grabar audio del sistema + micrófono al mismo tiempo, y muchos otros. Pero por ahora quedémonos con el brillo antes mencionado. Todo este problema tiene una solución sencilla. Y definitivamente te alegrará saber que es de código abierto y completamente gratuito.
MonitorControl como la solución perfecta
Si desea controlar el brillo del monitor o el volumen de sus altavoces directamente desde el sistema, entonces la aplicación puede ayudarle de forma divertida MonitorControl. Como mencionamos anteriormente, esta es una utilidad de código abierto que puedes descargar de forma gratuita directamente desde el Github del desarrollador. Ir a descargarlo a este enlace y en la parte inferior, en la sección Activos, haga clic en MonitorControl.4.1.0.dmg. En este caso, sin embargo, debes tener una Mac con macOS 10.15 Catalina o posterior. Después de eso, todo lo que tienes que hacer es instalar la aplicación (muévela a la carpeta Aplicaciones), ejecutarla y prácticamente listo. Después de eso, todo lo que tienes que hacer es permitir que la aplicación use el teclado (tecla de control). Luego puedes controlar el brillo de la pantalla externa y el volumen usando las teclas clásicas en la posición F1/F2. Una opción alternativa es hacer clic en la utilidad en la barra de menú superior y luego editarla.
Pero indiquemos brevemente cómo funciona todo. La mayoría de las pantallas LCD modernas tienen el protocolo DDC/CI, gracias al cual el monitor se puede controlar mediante hardware a través de DisplayPort, HDMI, USB-C o VGA. Ya sea brillo o volumen. En el caso de las pantallas Apple/LG, este es incluso un protocolo nativo. Sin embargo, nos encontramos con ciertas limitaciones. Algunas pantallas utilizan MCCS alternativo a través de USB o dependen de un protocolo completamente propietario, lo que las hace imposibles de controlar de la misma manera. Esto se aplica en particular a los monitores de la marca EIZO. Por lo tanto, en tal caso sólo se ofrece el ajuste de brillo por software. Al mismo tiempo, el conector HDMI del Mac mini con CPU Intel (2018) y del Mac mini con M1 (2020) prohíbe la comunicación a través de DDC, lo que nuevamente limita al usuario únicamente al control del software. Afortunadamente, esto se puede solucionar conectando la pantalla a través de un conector USB-C (los cables USB-C/HDMI suelen funcionar). La misma limitación se aplica a las bases y adaptadores DisplayLink. Los de Mac no permiten utilizar el protocolo DDC.
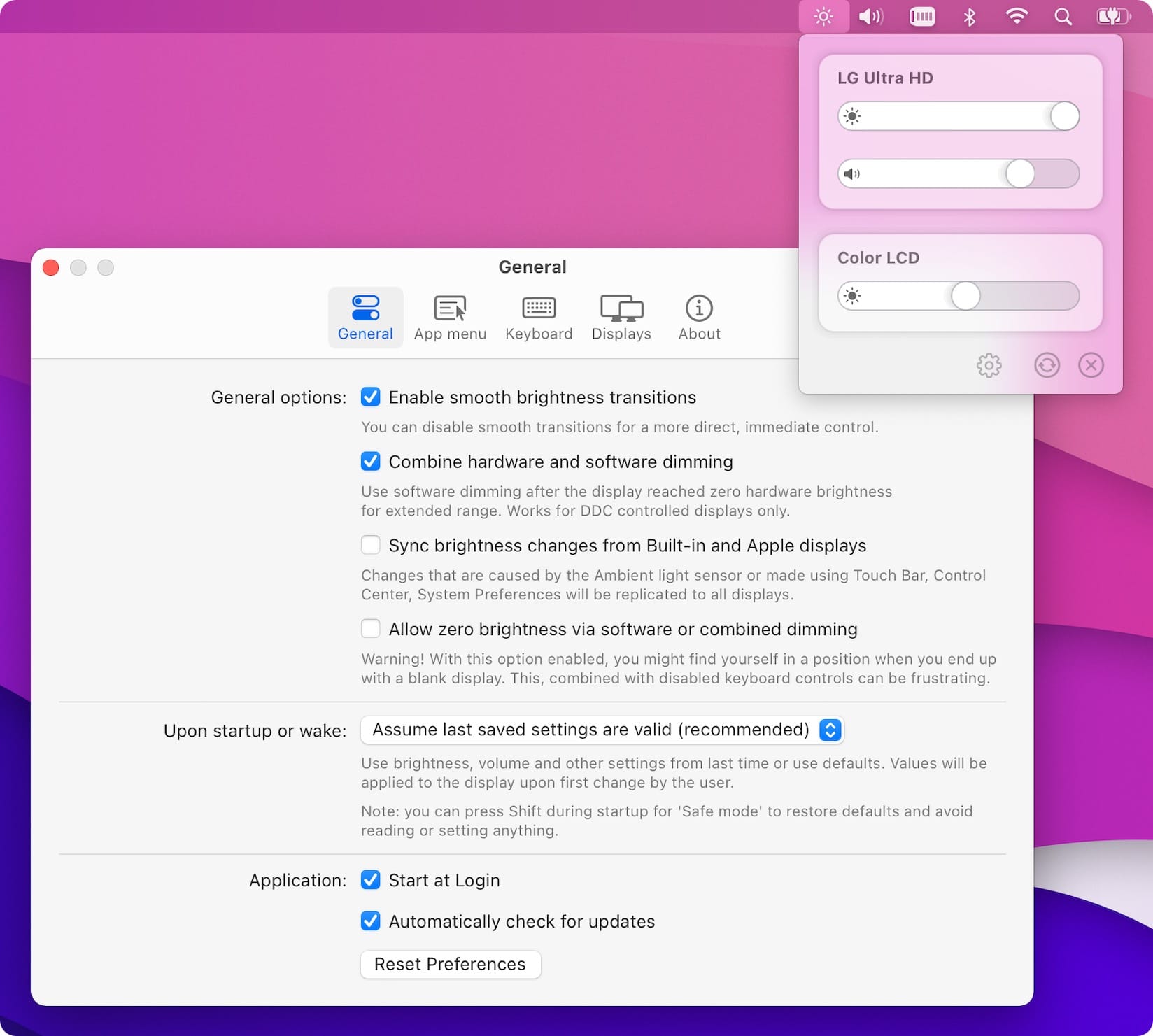
Entonces, si está buscando una forma confiable de controlar el brillo de una pantalla externa sin tener que presionar constantemente los botones del monitor, MonitorControl parece la solución perfecta. Además, la aplicación ofrece amplias opciones de personalización. De este modo, puede cambiar, por ejemplo, los atajos de teclado y otras configuraciones. Personalmente, me gusta mucho que es extremadamente fácil controlar el brillo tanto en la pantalla del MacBook como en el monitor externo. En este caso, los atajos de teclado ajustan el brillo de la pantalla en la que tienes el cursor actualmente. Sin embargo, también se puede configurar para que el brillo sea siempre el mismo en ambas pantallas. En ese caso, depende de cada usuario y sus preferencias.
 Volando alrededor del mundo con Apple
Volando alrededor del mundo con Apple