Por si no lo sabes, el sistema operativo macOS incluye una gran cantidad de archivos ocultos que, como usuario normal, no necesitas ver y ni siquiera tienes. Estos archivos generalmente están realmente ocultos por alguna razón; por ejemplo, son varios archivos de configuración, etc. Sin embargo, los usuarios avanzados pueden mostrar todos los archivos ocultos en macOS muy fácilmente. Lo mismo se aplica a las extensiones de todos los archivos: un usuario clásico no necesita cambiar las extensiones, pero en algunos casos es simplemente necesario. Descubrirás cómo en este artículo.
Podría ser te interesa

Todo el procedimiento que haremos para activar la visualización de archivos ocultos, así como extensiones, lo realizaremos en la aplicación Terminal. Puedes encontrar esta aplicación ya sea en Aplicaciones en la carpeta Utilidad, o puedes ejecutarlo con Destacar (lupa en la parte derecha de la barra superior o atajo de teclado Comando + espacio), en el que solo necesitas escribir una palabra Terminal. Después de iniciar la Terminal, aparecerá una pequeña ventana negra en la que se insertan comandos, gracias a los cuales muchas veces puedes activar funciones que no puedes activar en la interfaz gráfica normal.
Cómo activar la visualización de archivos ocultos
En caso de que quieras en tu Mac o MacBook activar la visualización de archivos ocultos, así que utilice el procedimiento anterior para pasar a Terminal. Una vez que lo hagas, estarás cópialo diez a dominio:
los valores predeterminados escriben com.apple.finder AppleShowAllFiles -bool true
Después de copiarlo insertar do Terminal, y luego el confirmar presionando una tecla Intro. La pantalla de Mac o MacBook parpadeará y los archivos ocultos comenzarán a aparecer.
Cómo activar la visualización de extensiones
Si lo desea en su dispositivo macOS activar la pantalla de extensión para todos los archivos, así que vaya a la ventana de la aplicación activa Terminal. Después de eso tu cópialo diez a dominio:
los valores predeterminados escriben NSGlobalDomain AppleShowAllExtensions -bool verdadero
Después de copiarlo, solo necesitas archivado a la ventana Terminal, y luego presionó una tecla Intro. La pantalla de su dispositivo macOS puede parpadear y luego aparecerán las extensiones de todos los archivos.
Cómo restaurar todo a su configuración original
Si quieres los archivos ocultos no se mostraban nuevamente, o si quieres dejó de mostrar extensiones de archivos, luego simplemente use los procedimientos enumerados anteriormente. Simplemente reemplace los comandos con los que se encuentran a continuación. El primero sirve para desactivar la visualización de archivos ocultos, el segundo luego se encargará de desactivar la visualización de extensiones.
los valores predeterminados escriben com.apple.finder AppleShowAllFiles -bool false
los valores predeterminados escriben NSGlobalDomain AppleShowAllExtensions -bool false


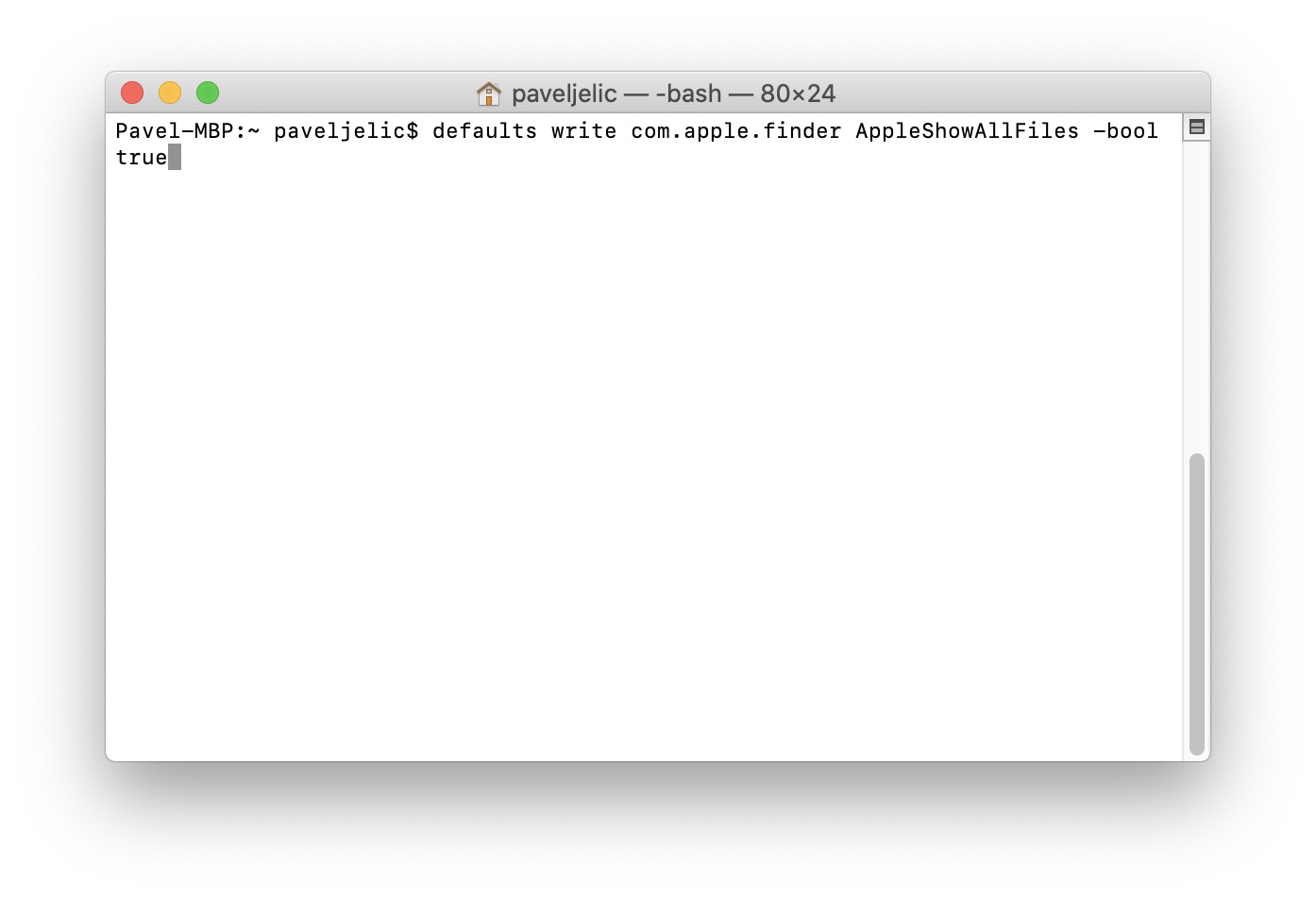
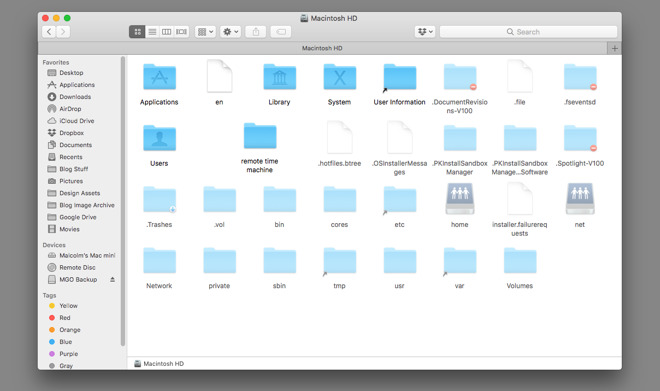
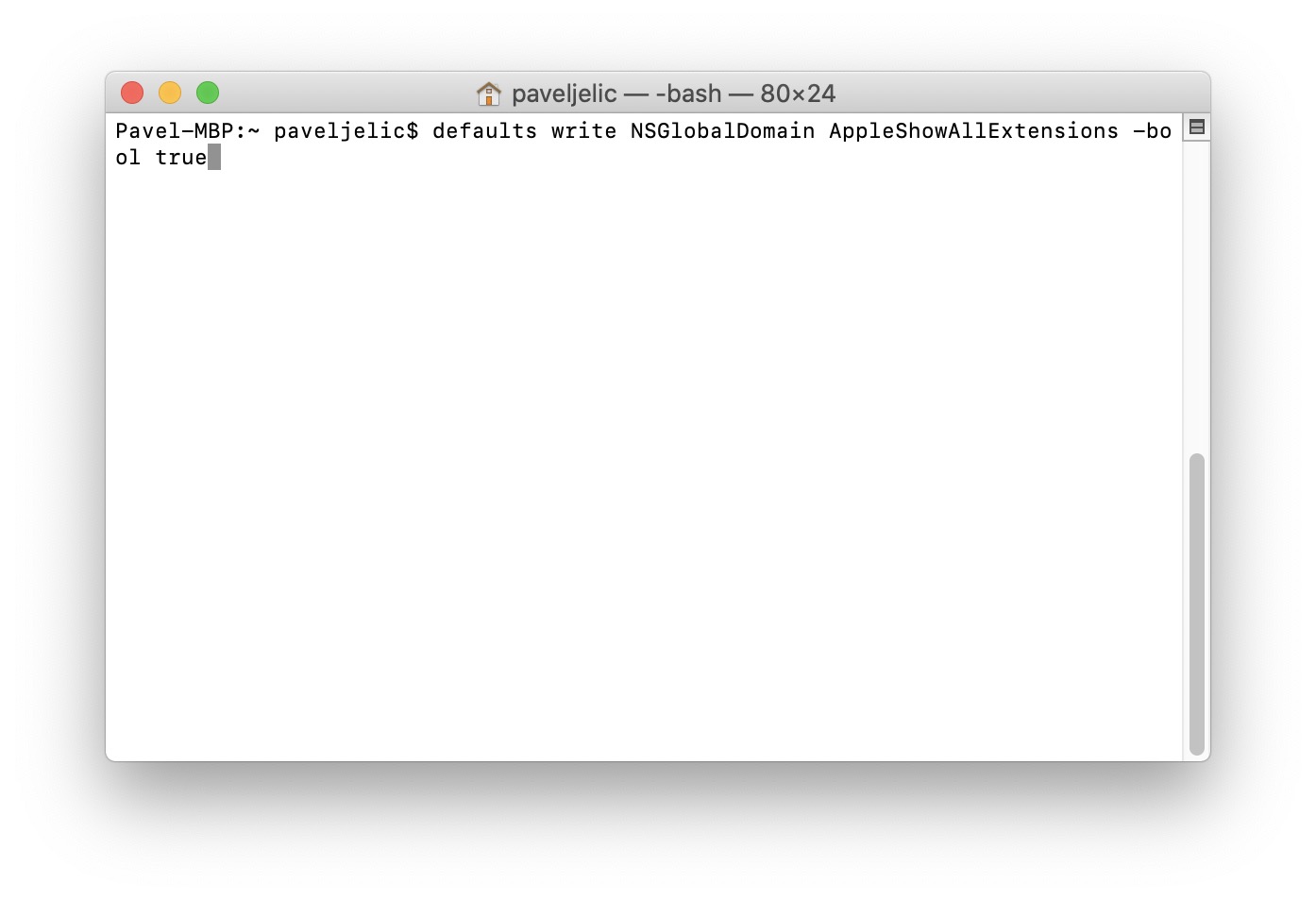
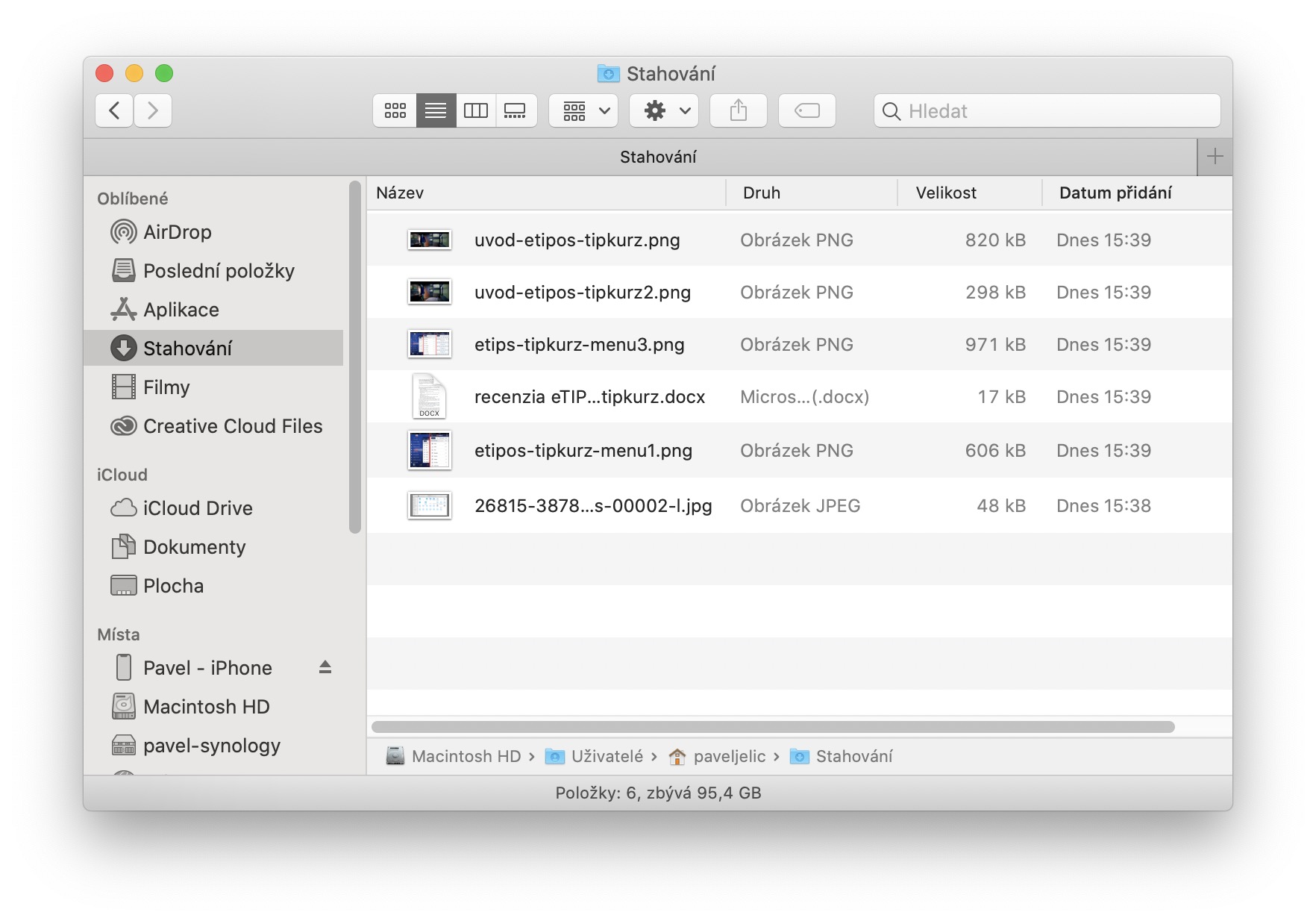
Leí en alguna parte que se muestran archivos ocultos en 10.15. pasa directamente a través del método abreviado de teclado Comando + Mayús + Punto. Entonces lo probé y funciona para mí. ¿Mejor que ejecutar Terminal o tal vez solo Pathfinder para algunos cambios...?
En caso de que a nadie le funcione, aquí está la solución: https://discussions.apple.com/thread/250756110?answerId=251595842022#251595842022