El enormemente popular juego Minecraft ha estado con nosotros durante varios años y todavía cuenta con una base de fans literalmente enorme. Este título ofrece al jugador posibilidades casi ilimitadas y puede desarrollar hasta cierto punto su creatividad, que luego podrá utilizar, por ejemplo, para crear edificios interesantes, para juegos con "corriente eléctrica" (redstone) y similares. Si eres fanático de este juego y al mismo tiempo tienes un NAS de QNAP, sé más inteligente. Hoy le mostraremos cómo crear literalmente un servidor de Minecraft en el almacenamiento de su hogar en diez minutos.
Podría ser te interesa
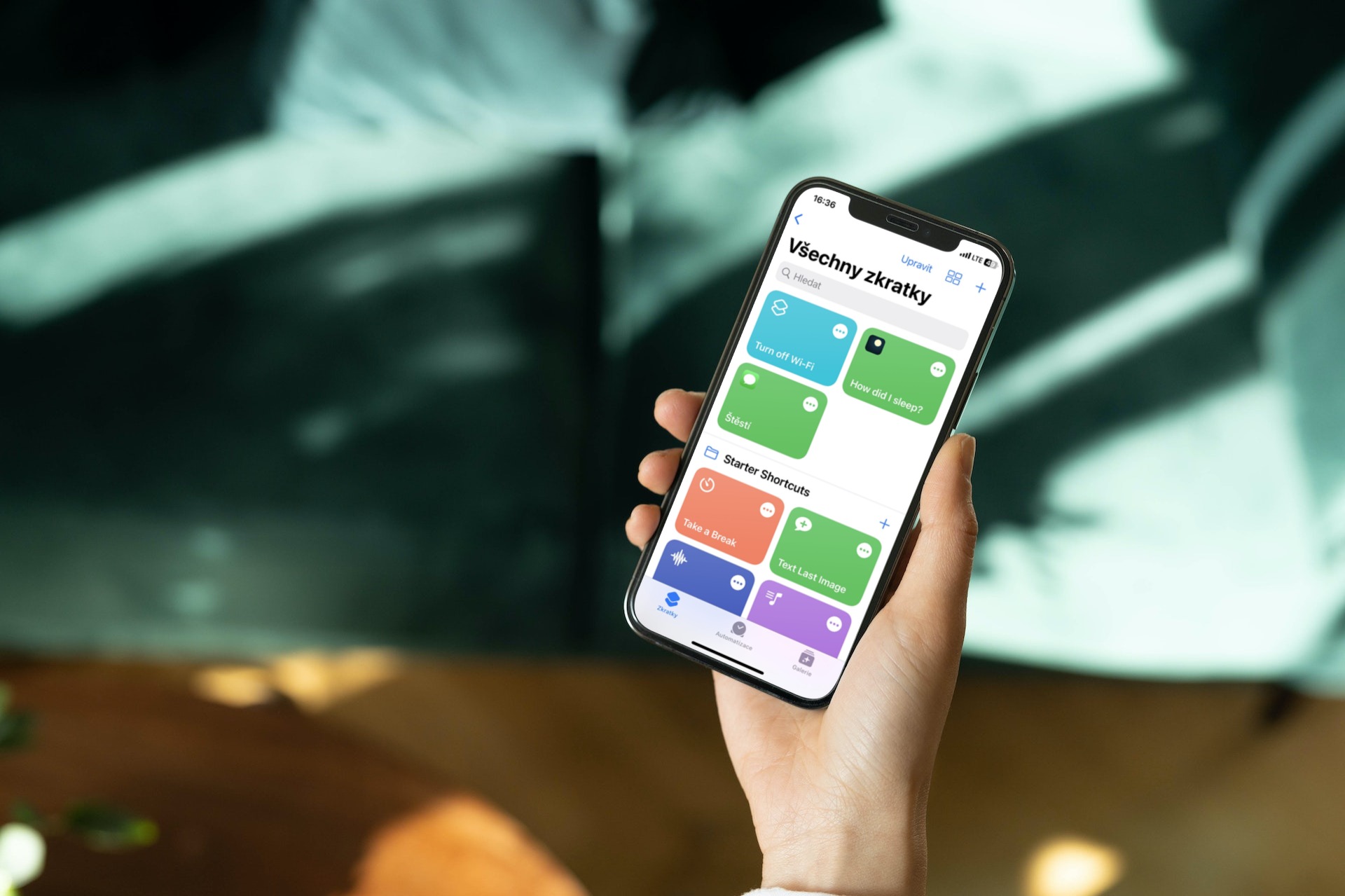
¿Cómo lo hacemos?
Primero describamos rápidamente cómo podemos incluso "dividir" un servidor de este tipo en el almacenamiento doméstico. Necesitaremos una aplicación para toda esta operación. Estación de contenedores directamente desde QNAP, que en teoría funciona de manera muy similar a, por ejemplo, virtualizar un sistema. Sin embargo, la diferencia es que no virtualizaremos todo el sistema operativo, sino sólo una aplicación, lo que es posible gracias al llamado Docker. Como tal, Docker es un proyecto de código abierto que proporciona una interfaz unificada para aislar aplicaciones en los llamados contenedores.

Instalación de Estación de Contenedores
Primero, por supuesto, será necesario conectar el NAS de casa a nuestro Mac/PC. Después de iniciar sesión en QTS, simplemente vaya a la tienda. Centro de Aplicaciones, donde buscamos la aplicación Estación de contenedores y lo instalaremos. También puedes encontrarlo rápidamente en el marcador. Conceptos básicos de QTS. Cuando hace clic en el botón Instalar, el sistema puede preguntarle en qué grupo RAID debería instalarse realmente el programa.
Configuración inicial de la aplicación
Ahora podemos pasar a la aplicación recién instalada, que en el primer inicio nos preguntará la ubicación donde se ubicarán todos nuestros contenedores, en nuestro caso, nuestro servidor de Minecraft. No necesitamos cambiar nada aquí y podemos dejar la opción predeterminada. /Envase, que creará automáticamente una carpeta compartida para nosotros. Alternativamente, puede elegir su propia ubicación haciendo clic en el botón Editar. Luego simplemente confirme la elección con el botón Empezar ahora.
En este paso finalmente se nos revela el entorno de la propia aplicación. Aquí podemos notar un mensaje. Sin contenedor, es decir, todavía no tenemos ningún contenedor con una aplicación creada.
Creando un servidor
Una vez que tengamos la aplicación instalada y la carpeta compartida creada, finalmente podremos sumergirnos en la creación de nuestro propio "mundo de ladrillos". Entonces seleccionamos Crear en el panel izquierdo e inmediatamente aparecerán frente a nosotros las aplicaciones más populares. Entre ellos podemos notar programas como WordPress, CentOS, MongoDB e incluso nuestro Minecraft. Pero debo mencionar que lamentablemente esta versión no funcionó de manera confiable para mí.
Por este motivo escribiremos en el campo de búsqueda "Minecraft” y de posibilidades Recomendado haremos clic en Centro acoplable. Por el contrario, obtendrás una buena experiencia de juego con la versión etiquetada "kitematic/minecraft-servidor”, donde solo debemos hacer clic en Instalar y seleccionar al seleccionar la versión más reciente. Ahora podemos finalizar nuestro tutorial ya que simplemente dejamos la configuración predeterminada y listo. Lamentablemente, en la final no será tan sencillo.
Ajustes
En la configuración predeterminada, puedes encontrar increíblemente fácilmente varios problemas en la red, donde, por ejemplo, la conexión no será estable y el juego no se podrá jugar, y además, la dirección IP de tu servidor cambiará dinámicamente. Por eso abrimos la posibilidad Configuración avanzada, donde vamos a la tarjeta Nuestra red. Aquí es necesario cambiar el Modo de Red desde la opción NAT na Puente. Justo debajo de eso, a elección. Usar interfaz, elegimos el necesario Interruptor virtual. Además, para evitar que la dirección IP cambie constantemente, también pulsamos en la opción Usar IP estática, donde asignamos al servidor una dirección IP que aún no hemos utilizado y listo. Todo lo que tienes que hacer es confirmar la configuración con el botón Crear. Solo veremos un resumen, que volveremos a confirmar, esta vez mediante un botón. OK.
Comprobando y conectándose al servidor
Tan pronto como nuestro servidor comience a crearse, podemos cambiar a la pestaña en el panel izquierdo. General, donde veremos nuestro contenedor. Al abrirlo, inmediatamente veremos la consola de nuestro servidor y los mensajes de generación mundial. En este punto ya no nos queda más que iniciar Minecraft e introducir la dirección IP de nuestra elección en las opciones del juego multijugador. Voilà: tenemos un servidor Minecraft completamente funcional ejecutándose en el almacenamiento QNAP de nuestro hogar.

Ahora puedes disfrutar de tu tiempo en cuarentena o aislamiento en casa, por ejemplo, y jugar con toda la familia de inmediato. Si tienes alguna pregunta sobre cómo crear un servidor, no dudes en escribirla en los comentarios, donde intentaré responderte.









