Muchos usuarios afirman que el Apple Watch es el mejor producto de la era moderna de Apple. Yo también soy uno de estos usuarios, y cuando alguien me pregunta qué producto Apple recomendaría, digo Apple Watch: "Este es un pequeño dispositivo que puede cambiar tu vida". A menudo le agrego algo más. Personalmente, probablemente no podría imaginar la vida sin el Apple Watch. Me ahorra mucho tiempo todos los días y puedo realizar muchas acciones directamente desde ellos, sin tener que buscar ni sacar el teléfono del bolsillo. Una de las características interesantes es la capacidad de controlar de forma remota la cámara del iPhone. Echemos un vistazo a esta característica juntos.
Podría ser te interesa

Cómo controlar de forma remota la cámara del iPhone a través de Apple Watch
Si desea controlar de forma remota la cámara de su iPhone a través de Apple Watch en su Apple Watch, definitivamente no es una ciencia. Ni siquiera necesitas ninguna aplicación de terceros para ello, puedes utilizar la nativa, que ofrece absolutamente todo lo que puedas necesitar. Esta aplicación se llama Controlador de cámara y puedes encontrarlo clásicamente en el Apple Watch v lista de aplicaciones. Cuando inicie Camera Driver, la aplicación Cámara se iniciará automáticamente en su iPhone. Sin embargo, si hay un largo periodo de inactividad, por supuesto la aplicación se cierra y hay que volver a abrirla manualmente. Por lo tanto, para poder trabajar con la cámara del iPhone en el Apple Watch, siempre es necesario iniciar la aplicación Cámara en el iPhone; olvídese de la fotografía "secreta" cuando la aplicación no se enciende en absoluto. Para poder utilizar el controlador de cámara, debe estar activo en ambos dispositivos. Bluetooth, Por supuesto, el dispositivo debe ser v rango. No se requiere Wi-Fi para esta función.
Después de iniciar el controlador de la cámara, se abrirá la interfaz de la aplicación. Lo más probable es que el fondo de la aplicación sea negro durante unos segundos; la imagen de la cámara del iPhone tarda un poco en aparecer aquí y, de vez en cuando, incluso tendrás que cerrar completamente la aplicación y volver a encenderla. nuevamente para ver la vista previa. Sin embargo, una vez que se muestra la vista previa, habrás ganado. Ahora es exactamente el momento en el que puedes brillar, por ejemplo al tomar una foto grupal. Por un lado, con la ayuda de tu Apple Watch, nadie tendrá que tomar una foto, por lo que nadie faltará en la foto, y por otro lado, podrás ver exactamente cómo quedará la foto en la pantalla. . Incluso antes de empezar a presionar desencadenar, El cual está localizado por la mitad para que puedas configurar algunos más preferencias. Además, puedes tocar la pantalla del reloj para enfocarte en un punto específico.
Puede controlar fácilmente todas las configuraciones importantes relacionadas con la cámara en Apple Watch. Basta con mostrarlos. abajo a la derecha toque en icono de tres puntos. Esto abrirá un menú donde podrás activar cuenta regresiva, Por supuesto que puedes cambiarlo aquí. cámara frontal o trasera, no hay configuraciones flash, foto en vivo si HDR. Una vez que tengas todo configurado a tu gusto, simplemente haz clic en el botón en la parte superior derecha Todo listo. Esto aplica todas las configuraciones. Después de eso, sólo necesitas hacerlo bien. establecer Coloque el iPhone para capturar la escena que desee. Finalmente, simplemente haga clic en el botón ya mencionado. gatillo medio inferior. Luego podrás tomar la foto inmediatamente. comprobar directamente en Apple Watch – para que no tengas que mirar inmediatamente la foto directamente en el iPhone.
 Volando alrededor del mundo con Apple
Volando alrededor del mundo con Apple 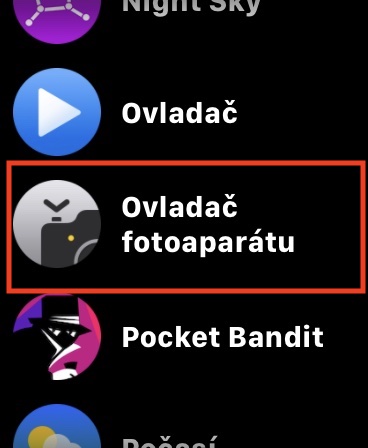

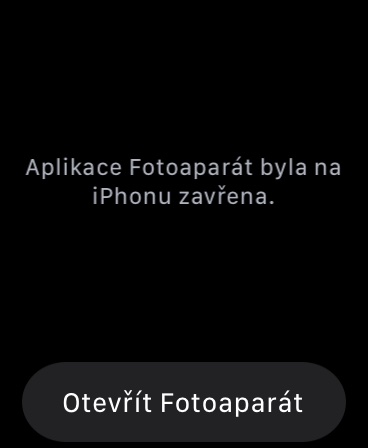
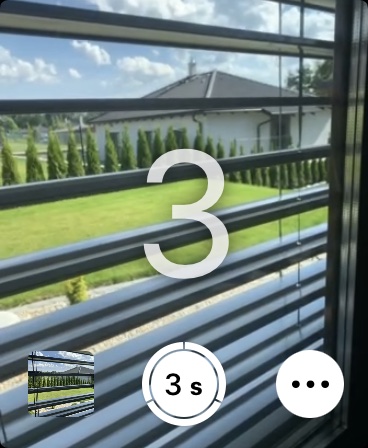
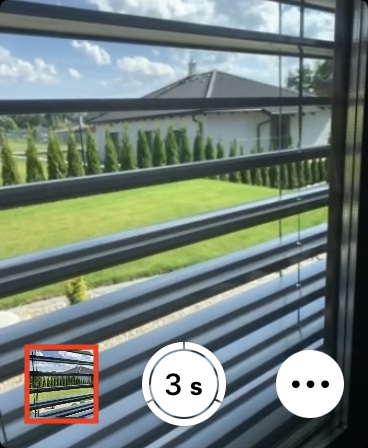
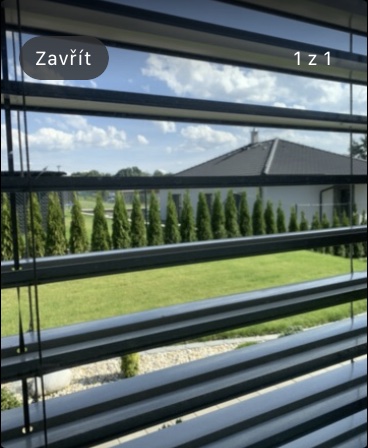

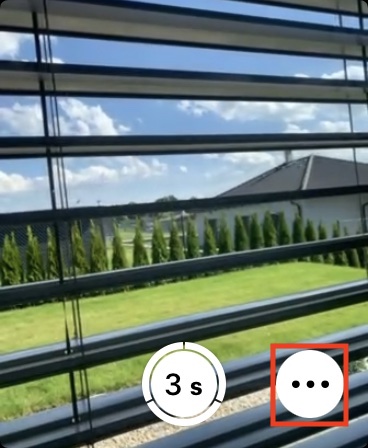
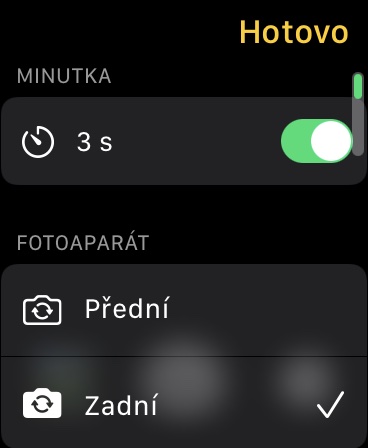
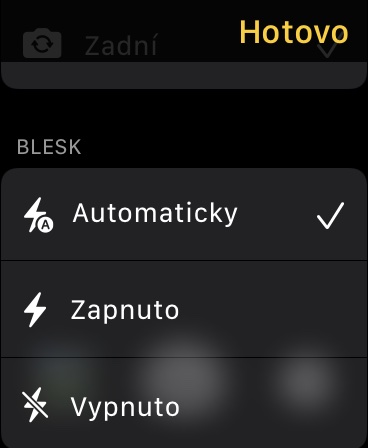
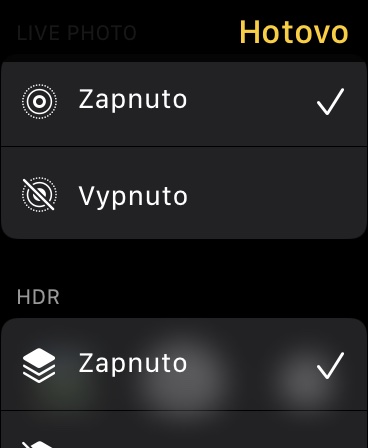
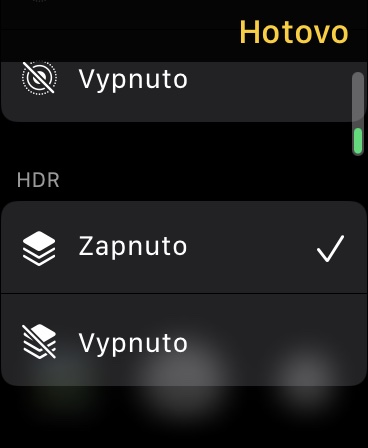
Hoy intenté tomar una foto a través de Apple Watch. Después de abrir la cámara, el reloj queda negro durante unos 15-20 segundos, cuando finalmente aparece la imagen y algo se mueve sobre él, se atasca y permanece atascado otros 20 segundos. ¿Dónde podría haber un problema? ¿O es normal?
Tengo exactamente el mismo problema y tampoco sé que hacer al respecto. :/
¿No estás seguro de cómo recuperar la aplicación de la cámara en tu reloj?