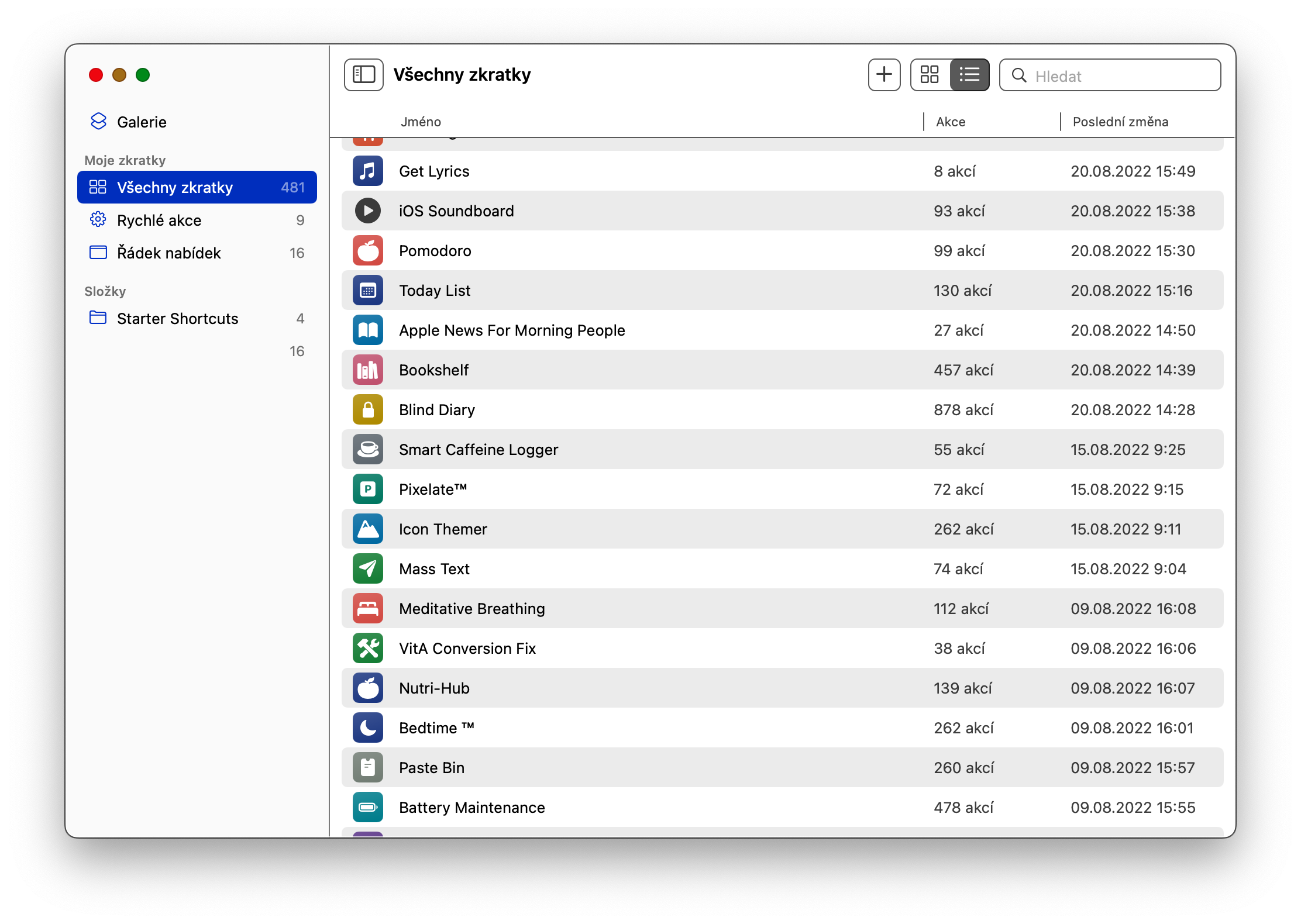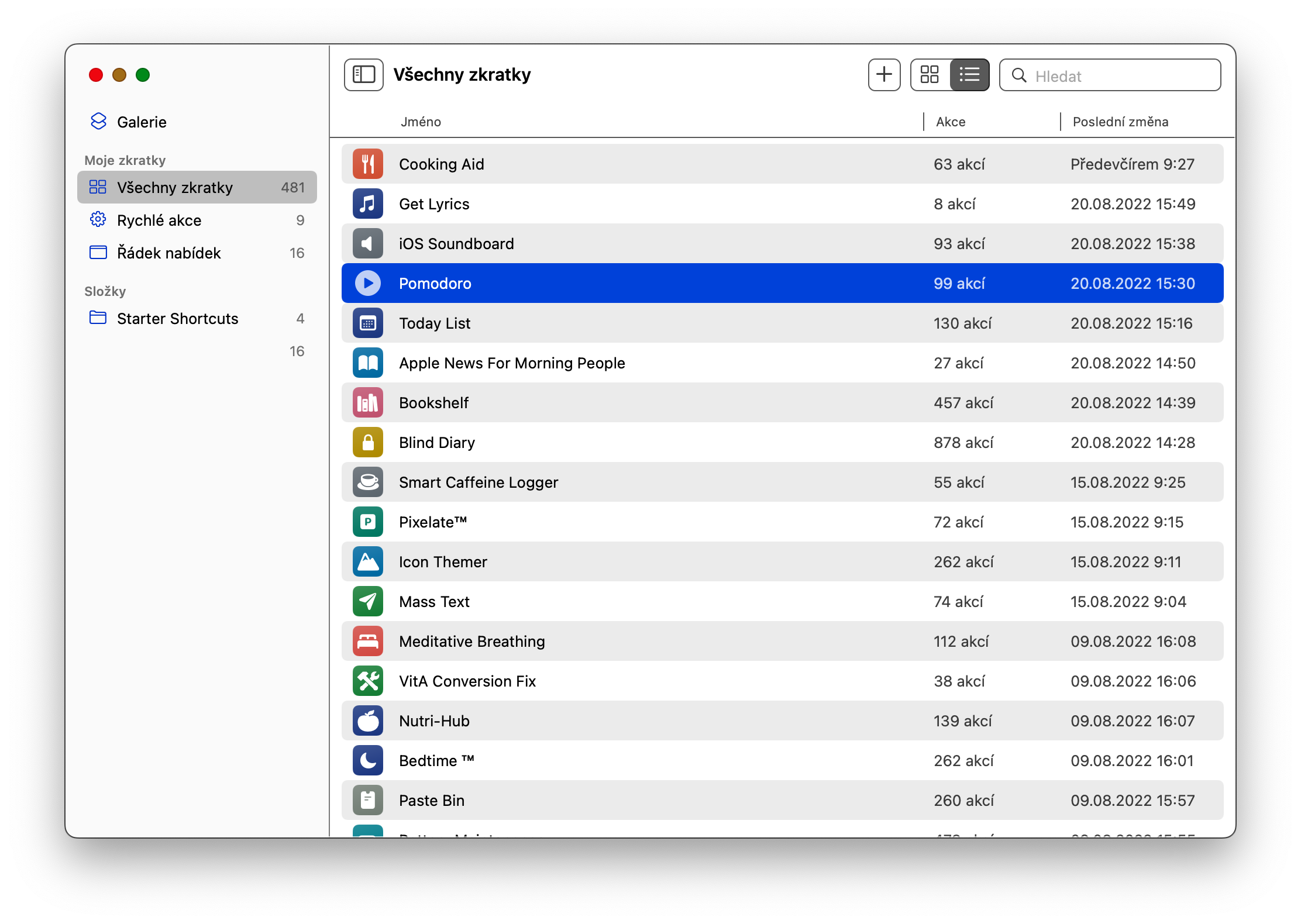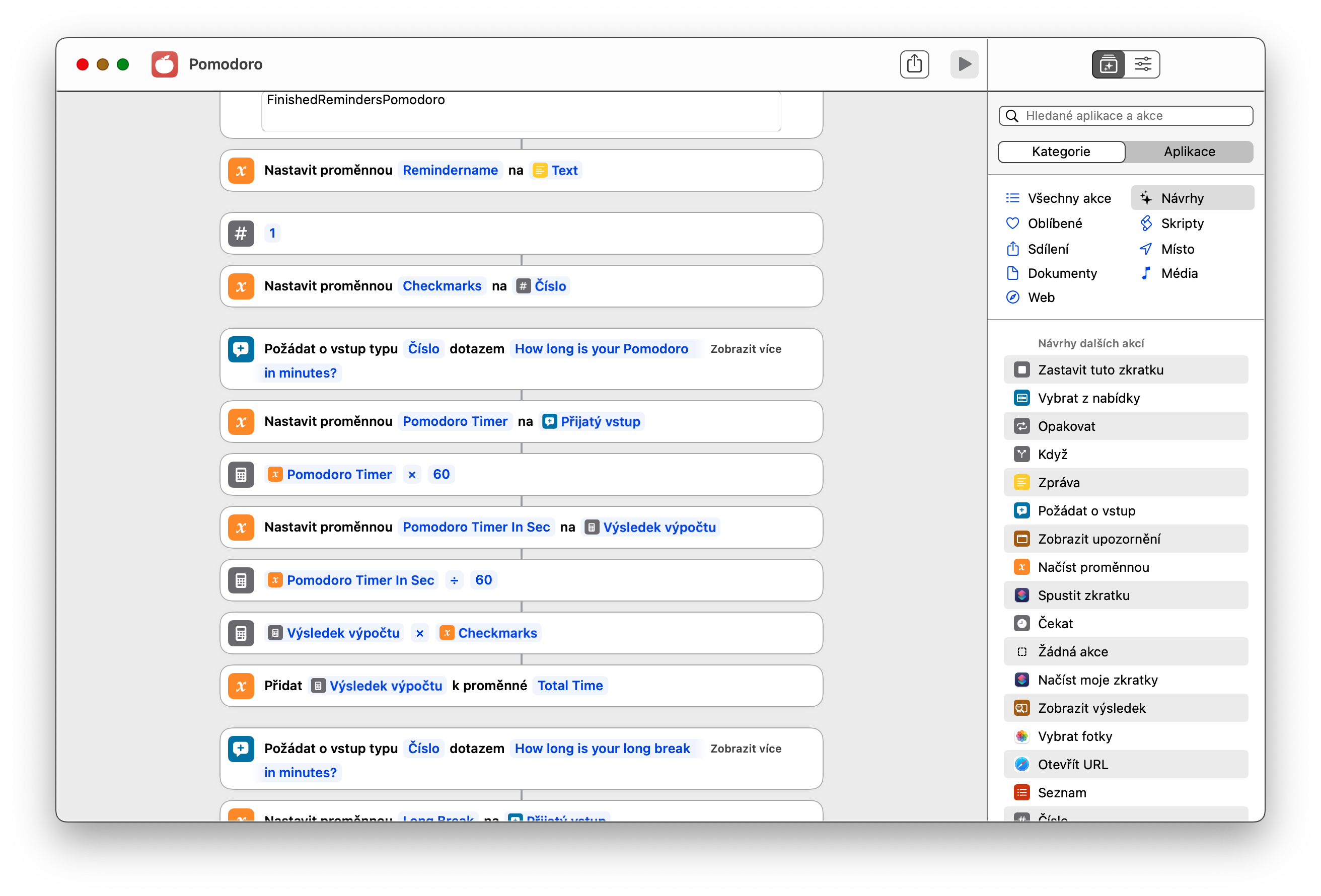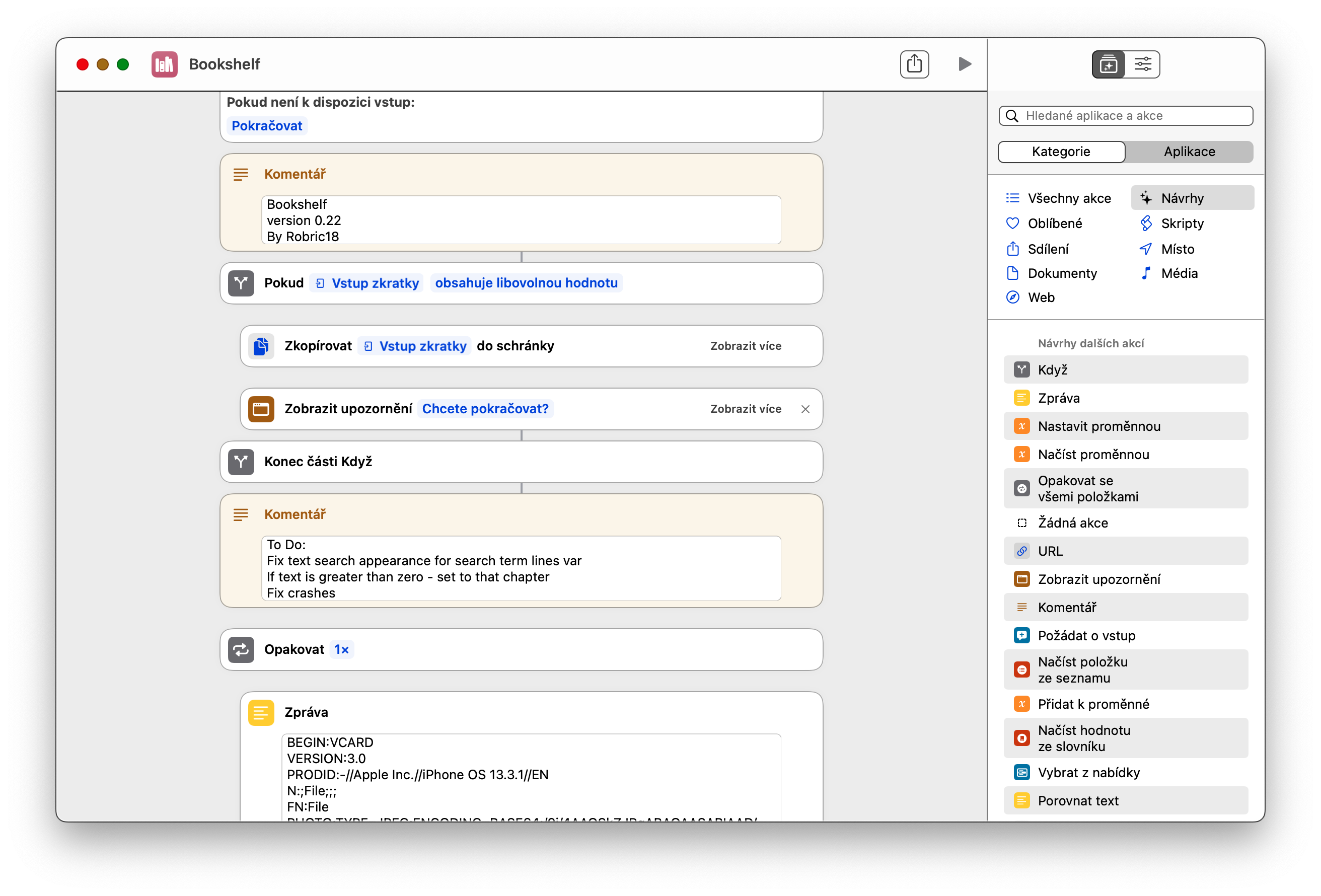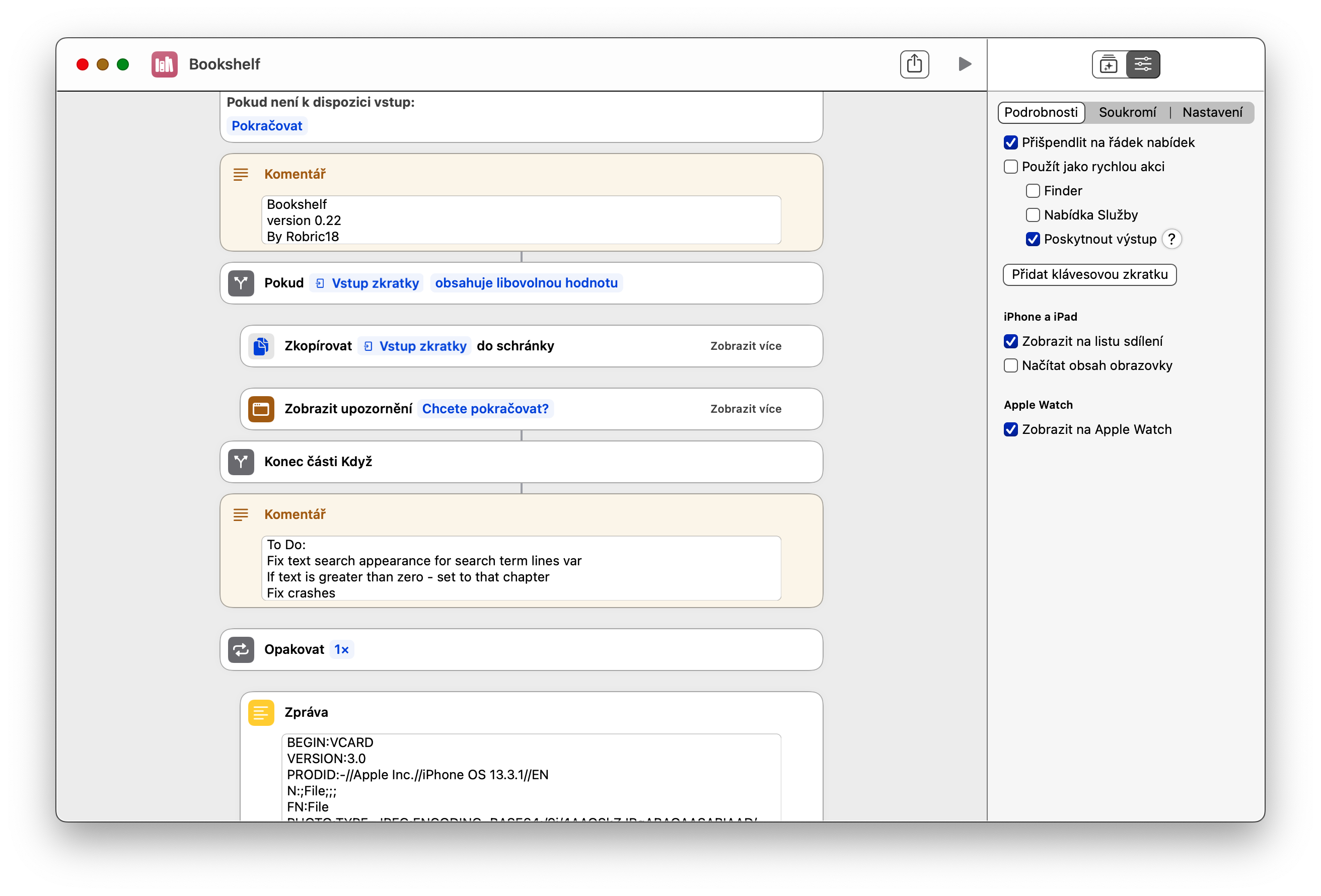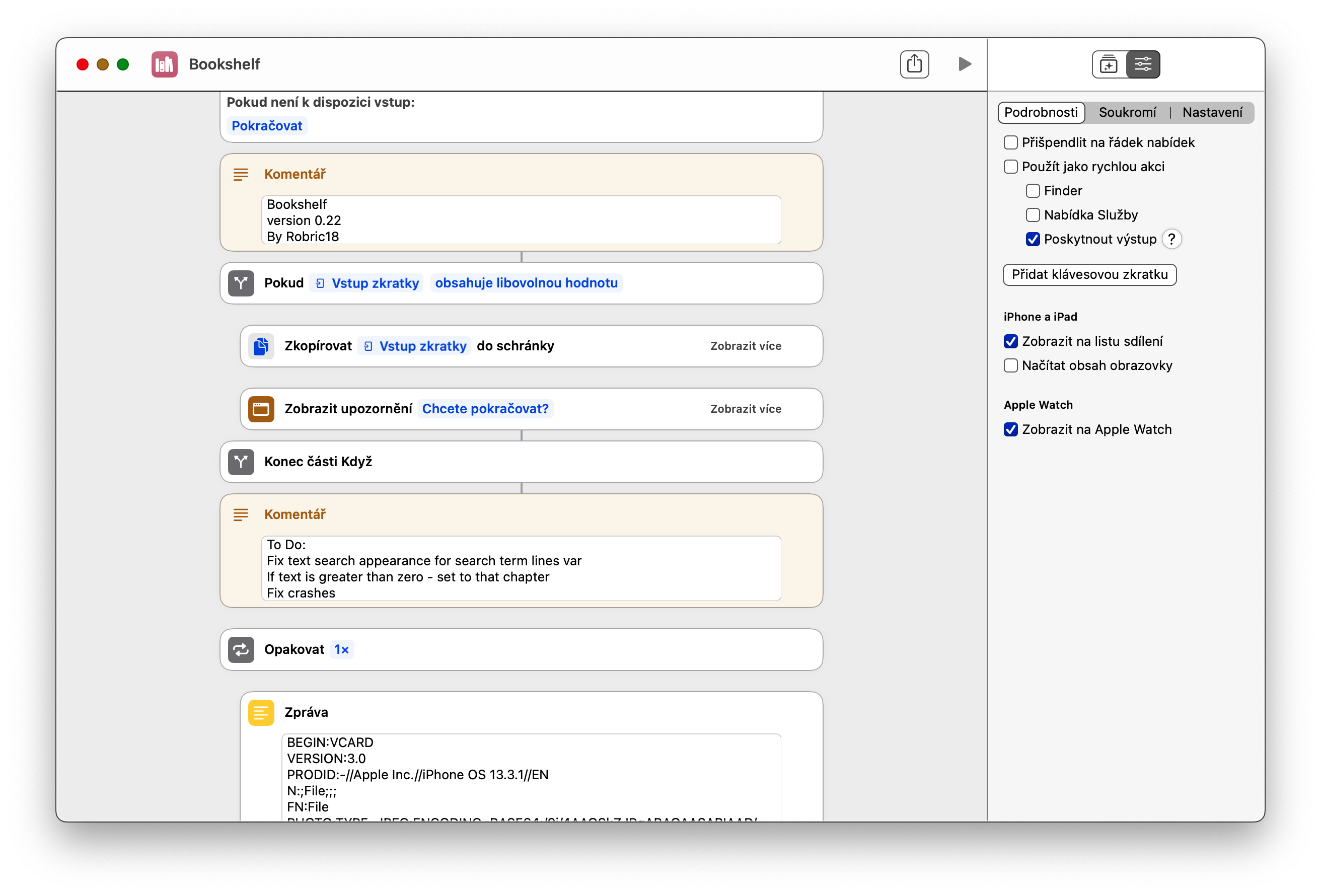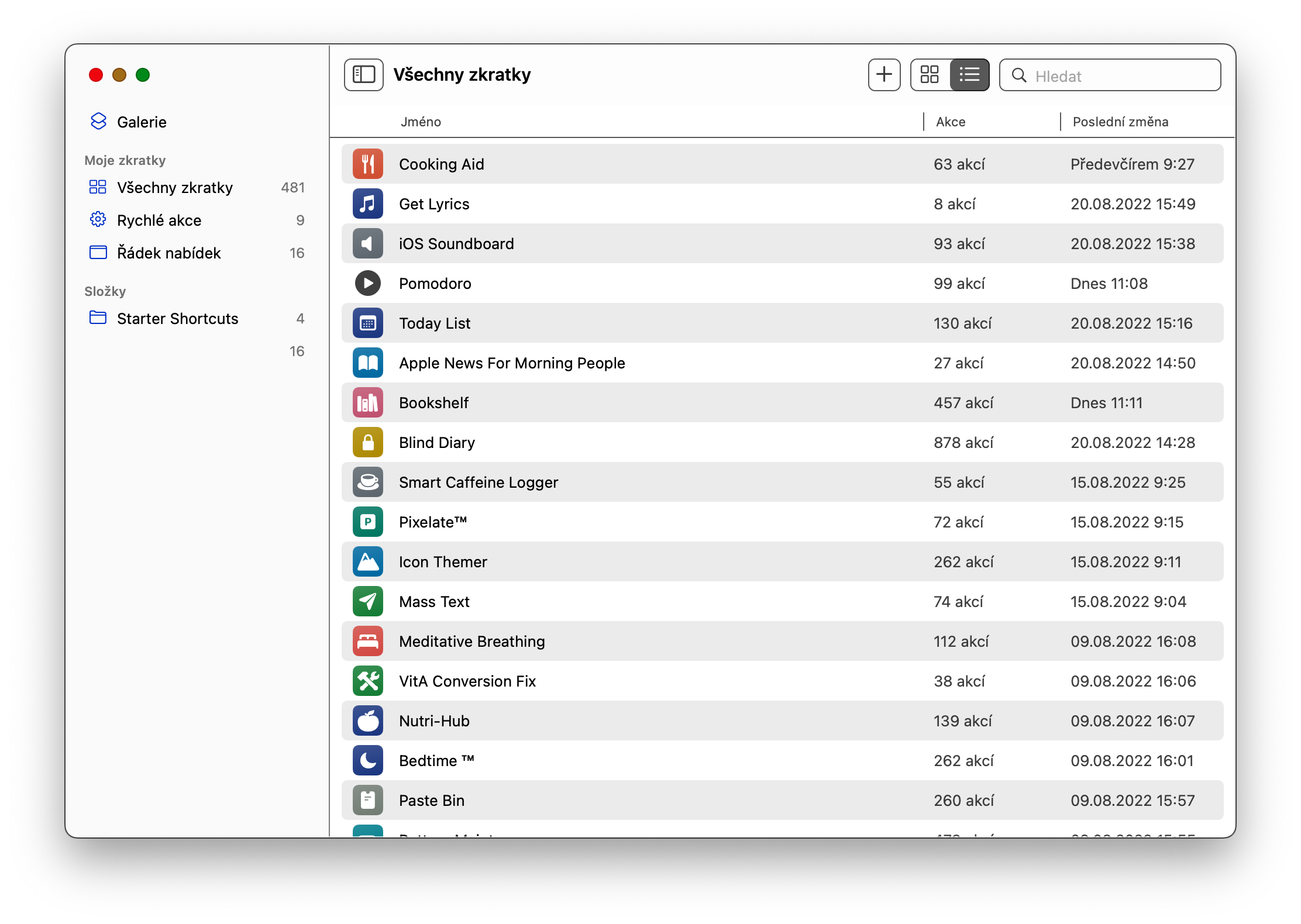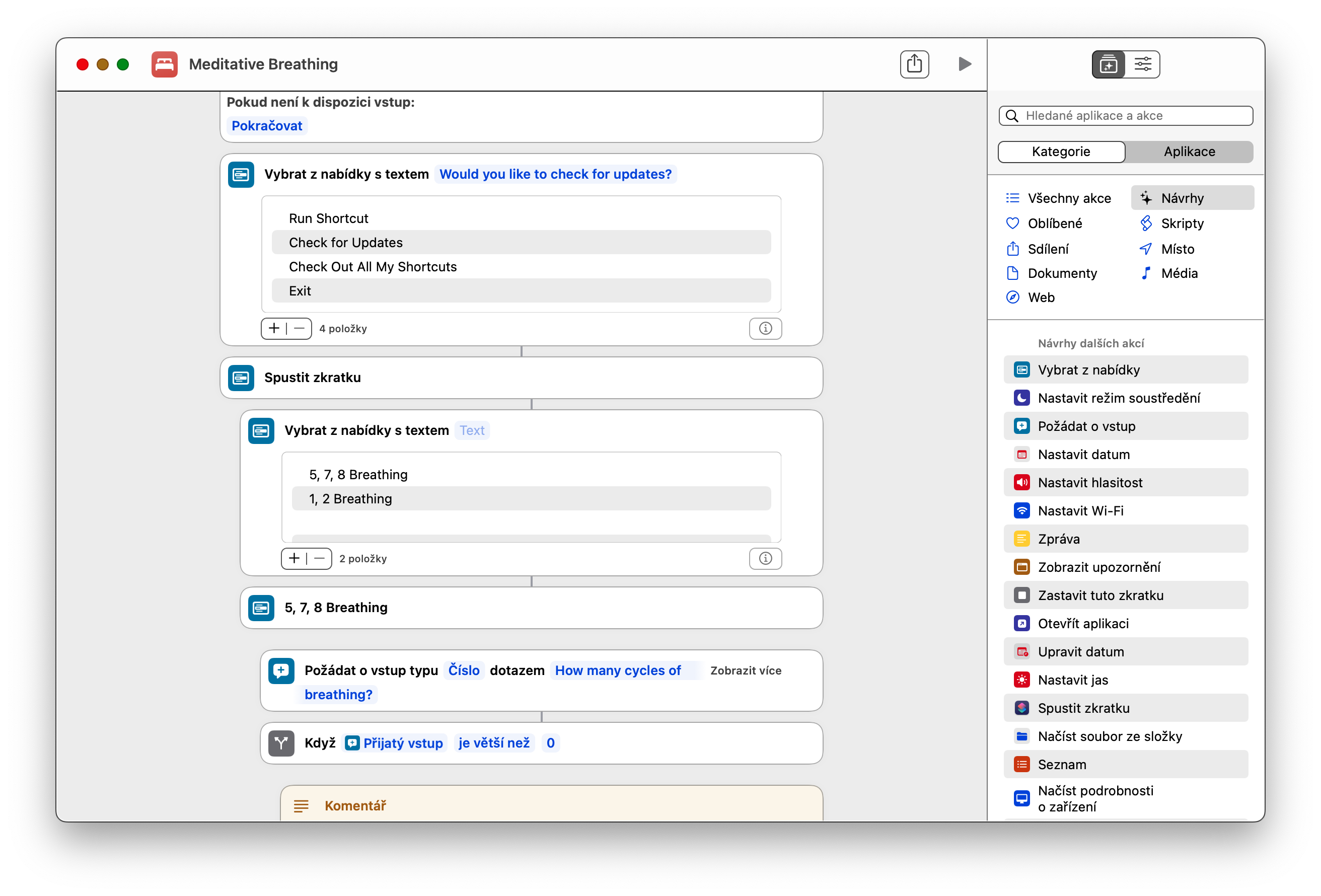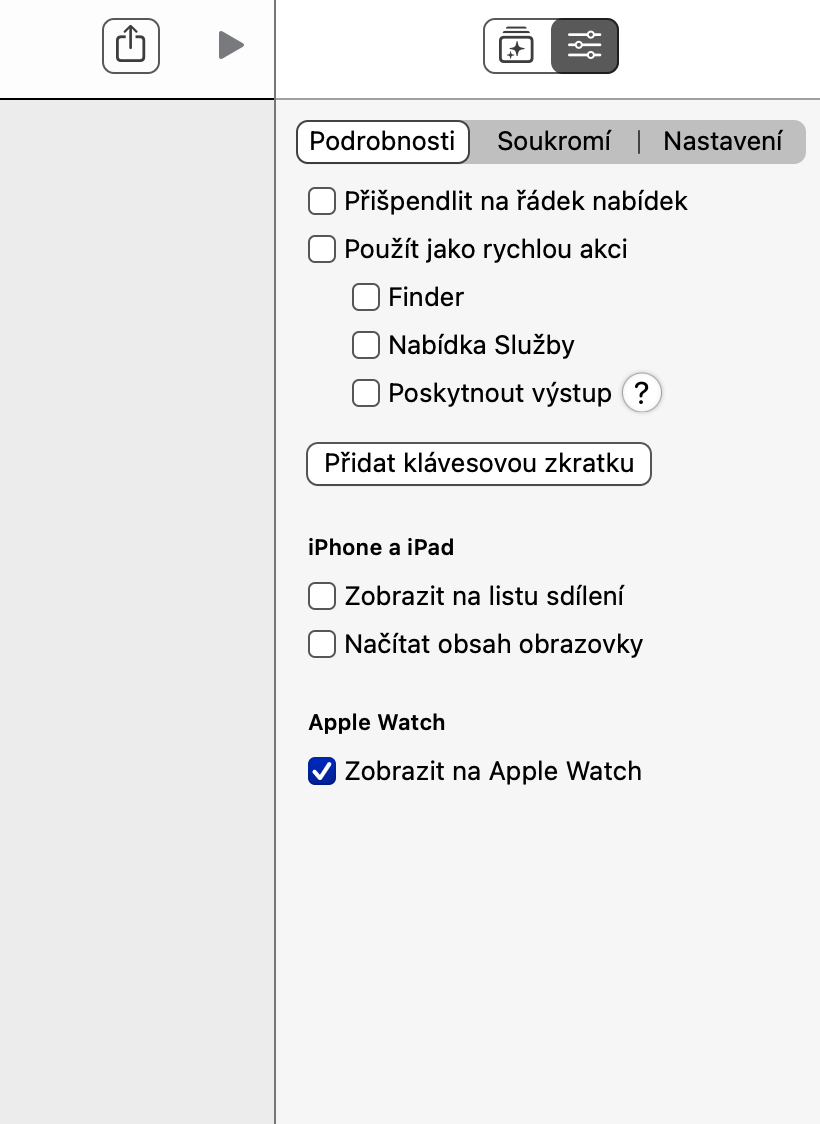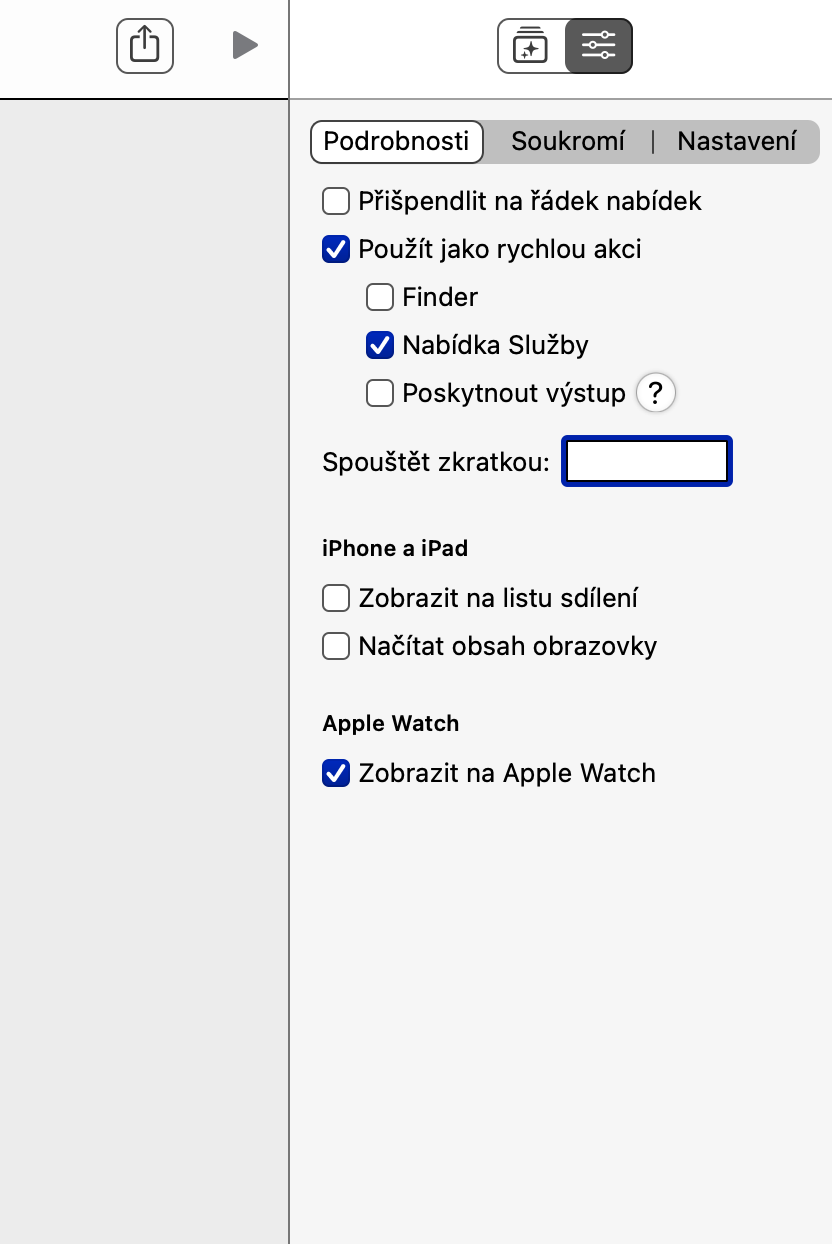Las versiones más nuevas del sistema operativo macOS ofrecen, entre otras cosas, la posibilidad de utilizar Atajos nativos en Mac de forma similar a la que conocemos de iOS o iPadOS. Sin embargo, hay un número relativamente grande de usuarios que no quieren utilizar esta aplicación o no saben cómo empezar. Si eres uno de ellos, sigue leyendo.
Podría ser te interesa

Iniciar y editar accesos directos en Mac
Aunque Apple afirma desde el principio que los accesos directos en Mac son muy similares a los del iPhone o iPad, la forma en que se inician y editan es bastante diferente. Quizás te preguntes cómo iniciar un acceso directo en una Mac. Primero, inicie la aplicación Atajos como tal, luego busque el atajo que desea iniciar. Luego mueva el cursor del mouse sobre este acceso directo y cuando aparezca un botón de reproducción a la izquierda del nombre del acceso directo, haga clic en este botón para iniciar el acceso directo. Si desea editar el acceso directo seleccionado, debe hacer doble clic en él. Esto lo llevará a la pestaña principal del acceso directo, donde podrá editar libremente todos los detalles necesarios.
Cómo agregar un acceso directo a la barra de menú
Desafortunadamente, en la configuración básica, no es posible agregar un acceso directo del acceso directo seleccionado al escritorio o al Dock a través de los accesos directos nativos en Mac. Pero puedes elegir un grupo de atajos que puedes iniciar rápidamente haciendo clic en su icono en la barra superior (barra de menú) de tu Mac. Para agregar un acceso directo a la barra de menú superior, inicie Accesos directos nativos en su Mac y haga doble clic en el acceso directo seleccionado. Haga clic en el ícono de controles deslizantes en la parte superior derecha, luego marque Anclar a la barra de menú.
Cómo iniciar atajos usando atajos de teclado
Una forma rápida y sencilla de iniciar atajos en su Mac es utilizar atajos de teclado, que el sistema operativo macOS admite de manera muy generosa. Puede asignar cualquier método abreviado de teclado a cada método abreviado. Primero, inicie los atajos nativos en su Mac, luego haga doble clic en el atajo elegido. Haga clic en el icono de controles deslizantes en la parte superior derecha, seleccione Detalles y haga clic en Agregar método abreviado de teclado. Finalmente, ingrese el método abreviado de teclado apropiado y confirme.