De vez en cuando, es posible que te encuentres en una situación en la que necesites reflejar la pantalla de tu iPhone en una Mac. Puede resultar útil durante una presentación o al ver fotografías en una pantalla más grande. En el pasado, podías usar la duplicación para grabar tu pantalla, pero hoy en día puedes encontrar una función en iOS que te permite grabar fácilmente tu pantalla y luego trabajar con la grabación inmediatamente. En este artículo, veremos un método sencillo y gratuito para reflejar la pantalla del iPhone en la Mac. Vayamos directo al grano.
Podría ser te interesa
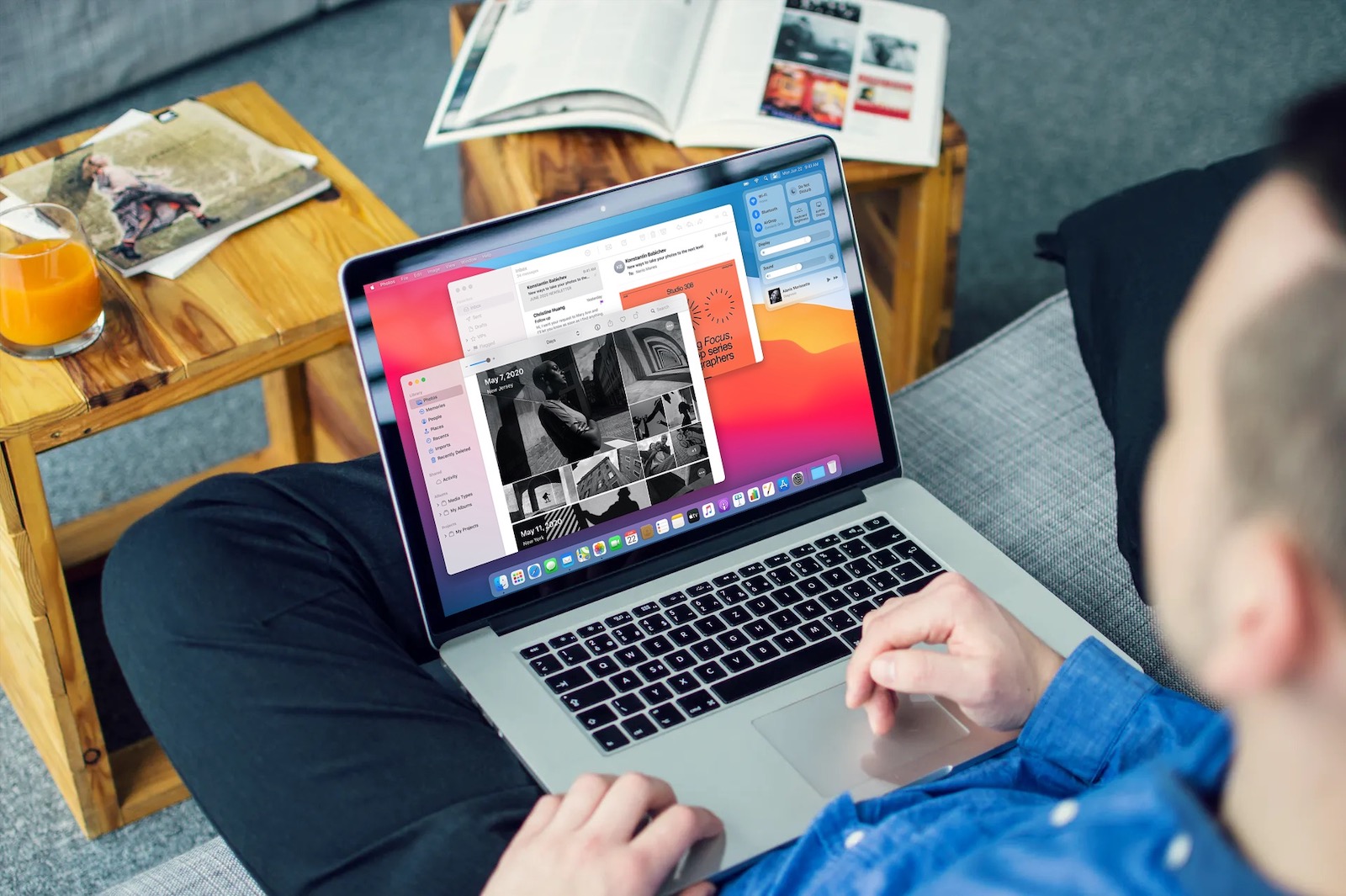
Cómo reflejar la pantalla del iPhone en Mac
Existen innumerables formas diferentes de compartir su pantalla de iPhone a Mac. Por ejemplo, puedes utilizar varias aplicaciones que se encargan de la transmisión inalámbrica de imágenes, pero en estos casos necesitas una conexión a Internet estable. Una conexión inestable puede provocar atascos y otros problemas. Le mostraremos cómo transmitir su pantalla con un cable y QuickTime nativo. Proceder de la siguiente:
- Primero, es necesario que uses Un cable Lightning conecta tu iPhone a una Mac o MacBook.
- Una vez realizada la conexión, inicie la aplicación en su Mac llamada Reproductor de Quicktime.
- Puedes encontrar esta aplicación en aplicaciones, o puedes comenzar a usarlo Destacar.
- Una vez hecho esto, haz clic en la pestaña con el nombre en la barra superior Archivo.
- Se abrirá un menú desplegable, en el que solo deberás hacer clic en la primera opción Nuevo material cinematográfico.
- Ahora se abrirá una nueva ventana, en la que muy probablemente aparecerá la grabación de la cámara FaceTime HD del Mac.
- Pase el cursor sobre la nueva ventana y luego toque en la parte inferior de la pantalla junto al botón de activación. pequeña flecha.
- Se abrirá un pequeño menú en el que solo deberás seleccionar una sección cámara tu iPhone.
De la forma anterior, puedes reflejar de manera fácil, rápida y confiable la pantalla de tu iPhone (o iPad, por supuesto) en una Mac. Entre otras cosas, también puedes reproducir sonido o presionar el botón del obturador para comenzar a grabar la pantalla. De esta manera, puedes duplicar la pantalla desde iPhones con iOS 8 y posteriores a Macs y MacBooks con macOS Yosemite y posteriores. La buena noticia es que no hay una gran respuesta al realizar la duplicación a través de un cable.


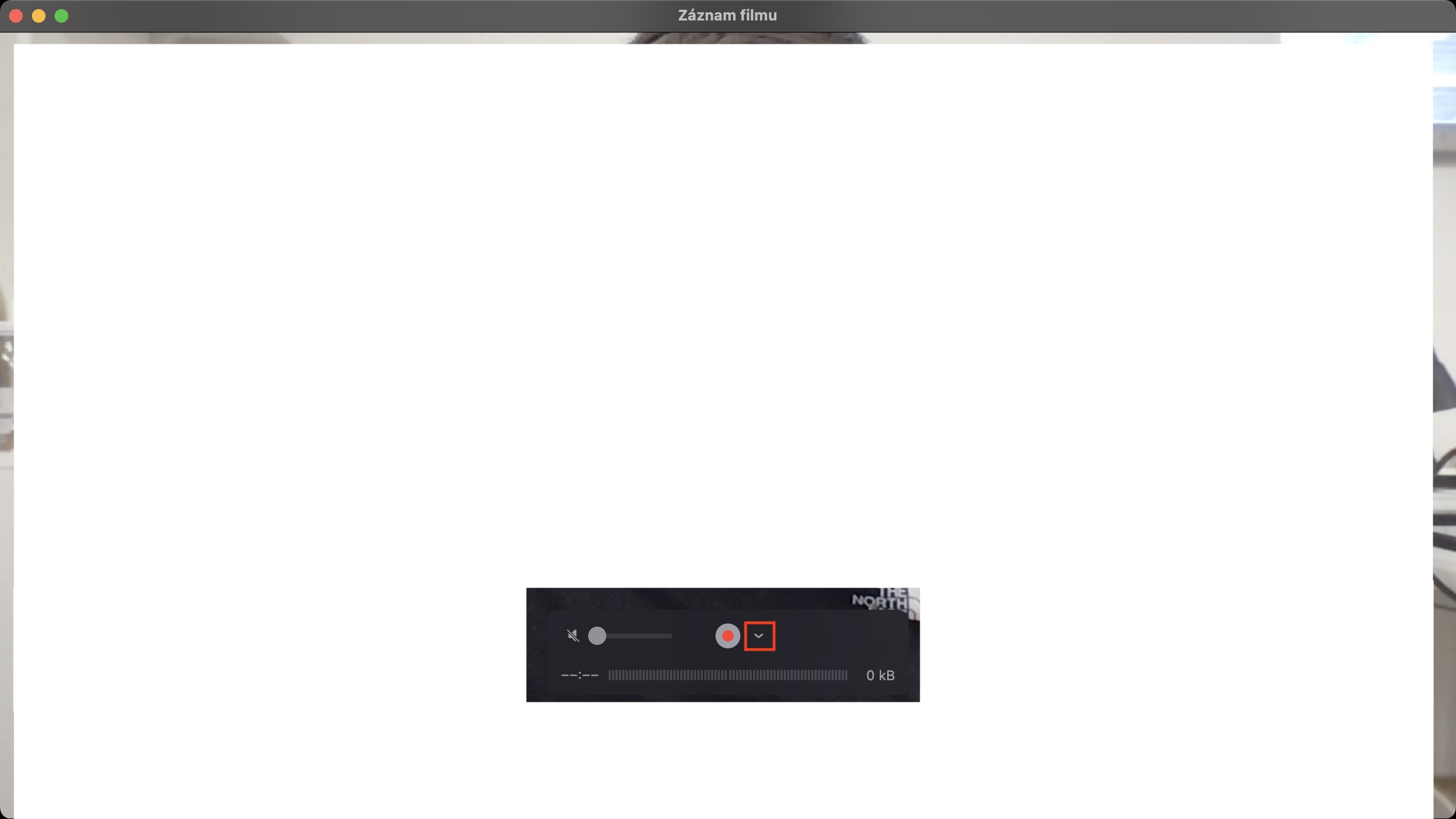
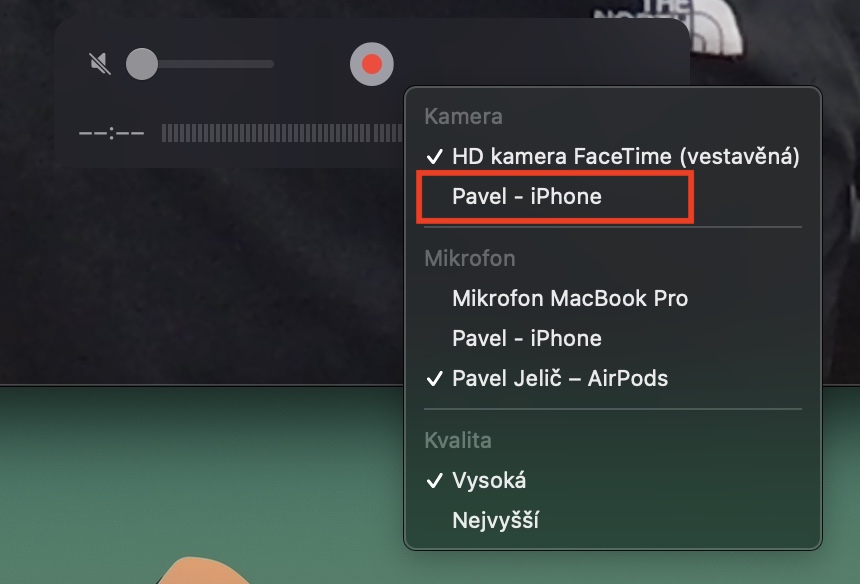
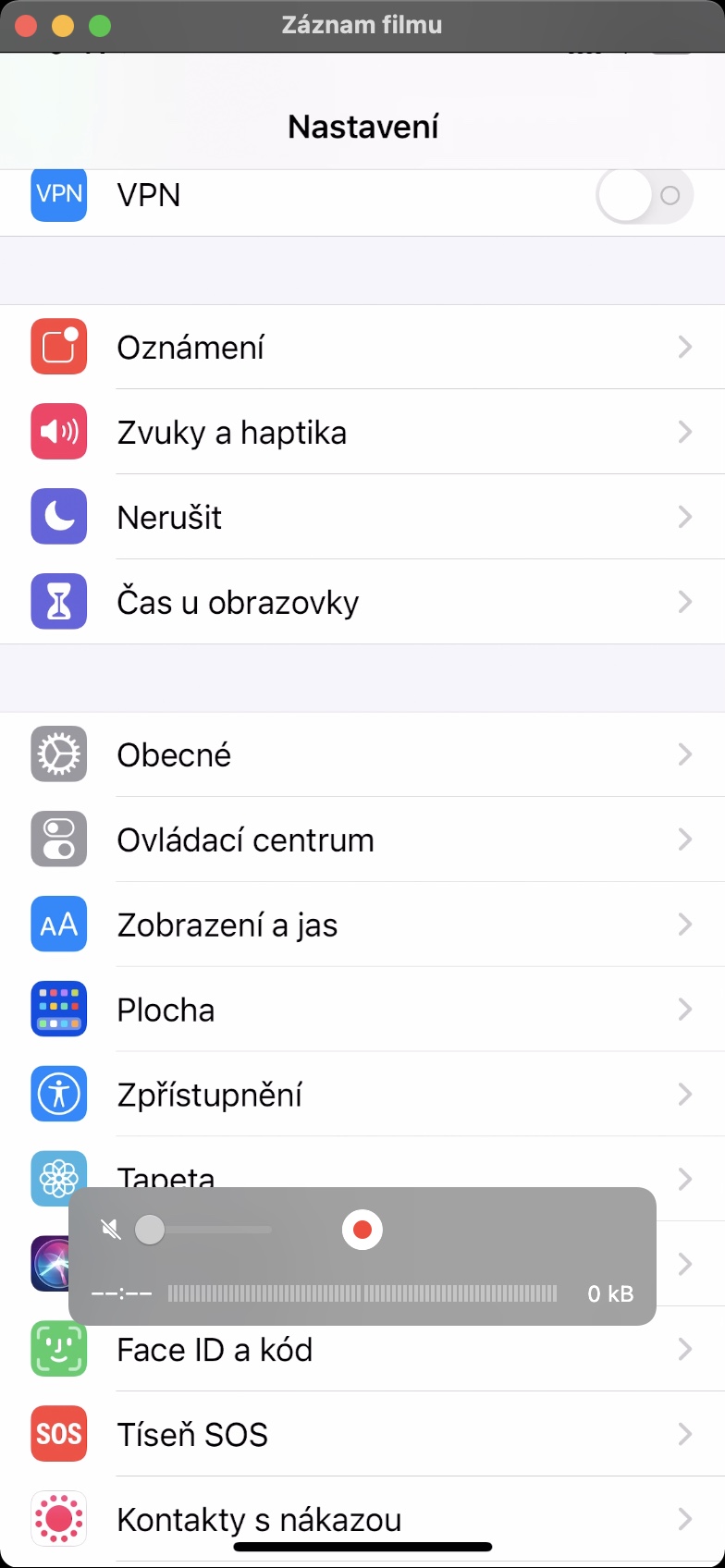
QuickTime Player dejó de mostrar mi iPhone en la sección de la cámara. ¿Por qué y qué pasa con esto?