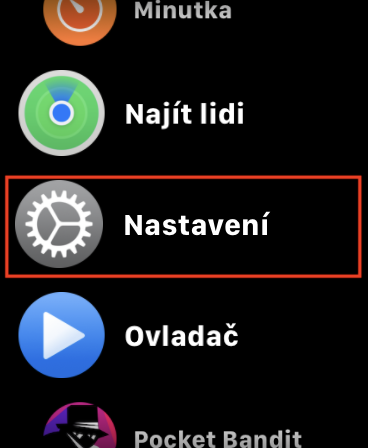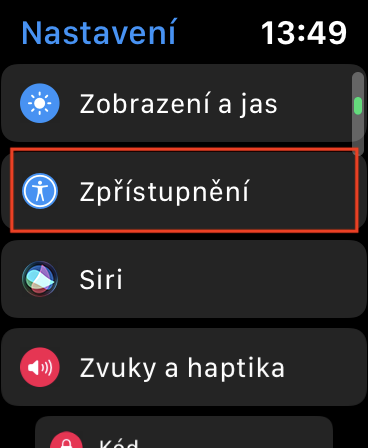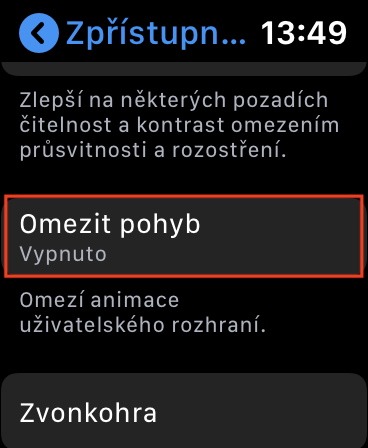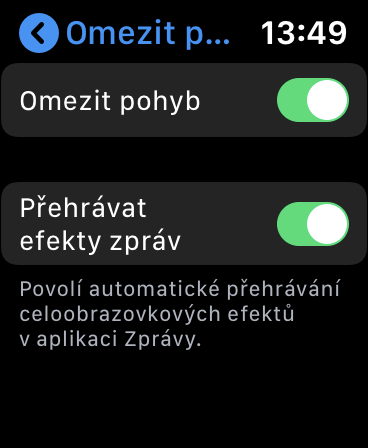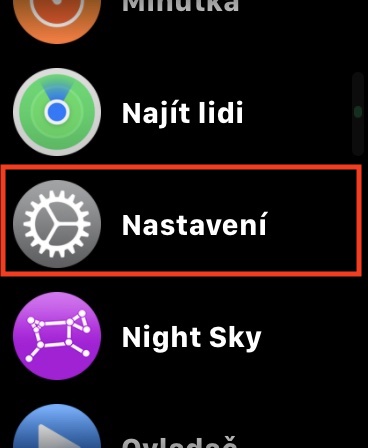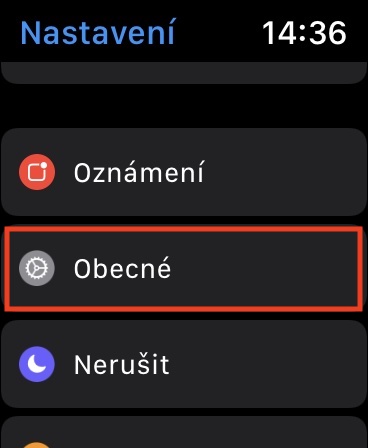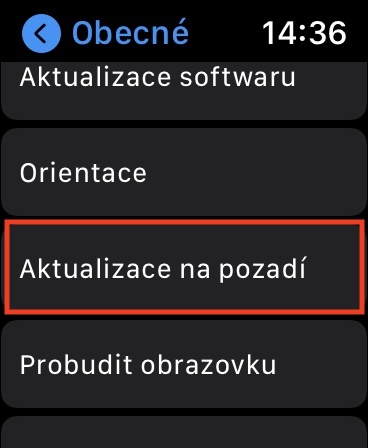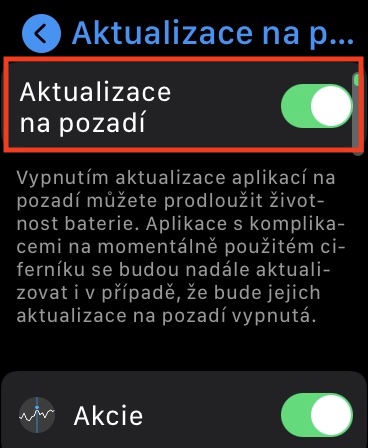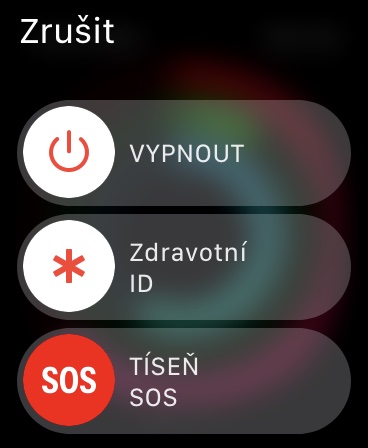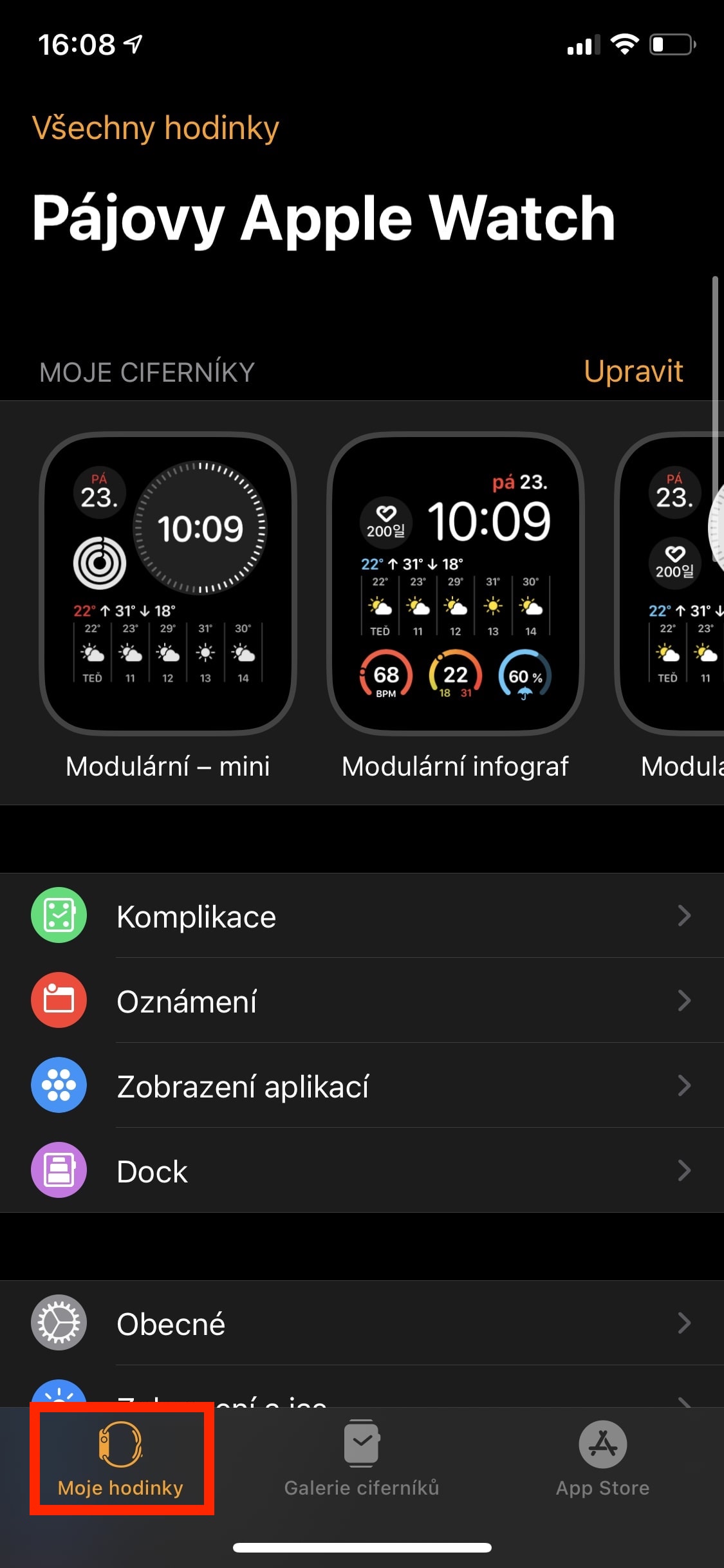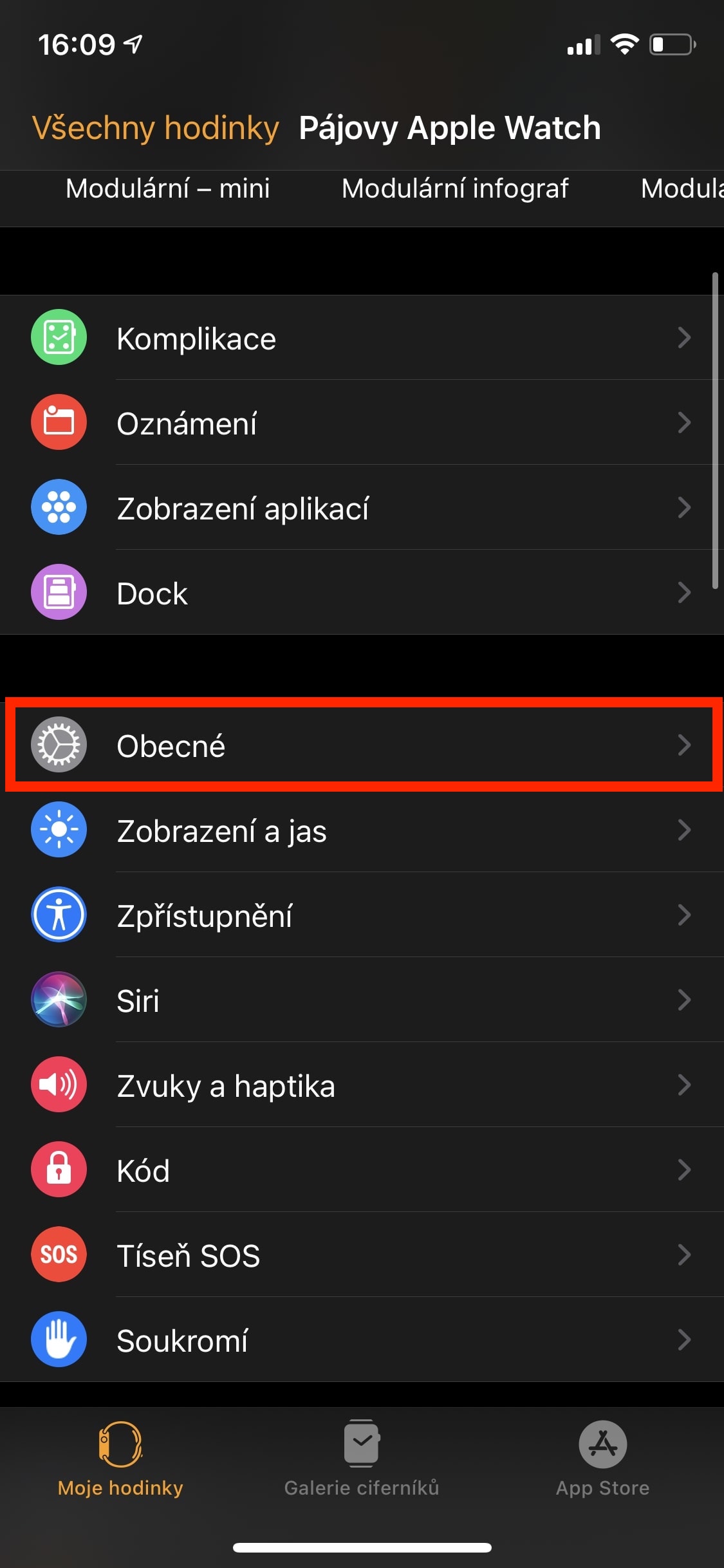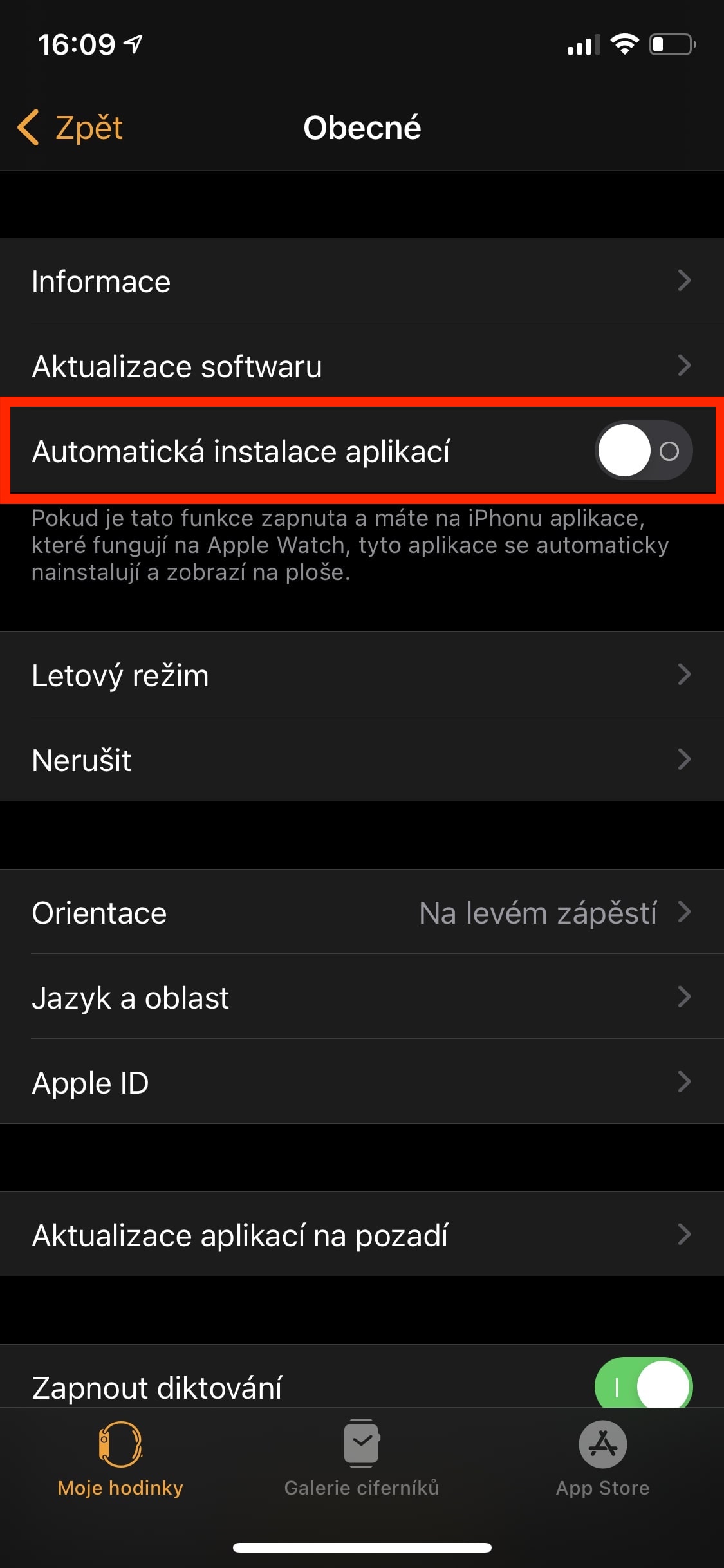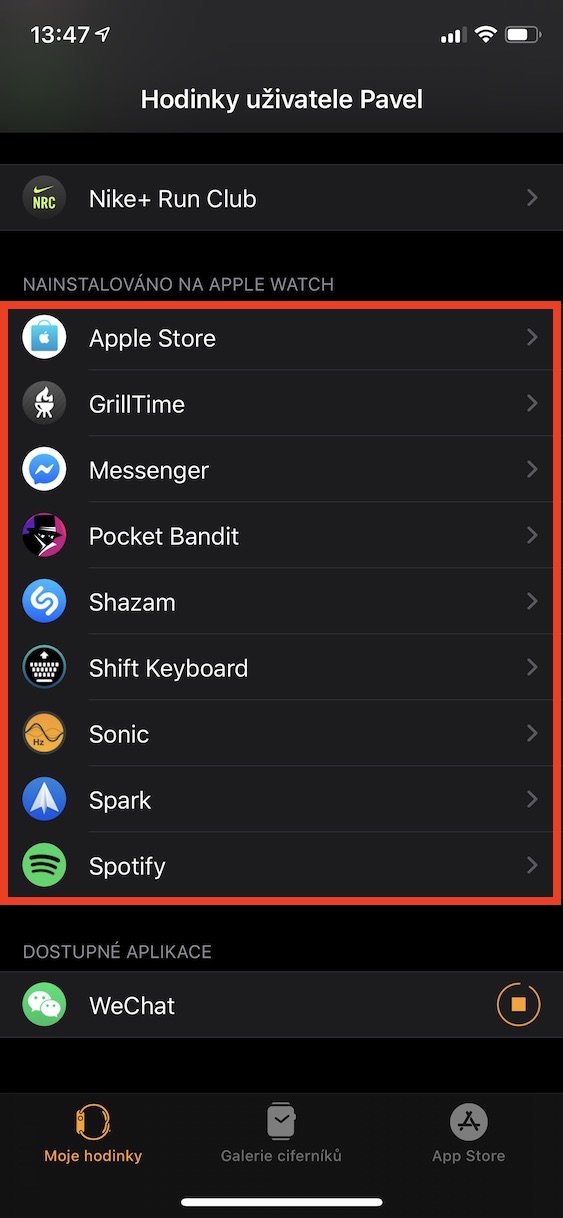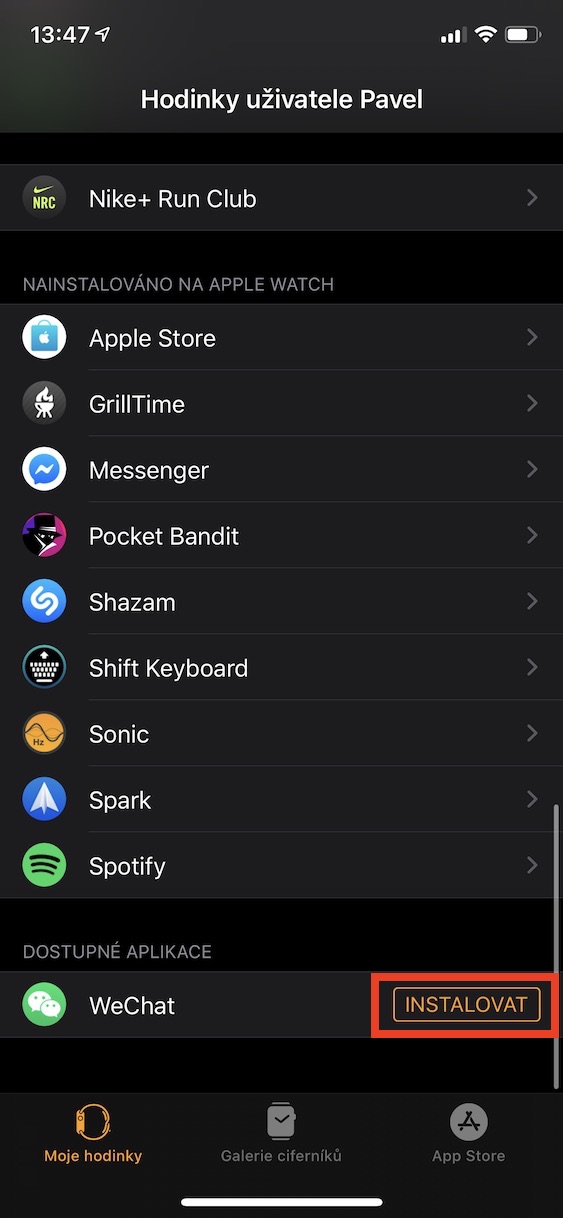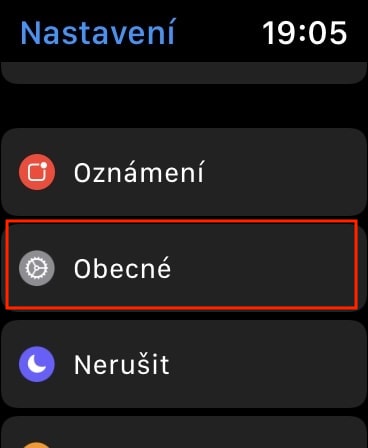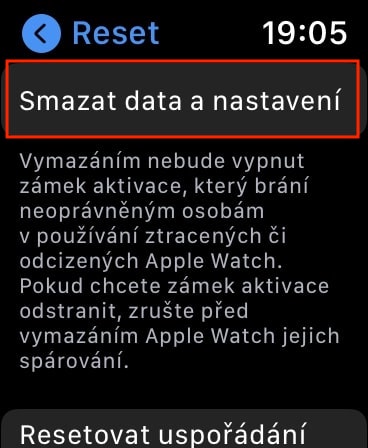Hace dos semanas Apple lanzó nuevas versiones de sus sistemas operativos. En concreto, se lanzaron las actualizaciones de iOS y iPadOS 15.5, macOS 12.5 Monterey, watchOS 8.6 y tvOS 15.5. Por supuesto, ya te hemos informado sobre el lanzamiento de estas actualizaciones en nuestra revista, por lo que si posees dispositivos compatibles, debes actualizar lo antes posible. De todos modos, casi siempre después de las actualizaciones habrá un puñado de usuarios que tendrán algunos problemas. Alguien se queja de una disminución de la resistencia, alguien más se queja de una desaceleración. Si tienes instalado watchOS 8.6 y tienes problemas con la velocidad de tu Apple Watch, en este artículo encontrarás 5 consejos para acelerarlo.
Podría ser te interesa

Desactivar efectos y animaciones.
Comenzaremos con lo que quizás sea lo más eficaz que puede hacer para acelerar su Apple Watch. Como seguramente sabrás por el uso de los sistemas Apple, estos cuentan con diversos efectos y animaciones que los hacen lucir simple y sencillamente bien. Sin embargo, renderizar estos efectos y animaciones requiere energía, lo que es especialmente un problema con los relojes Apple más antiguos. Afortunadamente, sin embargo, los efectos y animaciones se pueden acelerar. Simplemente ve a tu Apple Watch Configuración → Accesibilidad → Restringir movimiento, donde usando un interruptor activar posibilidad Limitar el movimiento.
Deshabilitar actualizaciones en segundo plano
Están sucediendo muchas cosas detrás de escena de un Apple Watch: se llevan a cabo varios procesos para garantizar que watchOS funcione sin problemas, pero también actualiza los datos de la aplicación en segundo plano. Gracias a esto, estás 100% seguro de que siempre tendrás los datos más recientes cuando pases a las aplicaciones, por lo que no tendrás que esperar a que se actualicen. De todos modos, cualquier cosa que se ejecute en segundo plano consume energía que podría usarse en otros lugares. Si no le importa sacrificar las actualizaciones en segundo plano y tener que esperar unos segundos para ver el contenido más reciente de las aplicaciones, entonces hágalo. desactivación de esta función, concretamente en Apple Watch v Configuración → General → Actualizaciones en segundo plano.
Apagar aplicaciones
Si tu Apple Watch se atasca, es posible que tengas muchas aplicaciones abiertas en segundo plano, lo que está consumiendo memoria. Sin embargo, muchos usuarios no tienen la menor idea de que las aplicaciones del Apple Watch se pueden cerrar simplemente para que no ocupen memoria. Para desactivar una aplicación específica, vaya a ella y luego mantén presionado el botón lateral (no la corona digital) hasta que aparezca monitor con controles deslizantes. entonces es suficiente sujeta la corona digital, y así fue hasta el momento en que los controles deslizantes desaparecen. Así has apagado con éxito la aplicación, que dejará de utilizar la memoria operativa.
eliminar las aplicaciones
De forma predeterminada, Apple Watch instala automáticamente las aplicaciones que descargas en tu iPhone, es decir, si hay una versión disponible para el reloj. Sin embargo, en la mayoría de los casos, los usuarios nunca activarán estas aplicaciones, por lo que es una buena idea desactivar esta función y luego eliminar las aplicaciones no utilizadas si es necesario para que no ocupen espacio en la memoria y lo ralenticen. Para desactivar las instalaciones automáticas de aplicaciones, vaya a iPhone a la aplicación Reloj, donde abres mi reloj y luego la sección En general. Bastante simple aquí desactivar posibilidad Instalación automática de aplicaciones. Si desea eliminar aplicaciones ya instaladas, entonces v Mi reloj bajar abajo, donde especifico abre la aplicación, y luego ser desactivar cambiar Ver en Apple Watcho toque en Eliminar una aplicación en Apple Watch – depende de cómo se instaló la aplicación.
Ajustes de fábrica
Si ninguno de los pasos anteriores te ayudó y tu Apple Watch sigue siendo extremadamente lento, entonces hay una cosa más que puedes hacer y es restablecerlo de fábrica. Esto borrará completamente tu Apple Watch y comenzará desde cero. Además, la conversión a la configuración de fábrica no tiene por qué molestarle tanto con el Apple Watch, ya que la mayoría de los datos se reflejan desde el iPhone, por lo que luego se transferirán nuevamente al reloj. Para restablecer la configuración de fábrica, vaya a Configuración → General → Restablecer. Aquí presiona la opción smazat datos y configuraciones, posteriormente se autorizar usando un código de bloqueo y siga las siguientes instrucciones.