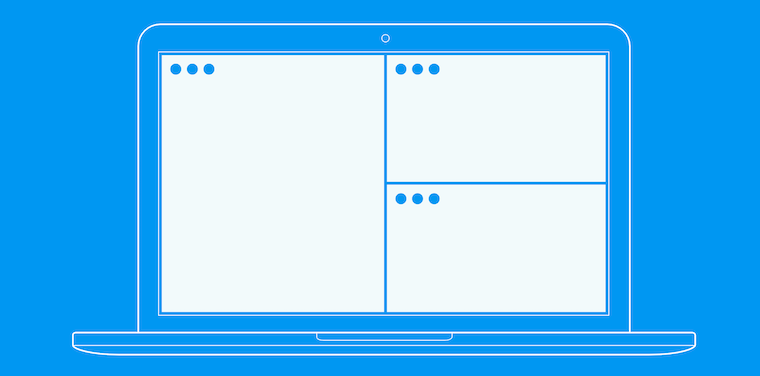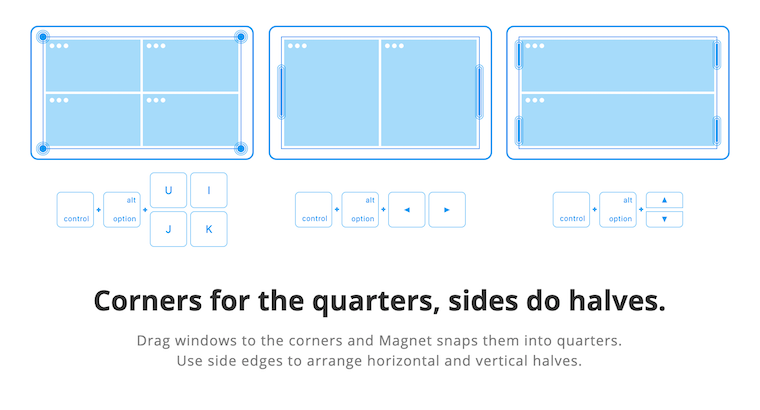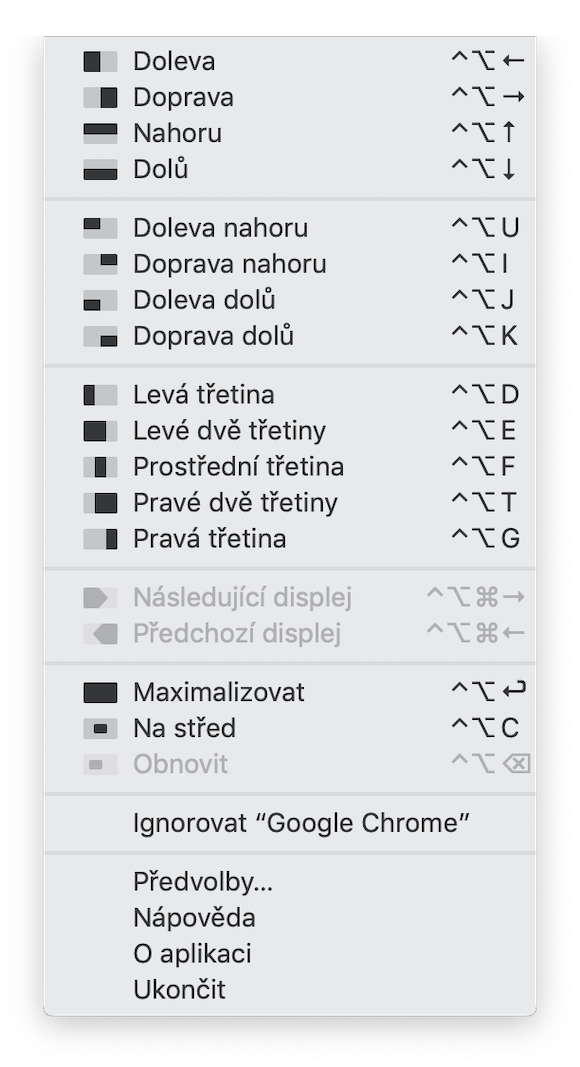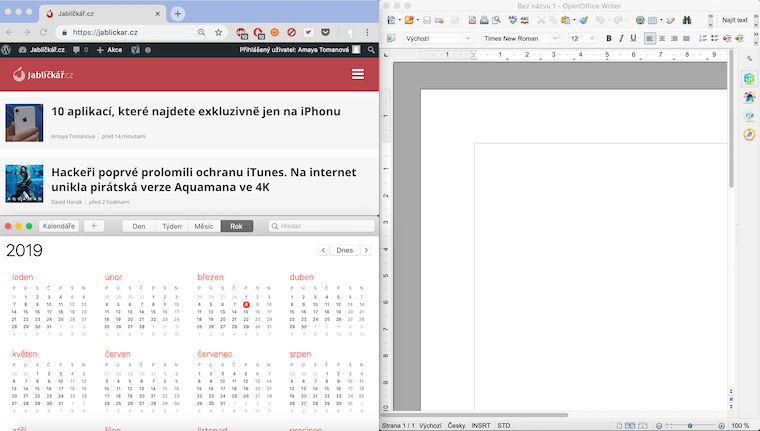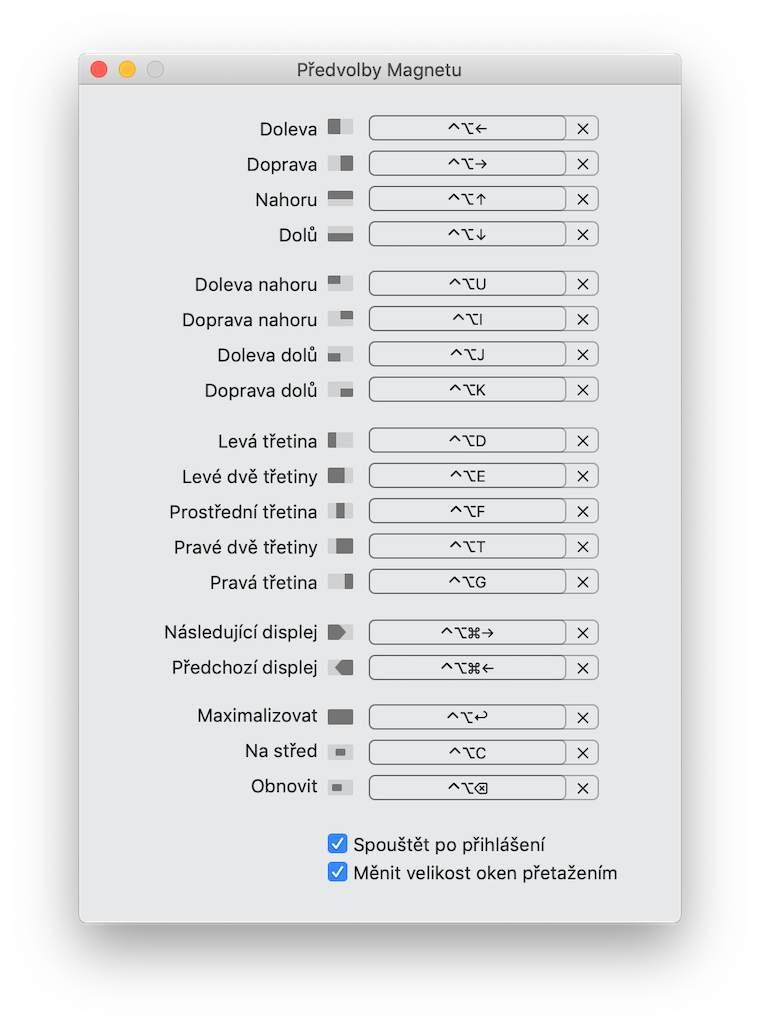Cada día, en esta columna, os ofreceremos un vistazo más detallado a una aplicación seleccionada que acaba de llamar nuestra atención. Aquí encontrará aplicaciones para la productividad, la creatividad, las utilidades, pero también los juegos. No siempre serán las noticias más candentes, nuestro objetivo es principalmente resaltar las aplicaciones a las que creemos que vale la pena prestarles atención. Hoy veremos más de cerca la aplicación Magnet para macOS.
[ID de la tienda de aplicaciones appbox441258766]
Magnet es una aplicación que agradará especialmente a aquellos usuarios que trabajen en su portátil. Es un administrador de ventanas inteligente que facilitará mucho tu trabajo en Mac. Magnet le permite organizar las ventanas de aplicaciones en su Mac de varias maneras, arrastrarlas y soltarlas, cambiar su tamaño y trabajar con ellas a través de la barra de menú superior o usando atajos de teclado.
Magnet también admite la conexión de pantallas externas. En la aplicación Magnet, puede organizar las ventanas una al lado de la otra, en modo de pantalla completa, en tercios, cuartos o en una combinación de algunas de las opciones enumeradas. Puede cambiar directamente en la pantalla con el cursor o con la ayuda de atajos de teclado, que puede configurar usted mismo libremente.
Después de descargar Magnet, debe permitir el acceso específico a la aplicación. En el menú Apple en la esquina superior izquierda de la pantalla, haga clic en Preferencias del sistema -> Seguridad y privacidad -> Privacidad -> Accesibilidad. Haga clic en el ícono de candado en la esquina inferior izquierda de la ventana de configuración e ingrese su contraseña de Mac para habilitar los cambios, luego marque Magnet en la lista de aplicaciones.
Si habilitas que la aplicación se inicie automáticamente cuando enciendes tu computadora, se ejecutará silenciosamente en segundo plano. Cuando desee comenzar a organizar ventanas con aplicaciones individuales, simplemente inicie la aplicación y determine su ubicación en la pantalla, ya sea en la barra de menú en la parte superior de la pantalla o colóquela usando un atajo de teclado. También puede trabajar con ventanas simplemente moviéndolas; por ejemplo, moviéndolas a la parte superior de la pantalla, puede iniciar el modo de pantalla completa. Puede cambiar el tamaño de ventanas individuales como desee.