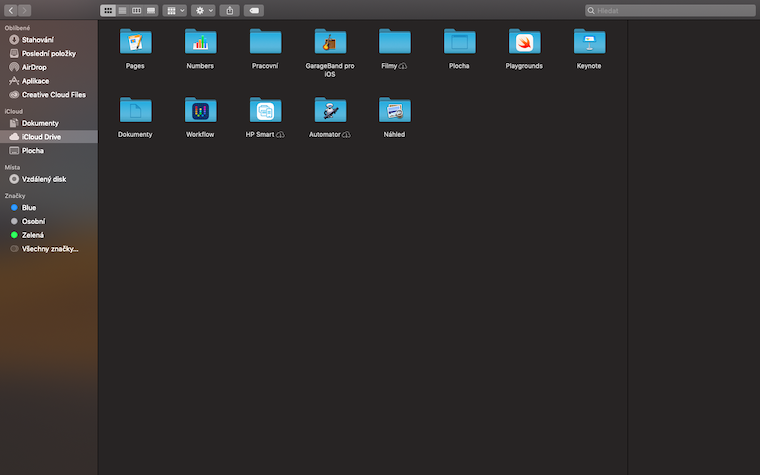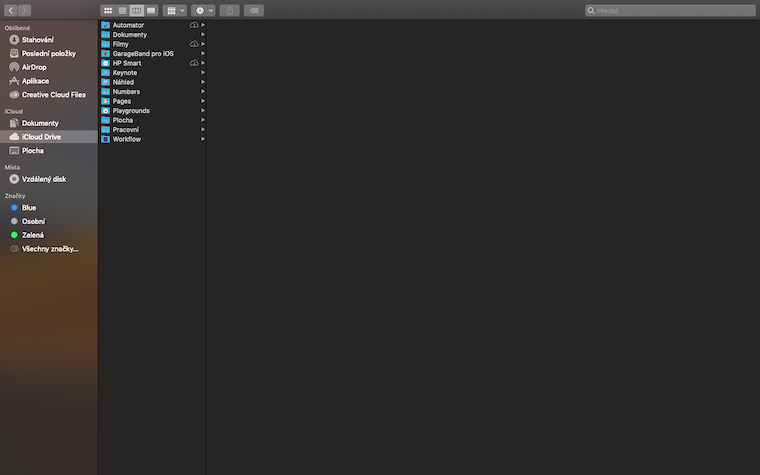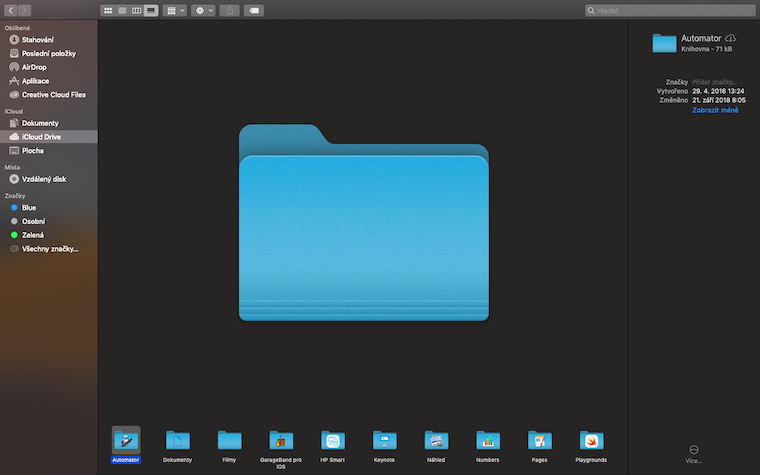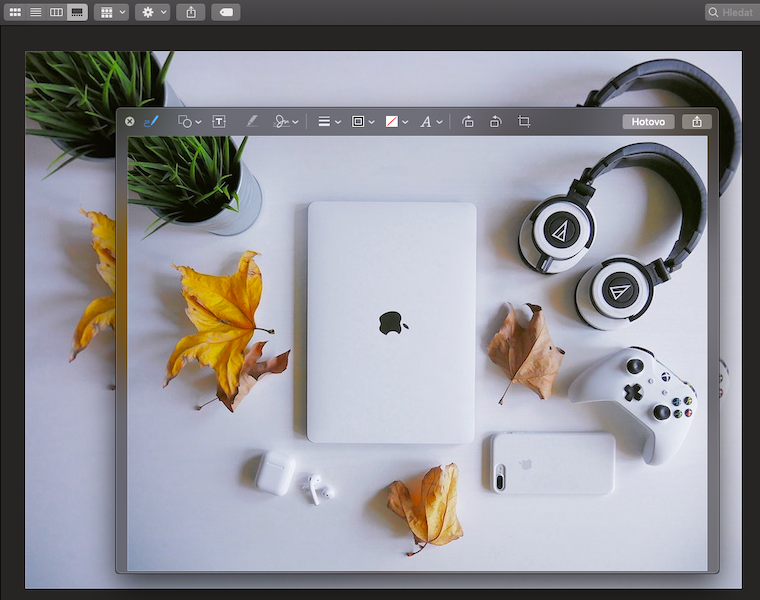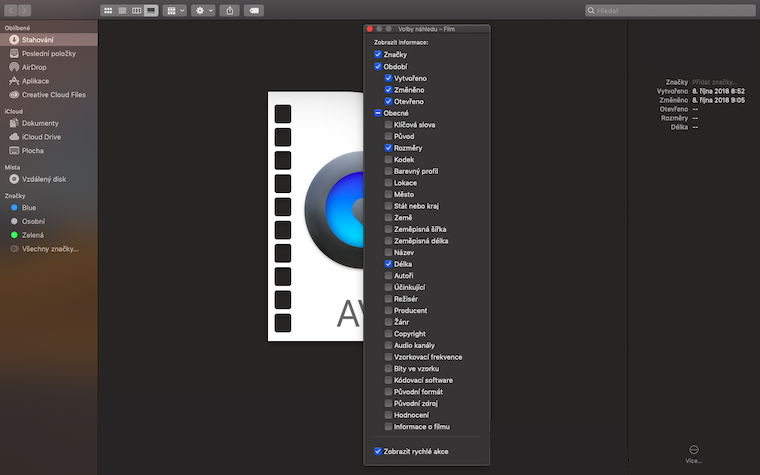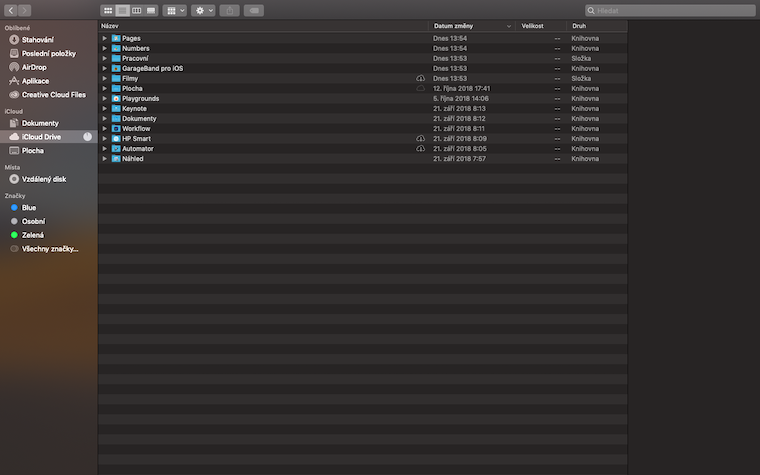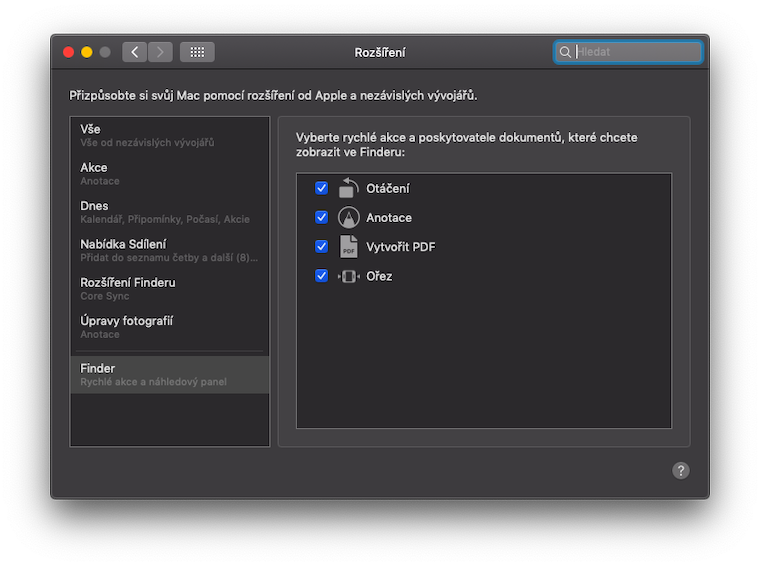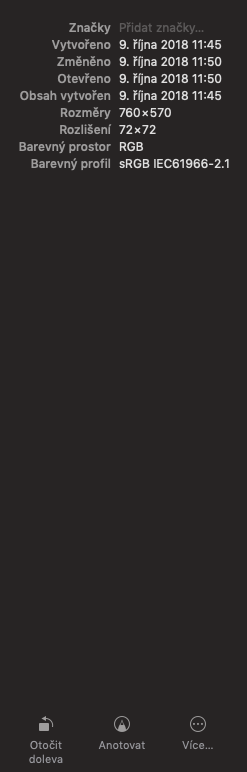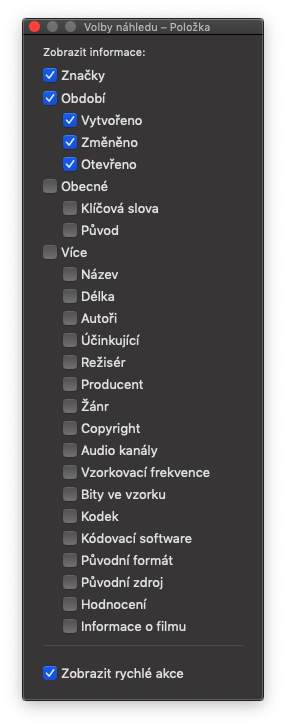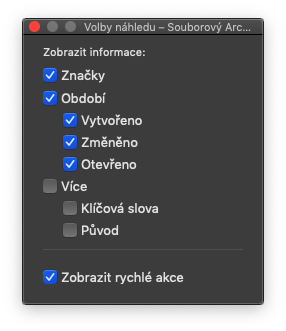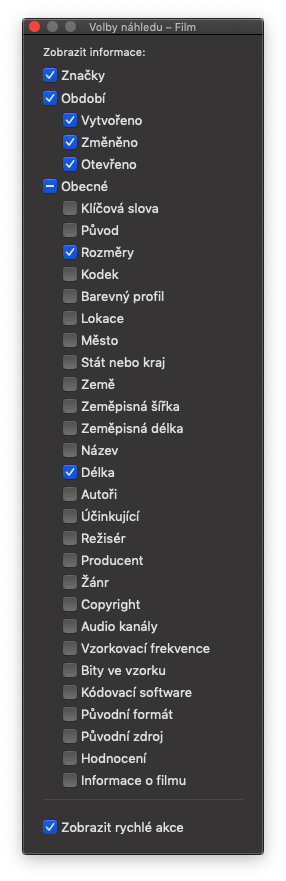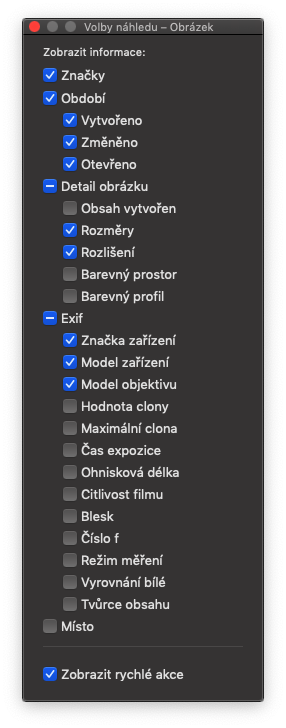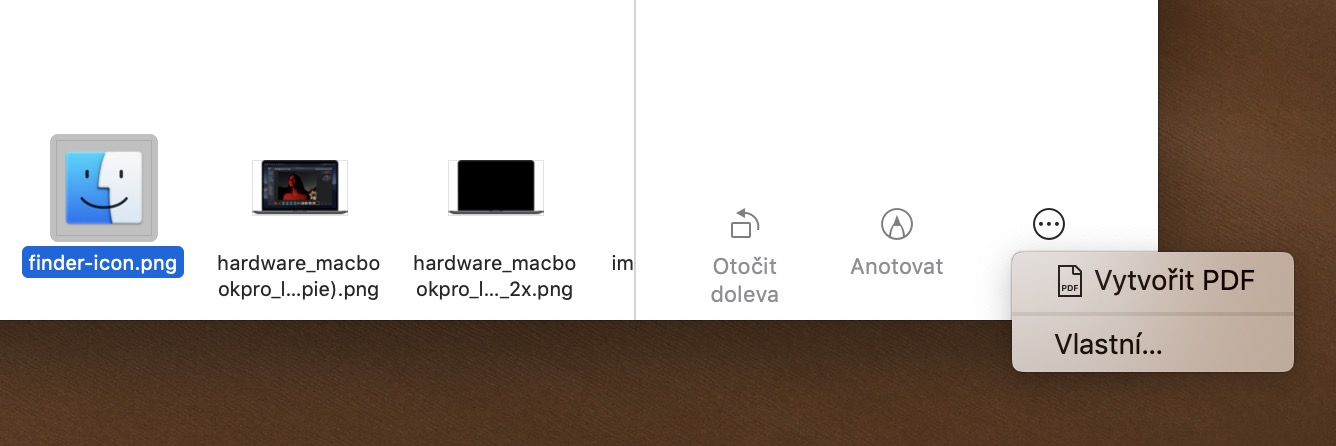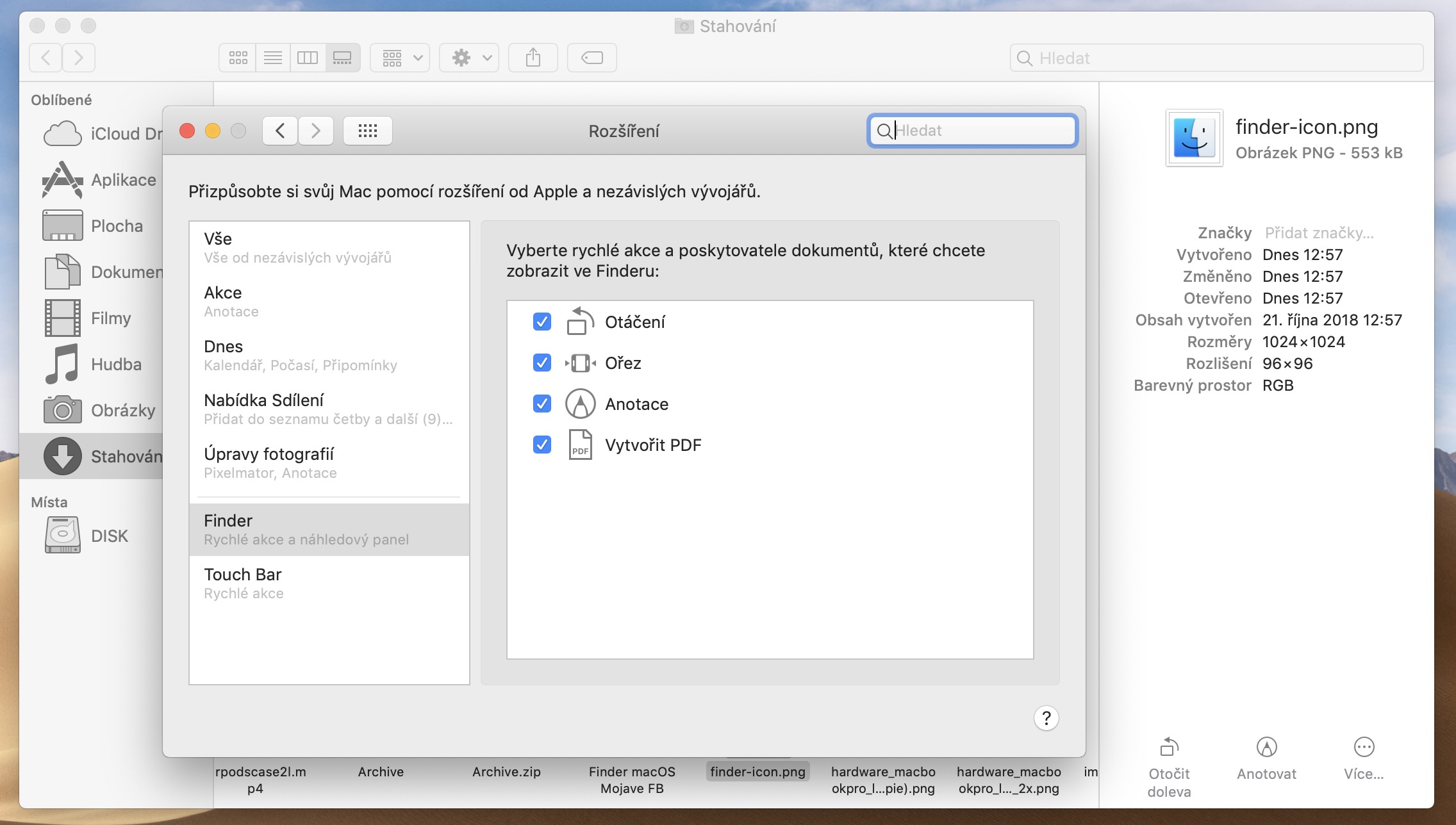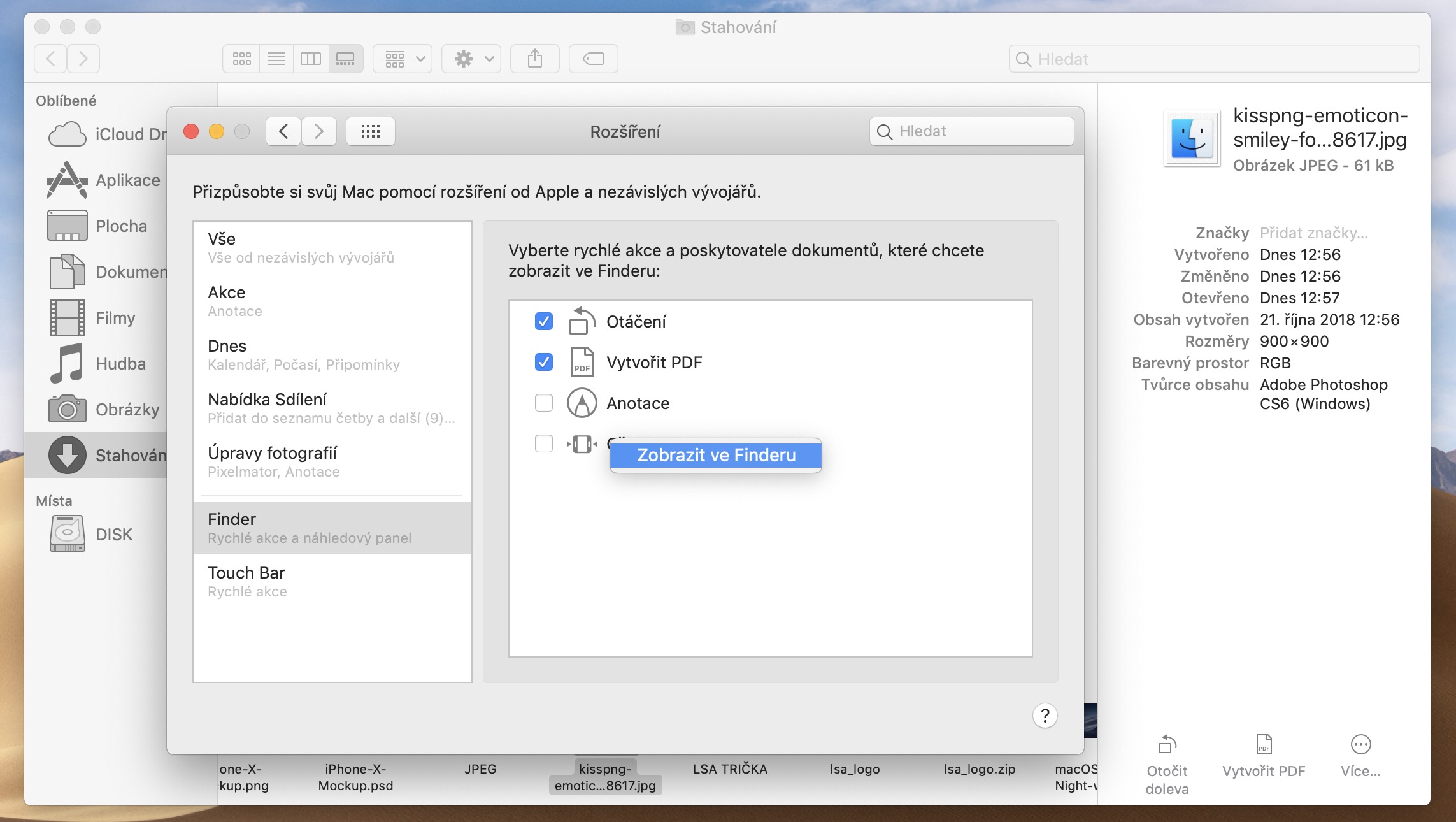En el último macOS Mojave, Apple trajo una serie de novedades y mejoras, que tampoco escaparon al Finder. Seguramente todo el mundo utiliza el administrador de archivos en su Mac, pero pocos saben cuán amplias son sus posibilidades: sólo necesitamos lo básico para la gestión normal de archivos y carpetas. Entonces, ¿qué son exactamente estas mejoras y cómo pueden beneficiarse los usuarios de ellas?
Probablemente elegiste cómo se verá tu Finder poco después de adquirir tu Mac. Ha determinado si los archivos y carpetas deben mostrarse como iconos o en filas, y probablemente no tenga motivos para cambiar la opción adecuada. Debido a la forma rutinaria en la que trabajamos habitualmente con el Finder, es posible que nos hayamos perdido algunos de los cambios en la pantalla. Así que echemos un vistazo más de cerca a las opciones de visualización mencionadas.
Podría ser te interesa

Galería
Podemos conocer los íconos, listas y columnas de antes. Se agregó una nueva característica llamada Galería a estas opciones en macOS Mojave. Una gran ventaja de ver en la galería es la facilidad de ver las vistas previas de los archivos: se mostrarán en la ventana principal de la galería, eliminando la necesidad de utilizar la función de vista previa rápida haciendo clic en el icono y presionando la barra espaciadora.
Cambiar vistas previas individuales en la galería es igual de simple y rápido. Cuando haces clic en el icono de la barra superior de la galería nastavení (engranaje) -> opciones de pantalla, puede personalizar aún más la visualización: por ejemplo, el elemento es útil Mostrar nombre de archivo. Al mismo tiempo, también puede notar el tamaño de fuente más pequeño utilizado para los nombres de las carpetas en la vista de galería.
Aunque ve menos íconos de carpetas y archivos individuales con este tipo de visualización, la galería en Finder no tiene la tarea de abrumarlo con un montón de íconos en una sola vista. Su principal ventaja y propósito es mostrar principalmente un elemento seleccionado y sólo unos pocos otros. Y es una tarea que la Galería realiza a la perfección.
Otra opción es mostrar opciones de vista previa: dependiendo del tipo de archivo que estés viendo, puedes establecer qué tipos de información sobre él se mostrarán en el Finder. Simplemente haga clic derecho en la vista previa del archivo grande en la vista de galería y elija del menú Mostrar opciones de vista previa.
Acción rapida
¿Haces a menudo ajustes básicos y anotaciones en las imágenes, por ejemplo? Con el nuevo Finder en macOS Mojave, estos ajustes serán cuestión de segundos. En el Finder, si pasa el cursor sobre un archivo de imagen en la vista de galería, podrá ver en la parte inferior del panel derecho más junto con botones para ediciones rápidas. De este modo, puede rotar el archivo de imagen hacia la izquierda directamente en el Finder y, si mantiene presionada la tecla en el botón correspondiente opción, también puedes girar a la derecha. La barra lateral de vista de galería del Finder también le permite convertir rápidamente un archivo a PDF (desafortunadamente, Finder no ofrece esta opción para documentos de texto).
Puede personalizar el menú de edición rápida hasta cierto punto. Simplemente haga clic en en el panel derecho más (símbolo de tres puntos en un círculo) -> propio. En la ventana que aparece, puedes elegir qué elementos ver en el panel derecho de la ventana del Finder en la vista de galería. Puede cambiar el orden de elementos individuales arrastrándolos. No sólo puede desactivar las opciones individuales en esta ventana, sino también eliminarlas por completo haciendo clic con el botón derecho del ratón.
Sin embargo, la visualización en galería no es 1% práctica en todos los casos, por ejemplo con documentos. ¿Necesitas cambiar el estilo de visualización rápidamente y sin hacer clic? Simplemente presione Comando + 2 para ver iconos, Comando + 3 para lista, Comando + 4 para columnas y Comando + XNUMX para galería.