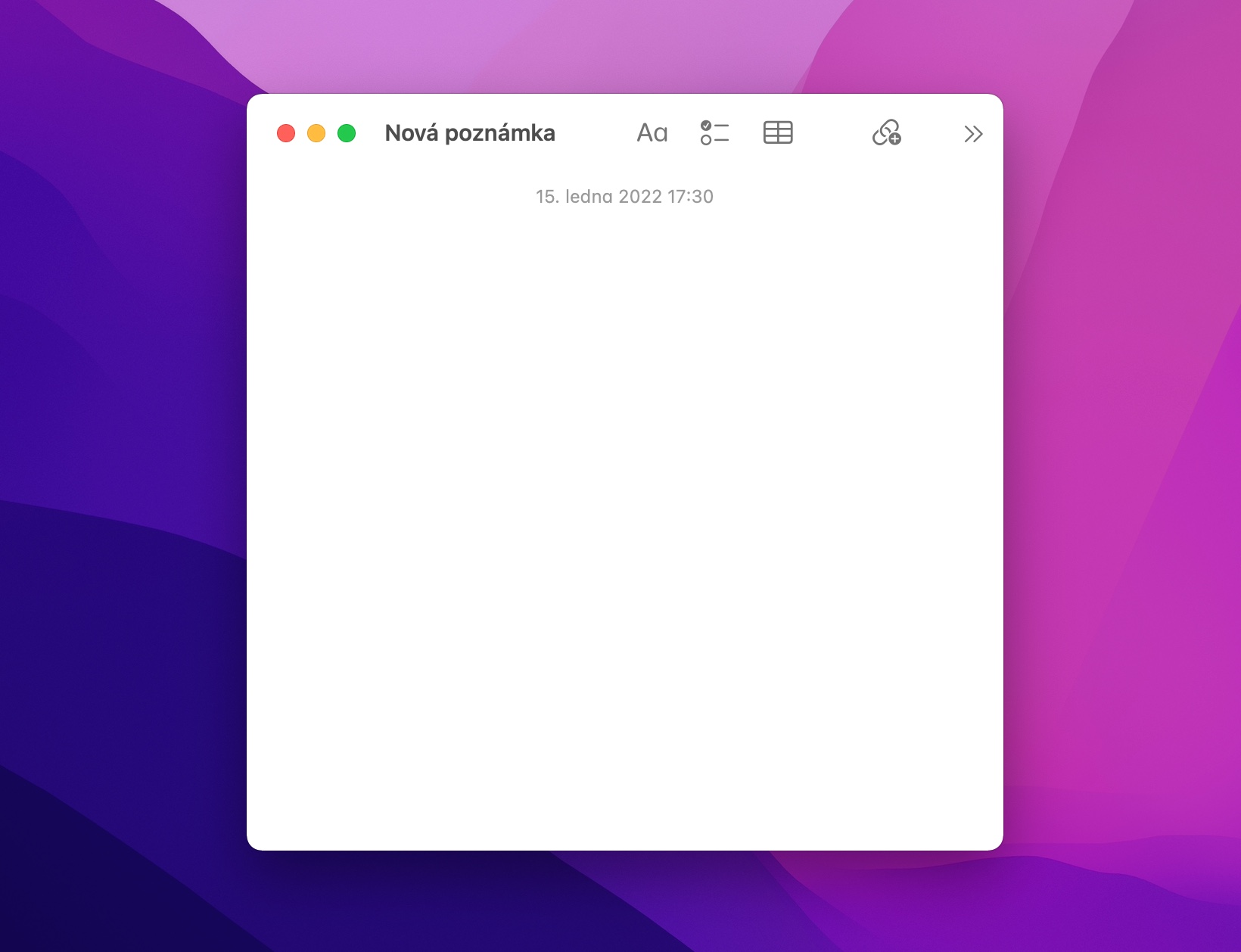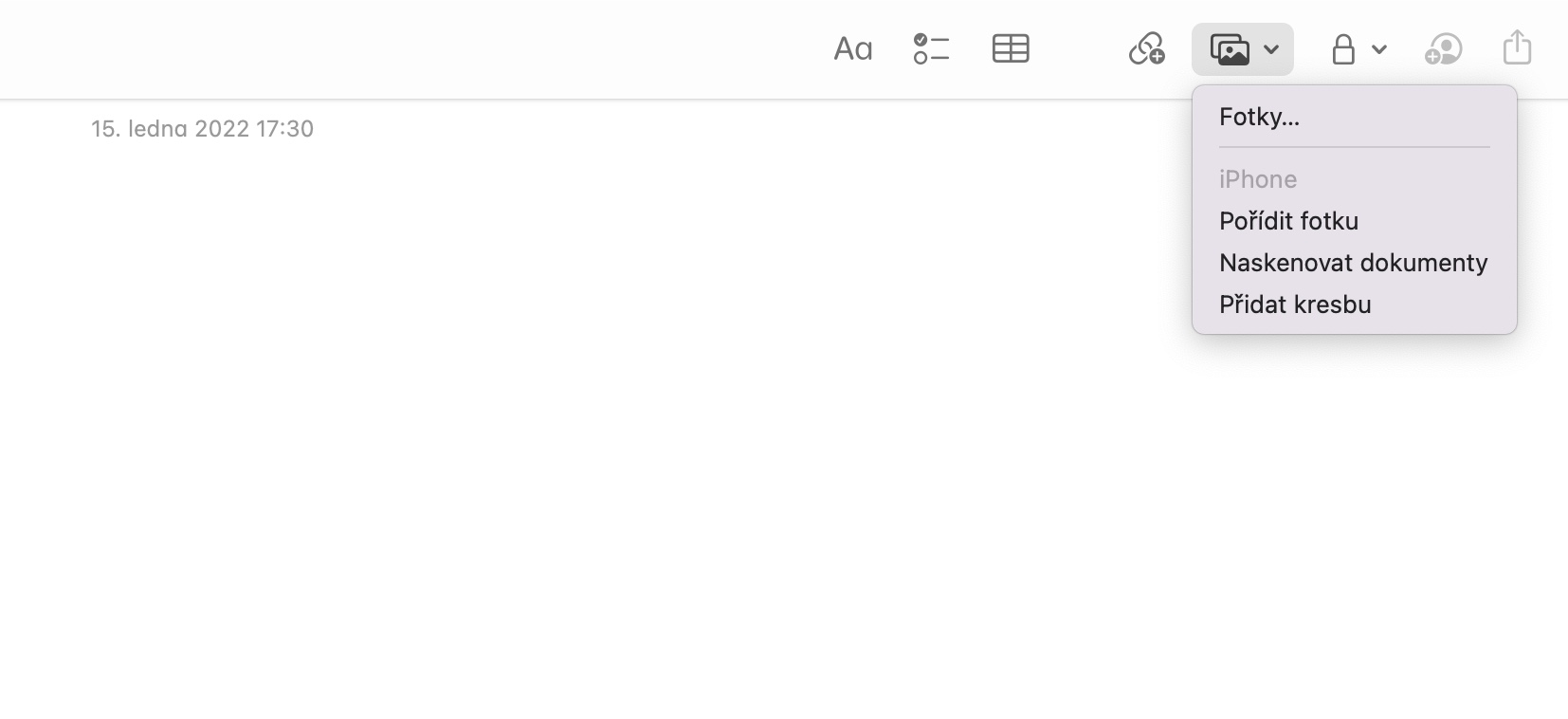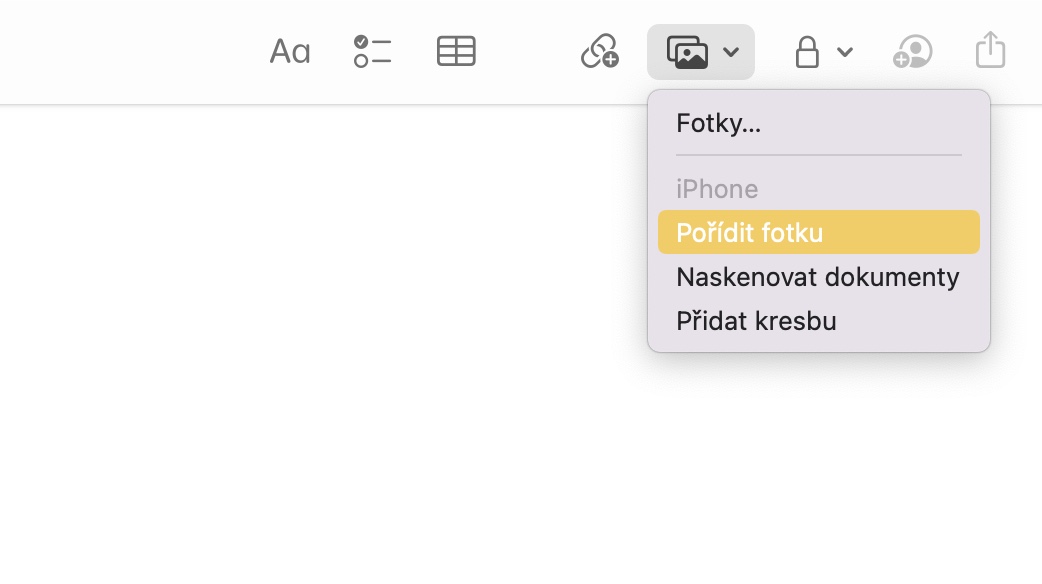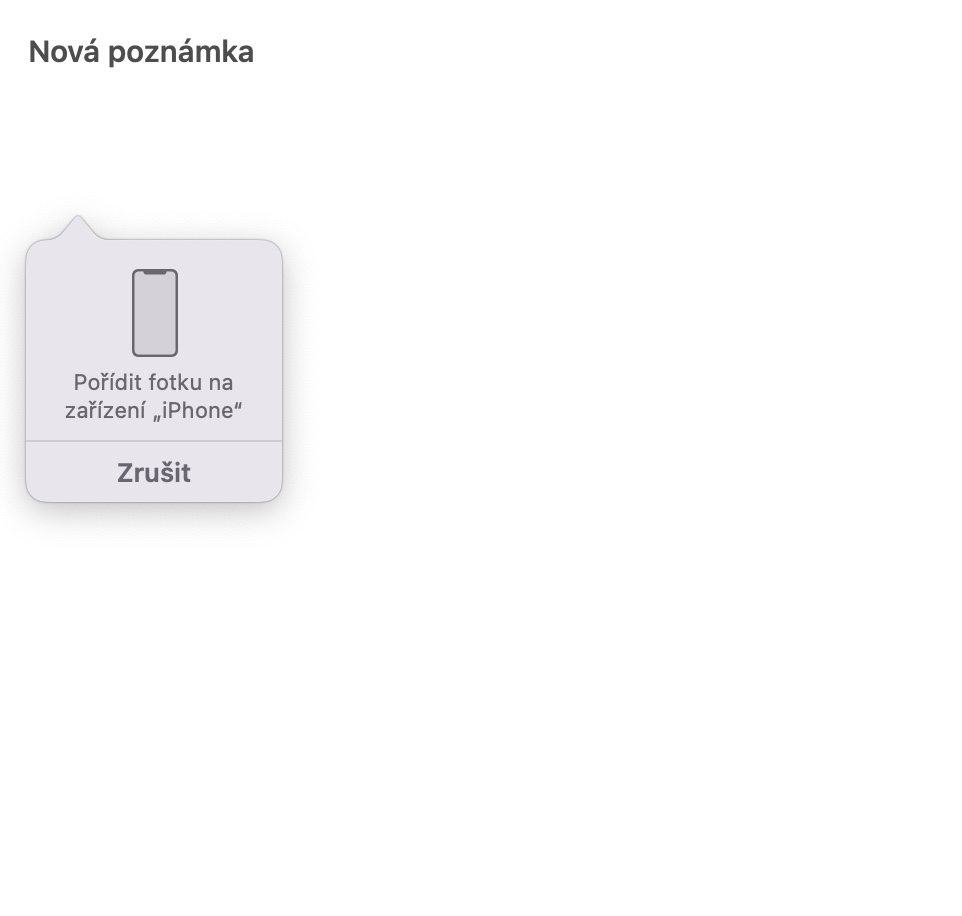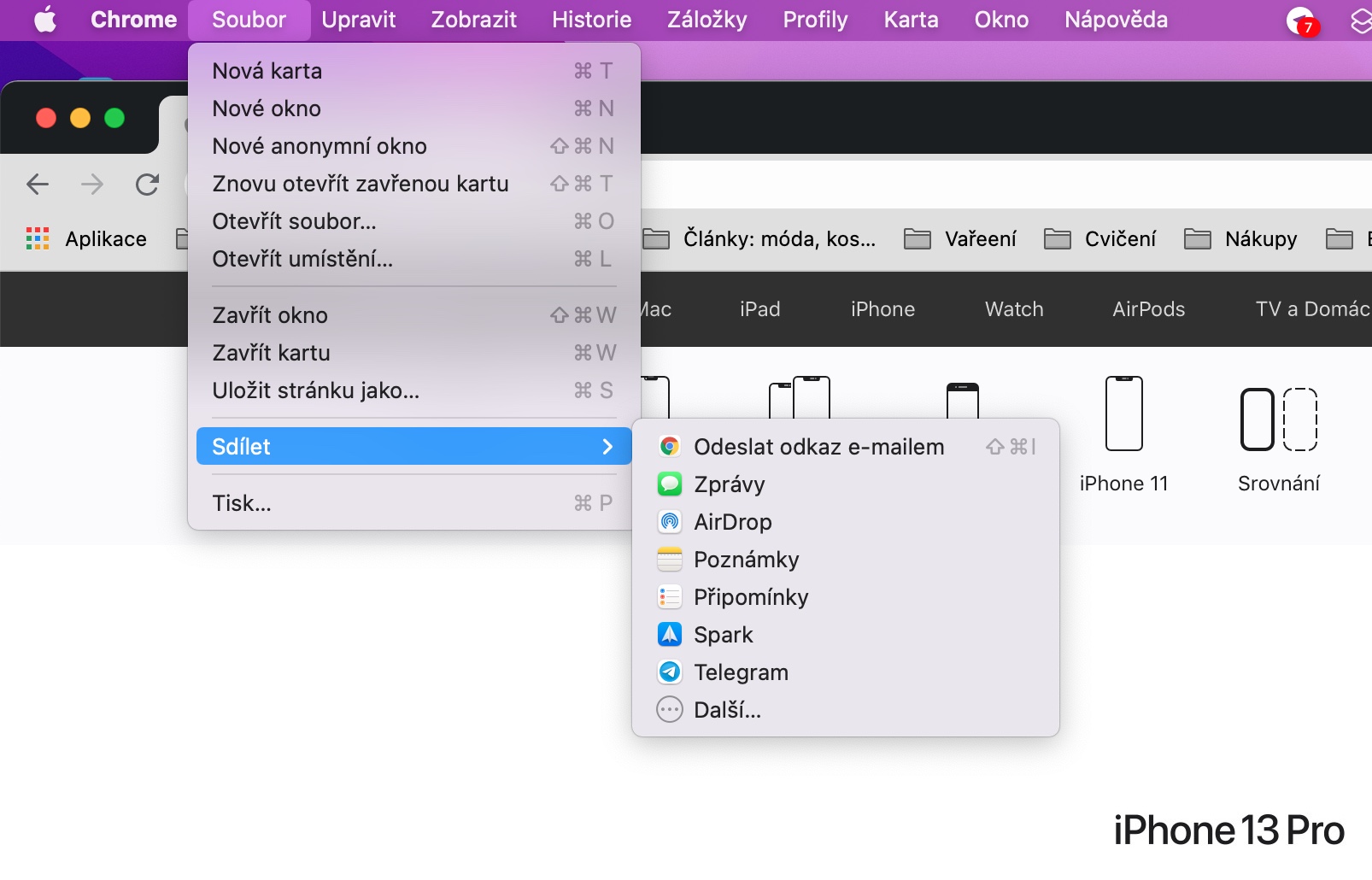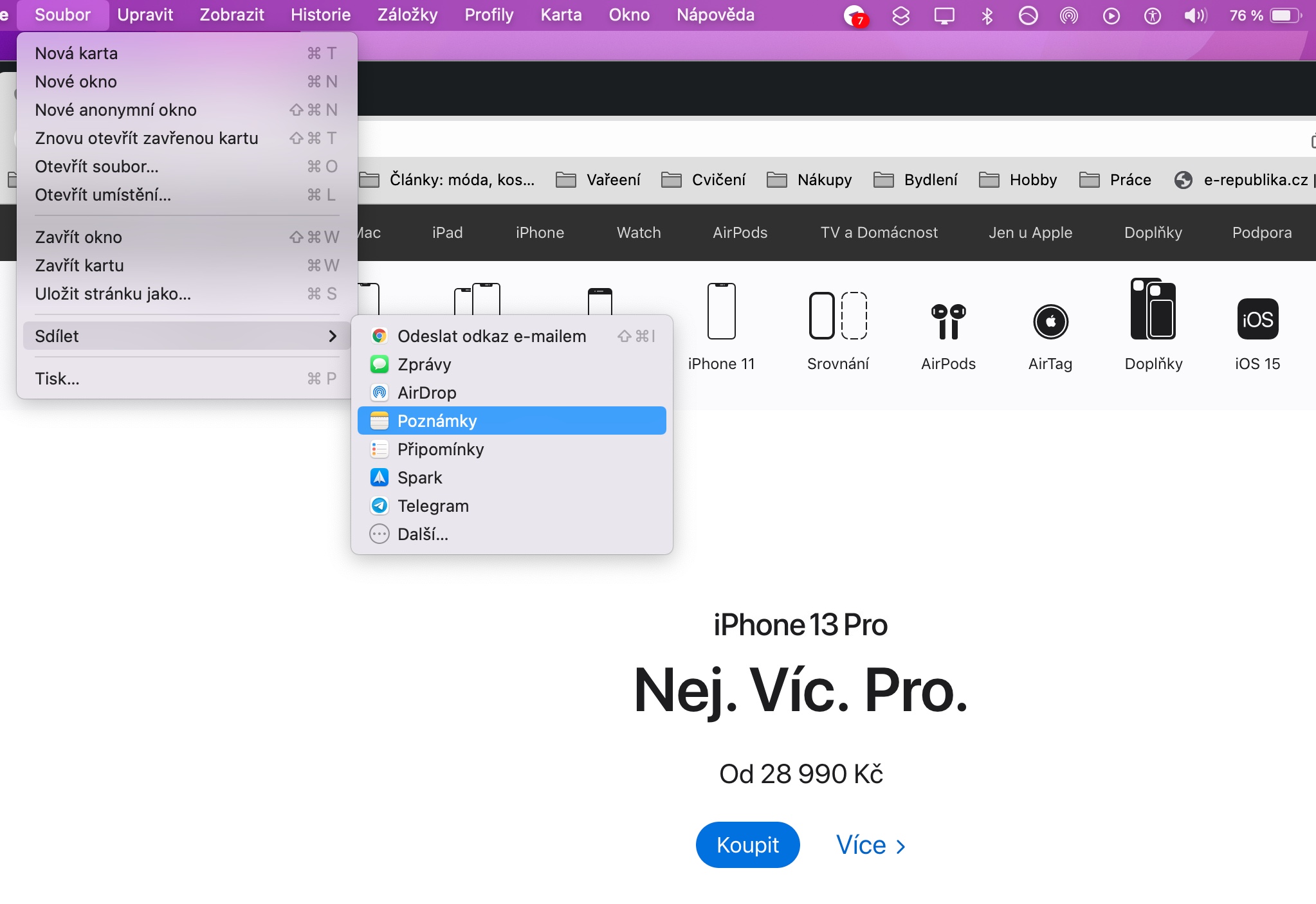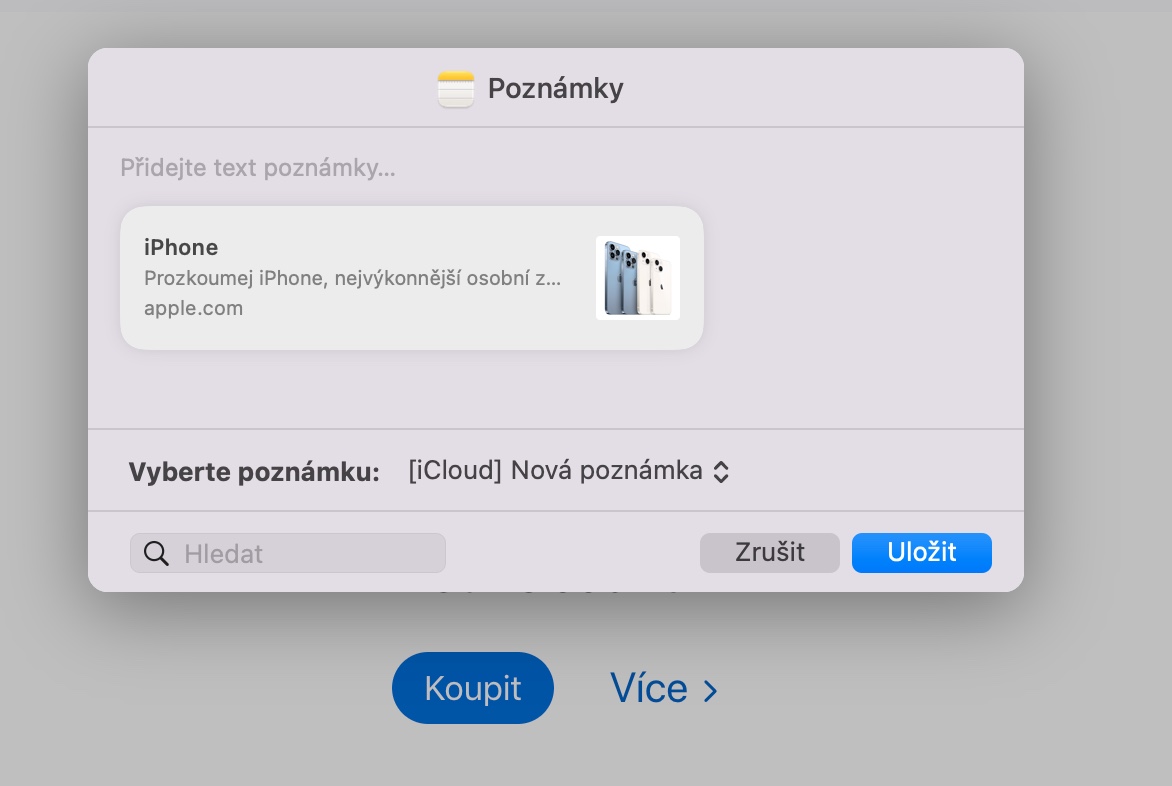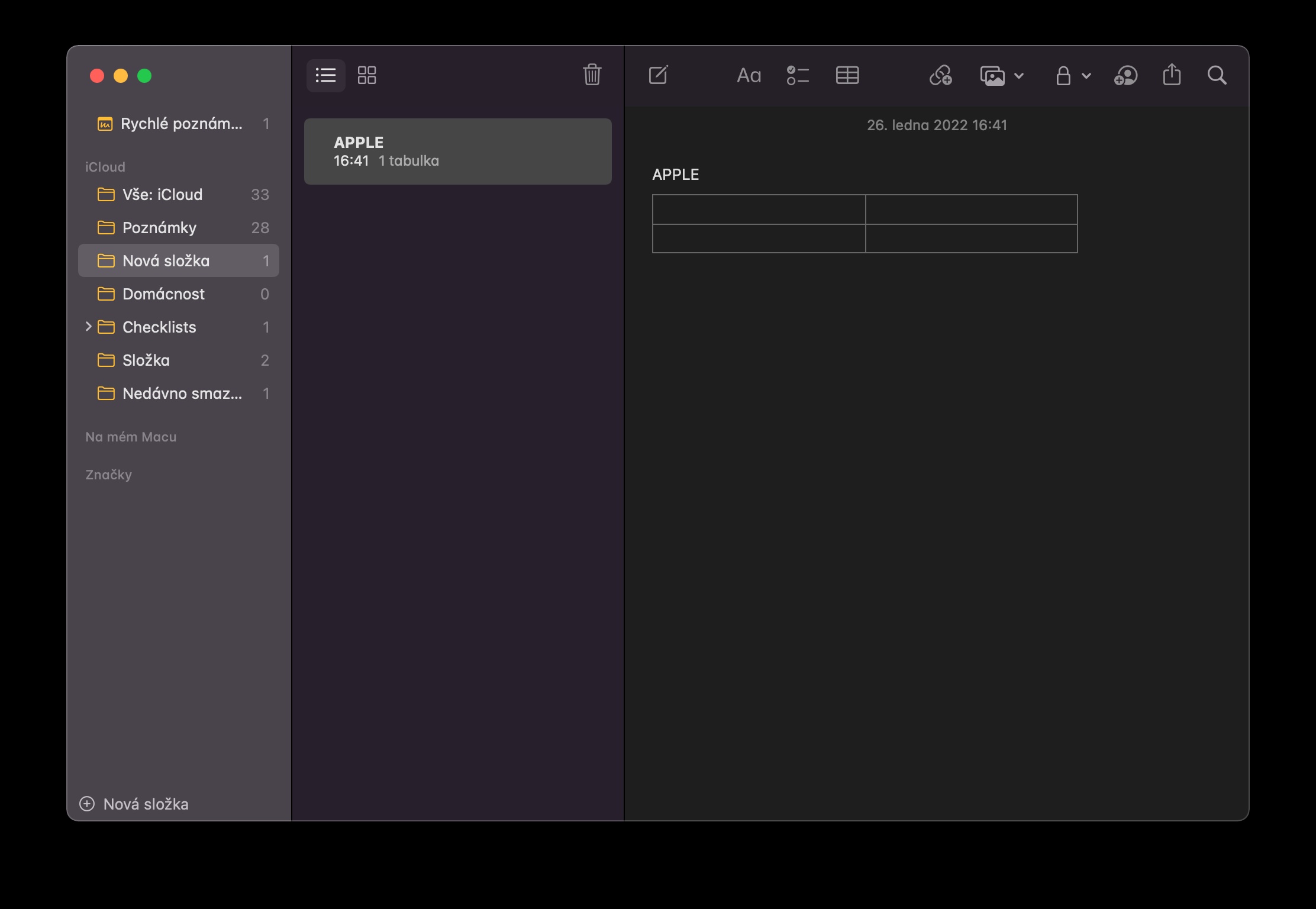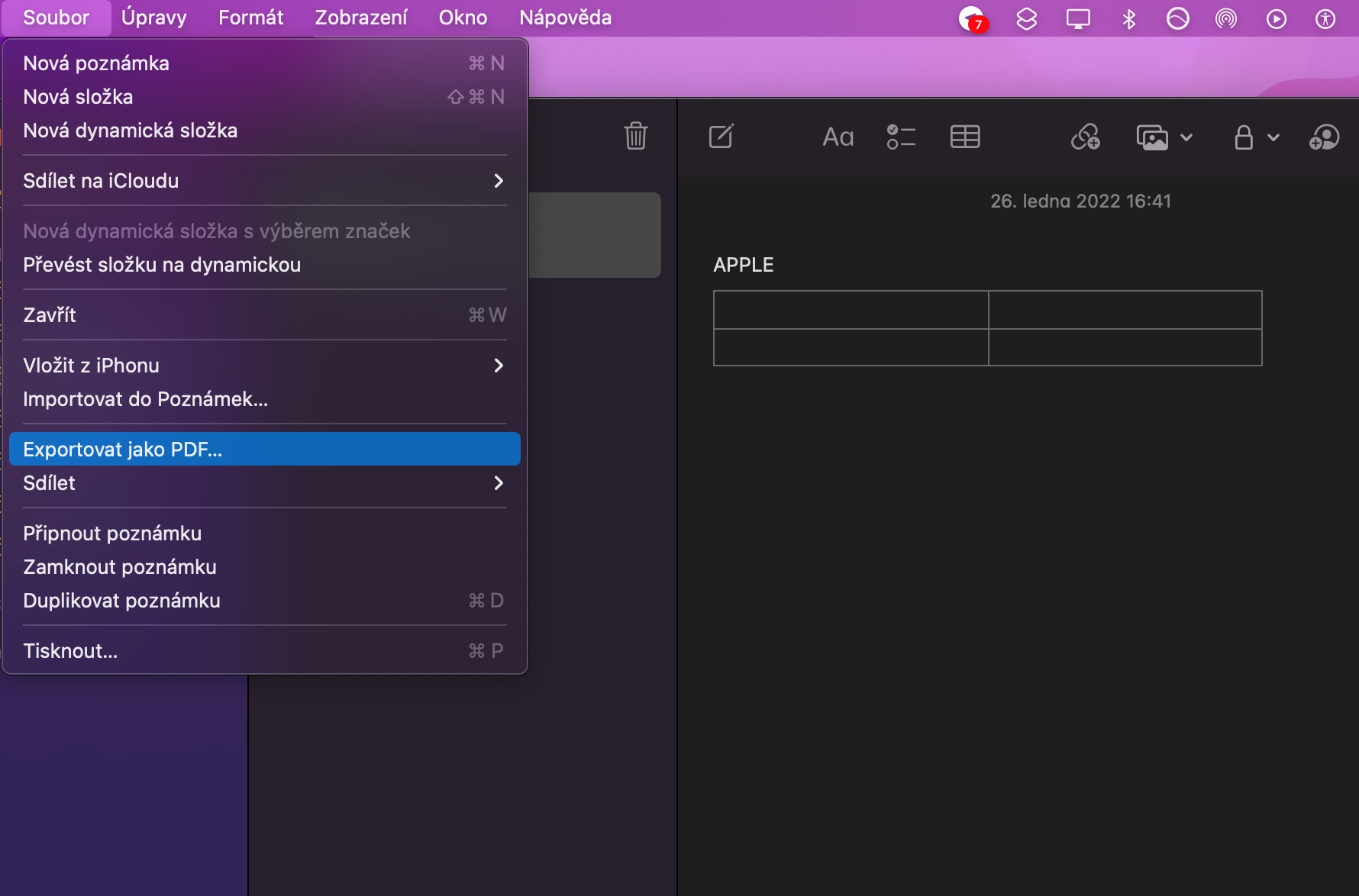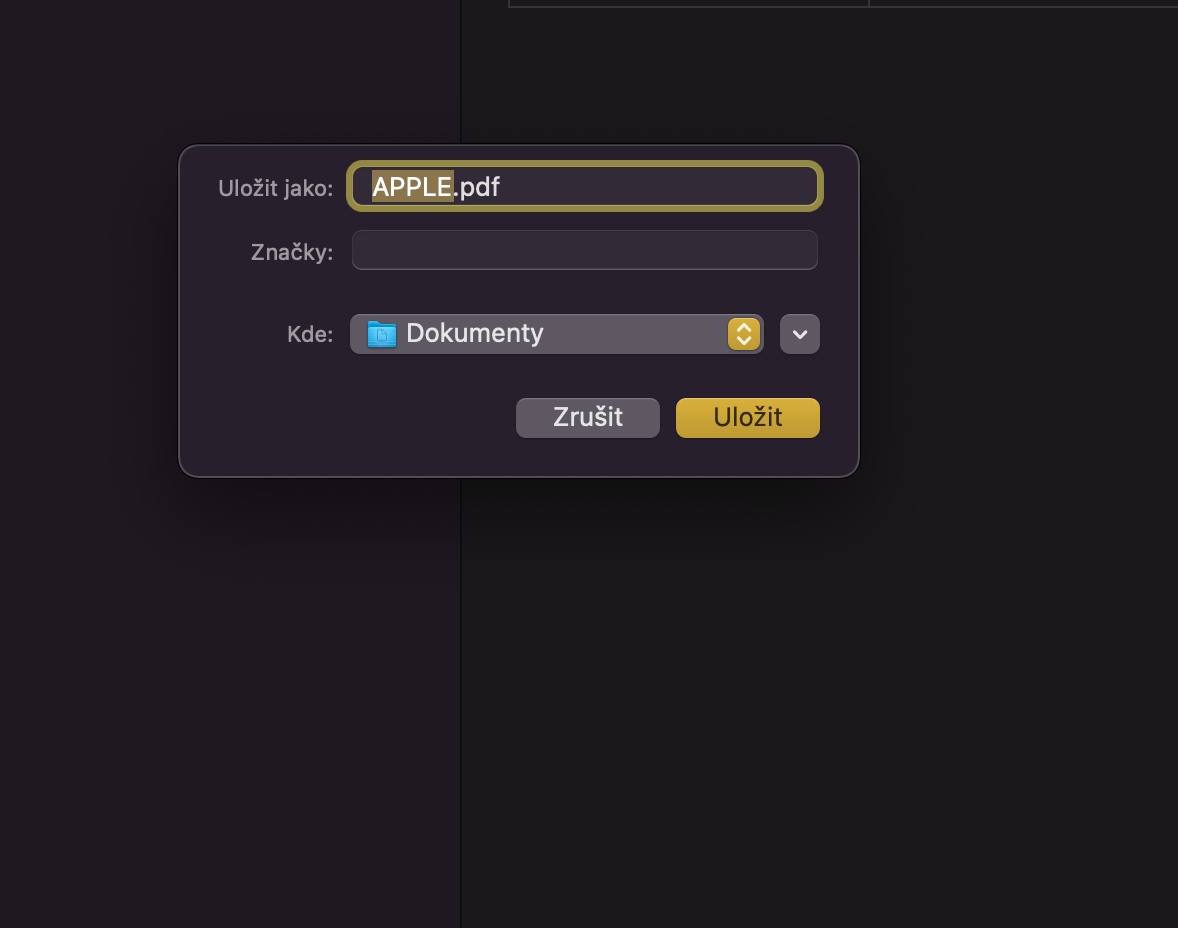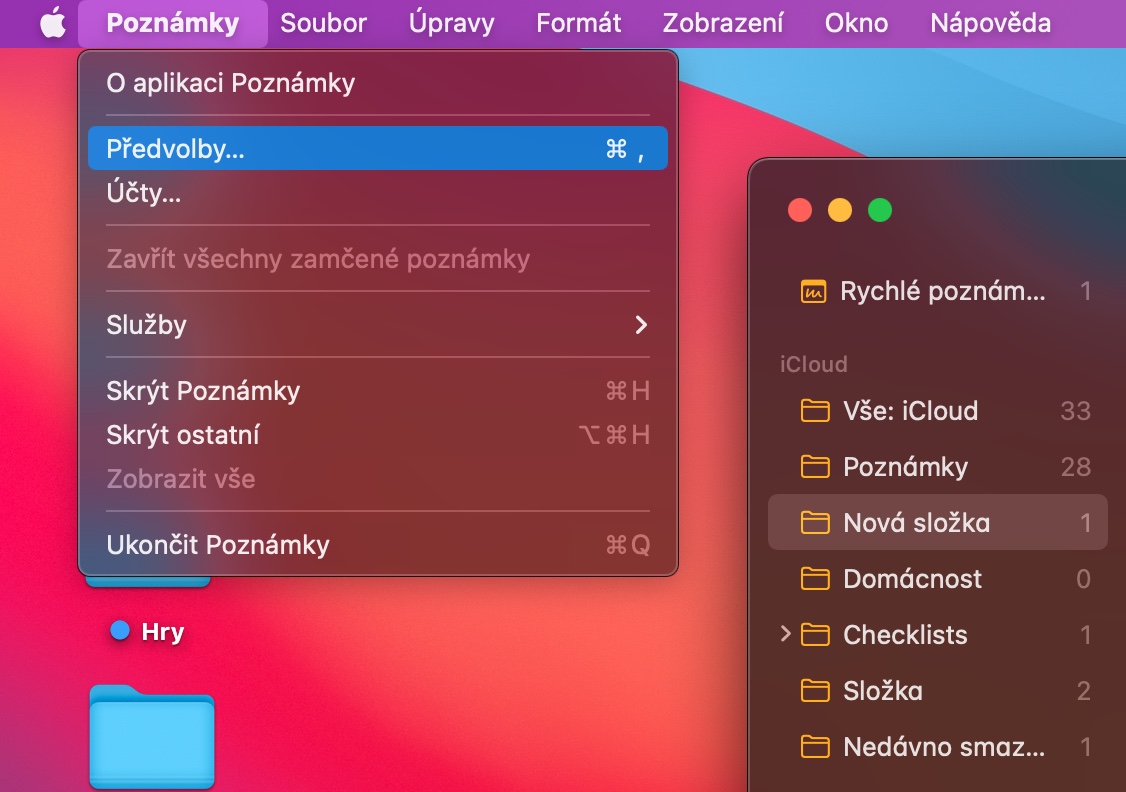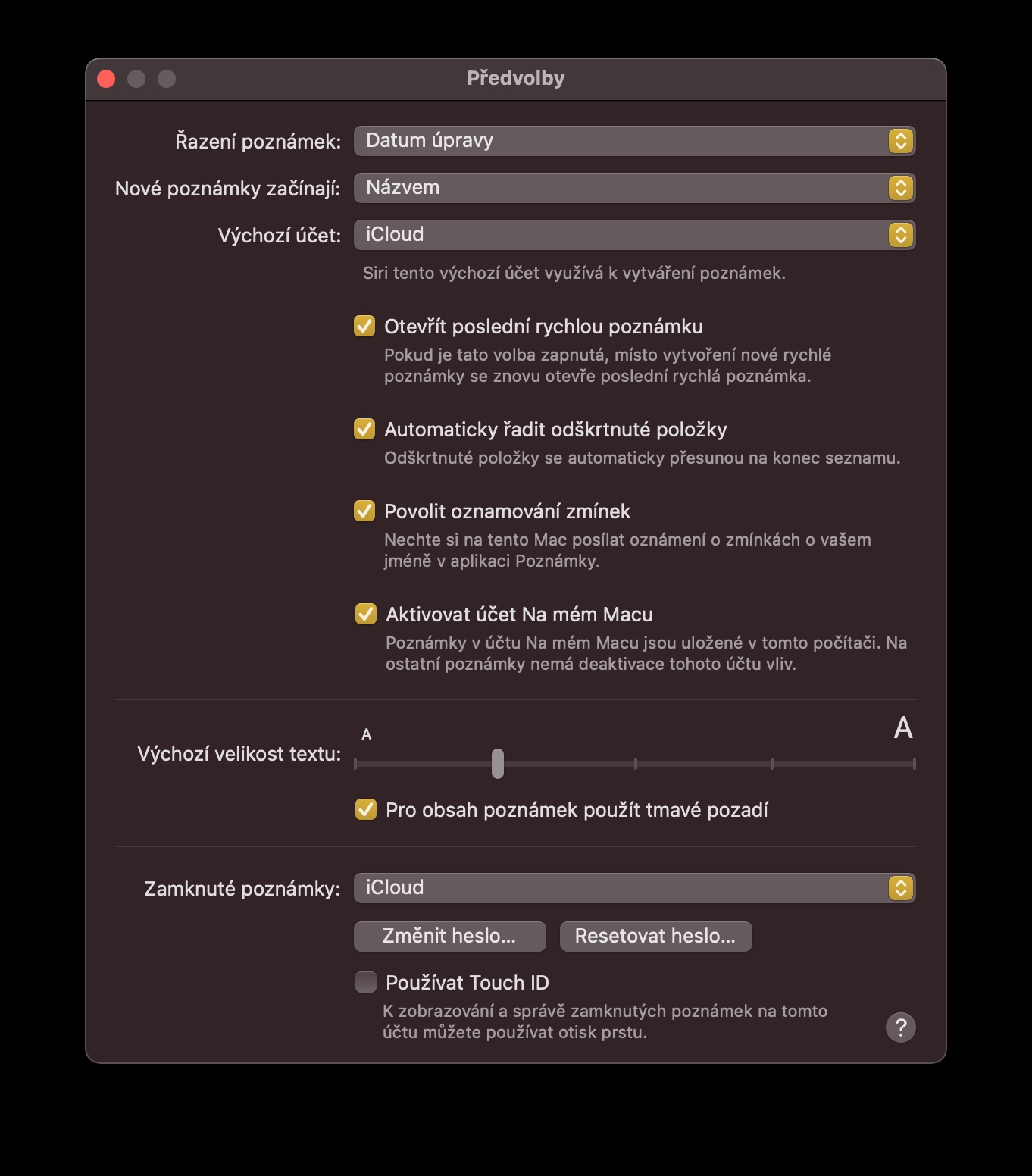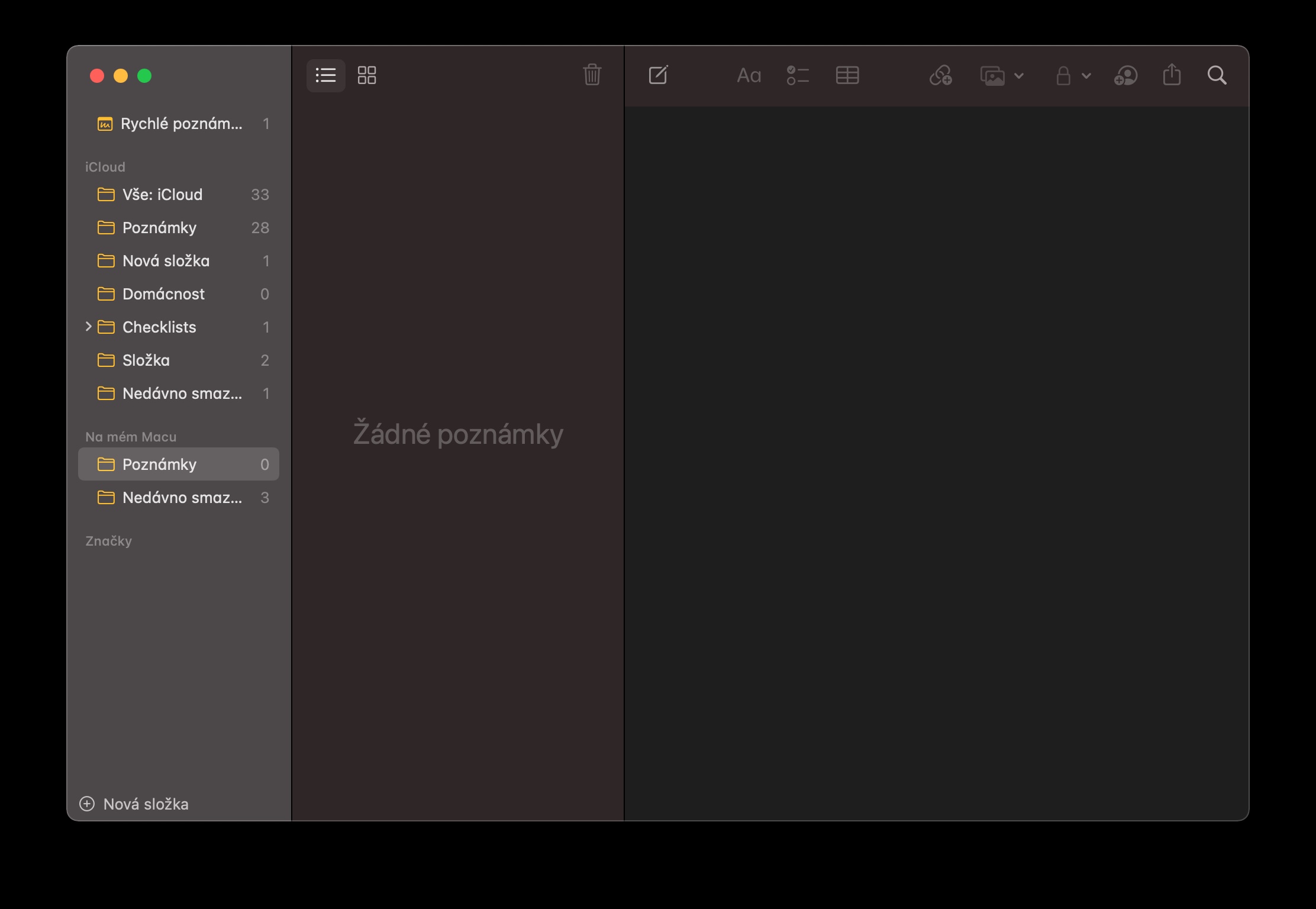Puede utilizar Native Notes de forma cómoda y eficiente no sólo en su iPhone o iPad, sino también en su Mac. A la hora de trabajar con esta útil aplicación en el entorno del sistema operativo macOS, nuestros cinco consejos y trucos de hoy seguramente te resultarán útiles.
Podría ser te interesa

Archivos adjuntos de iPhone
¿Está creando una nueva nota en su Mac y le gustaría adjuntarle, por ejemplo, una foto de un documento que se encuentra en su escritorio? Si tienes un iPhone a mano, puedes usarlo para agregar rápida y fácilmente una nueva foto a tu nota. En la parte superior de la ventana de nueva nota, haga clic en el ícono de agregar medios y elija Tomar foto. La cámara se abrirá automáticamente en tu iPhone y todo lo que tienes que hacer es tomar la foto que deseas y confirmar en tu iPhone tocando Usar foto.
Importar archivos
También puedes importar archivos y contenido de otras aplicaciones a Notes nativo en Mac. Por ejemplo, si está trabajando con Maps o necesita insertar una página web seleccionada en Notes, deje ejecutándose la aplicación desde la que desea transferir contenido a Notes. Luego, en la barra en la parte superior de la pantalla de su Mac, haga clic en Archivo -> Compartir -> Notas. Después de eso, solo debes elegir en el menú desplegable en qué nota deseas guardar el archivo seleccionado.
Exportar notas en formato PDF
Con Notes nativo en Mac, también puedes exportar tus notas a formato PDF. Primero, abra la nota que necesita exportar. Luego dirígete a la barra en la parte superior de la pantalla de tu Mac, haz clic en Archivo y elige Exportar como PDF: Finalmente, elige un destino para guardar la nota exportada.
Atajos de teclado
Al igual que con muchas otras aplicaciones de macOS, también puedes usar atajos de teclado para acelerar y hacer tu trabajo más eficiente con Notas nativas, por ejemplo, cuando trabajas con texto. Presione Mayús + Comando + t para crear un nombre, para el formato del cuerpo use el atajo mayús + comando + b. Comience a crear una nueva nota presionando comando + n.
Podría ser te interesa

Notas solo en Mac
Por supuesto, la aplicación Notas ofrece sincronización de iCloud en todos sus dispositivos. Pero en una Mac, también tienes la opción de crear notas locales que se guardarán sólo en tu Mac. Para habilitar las notas guardadas localmente, haga clic en Notas -> Preferencias en la barra en la parte superior de la pantalla de su Mac. En la parte inferior de la ventana de preferencias, marque Activar cuenta en mi Mac.