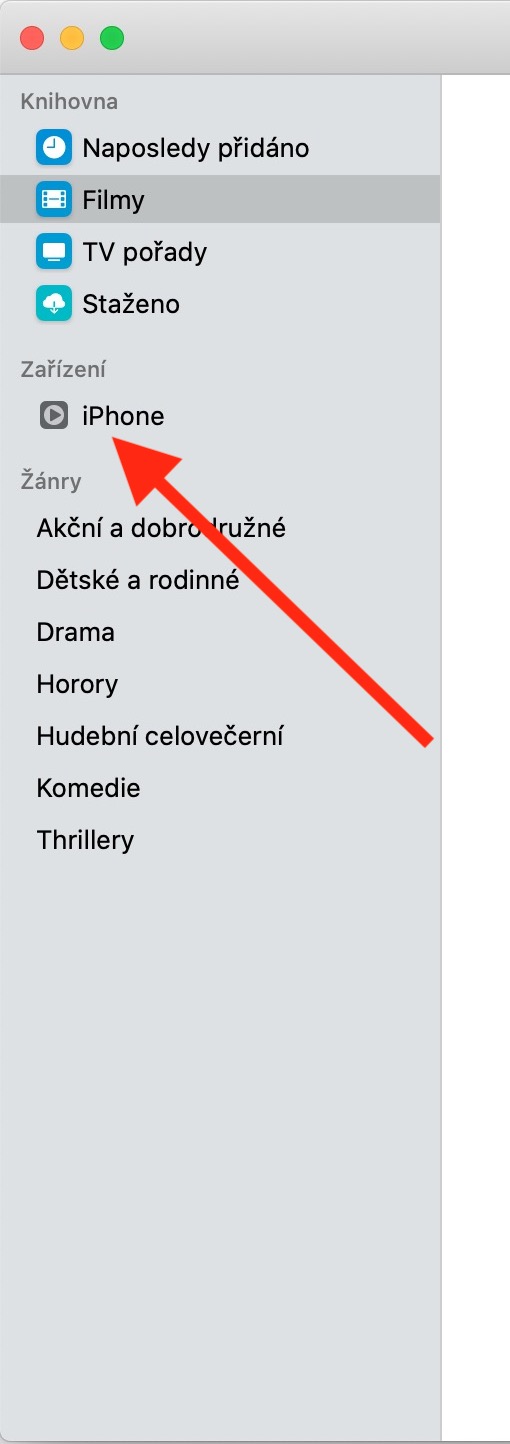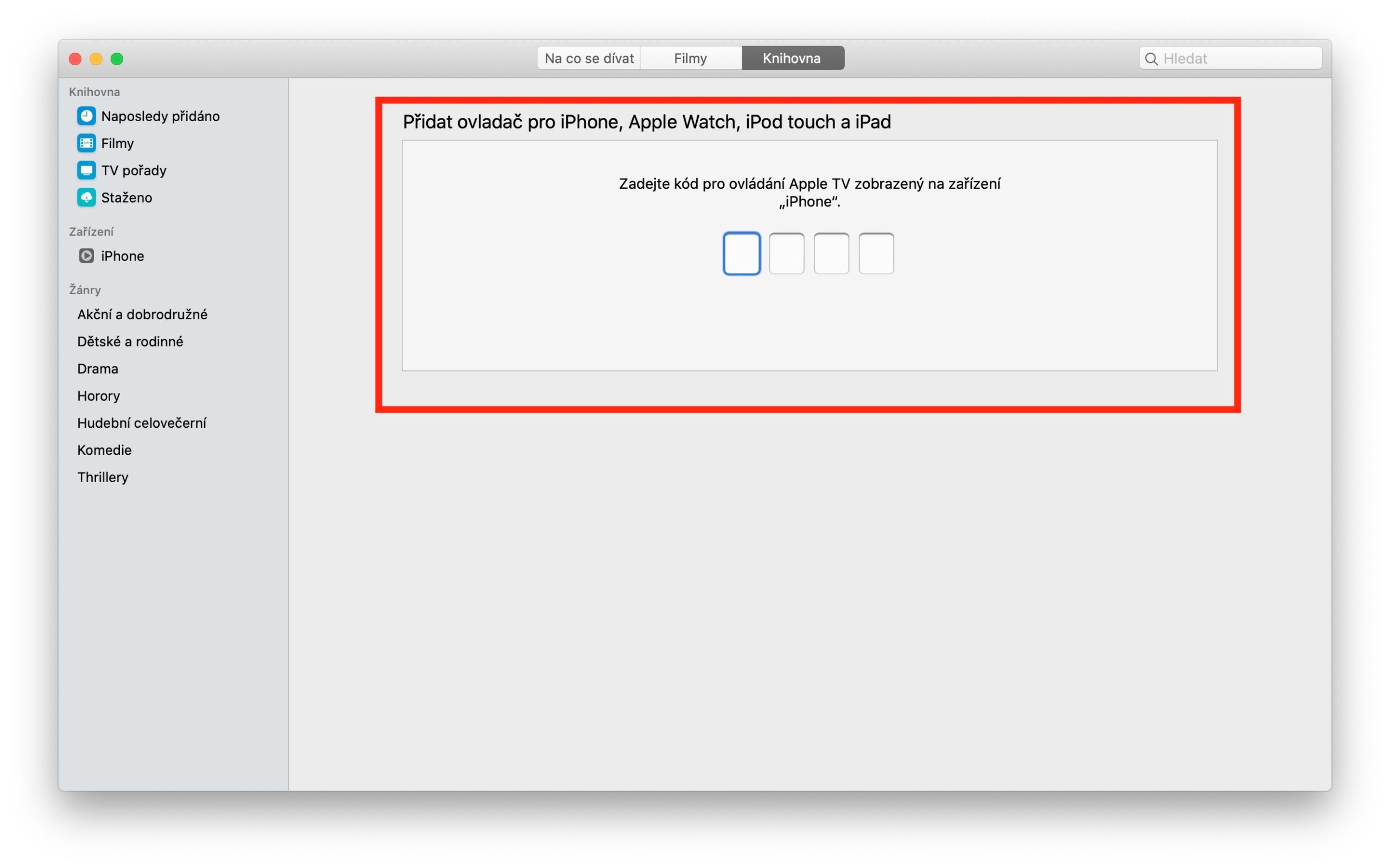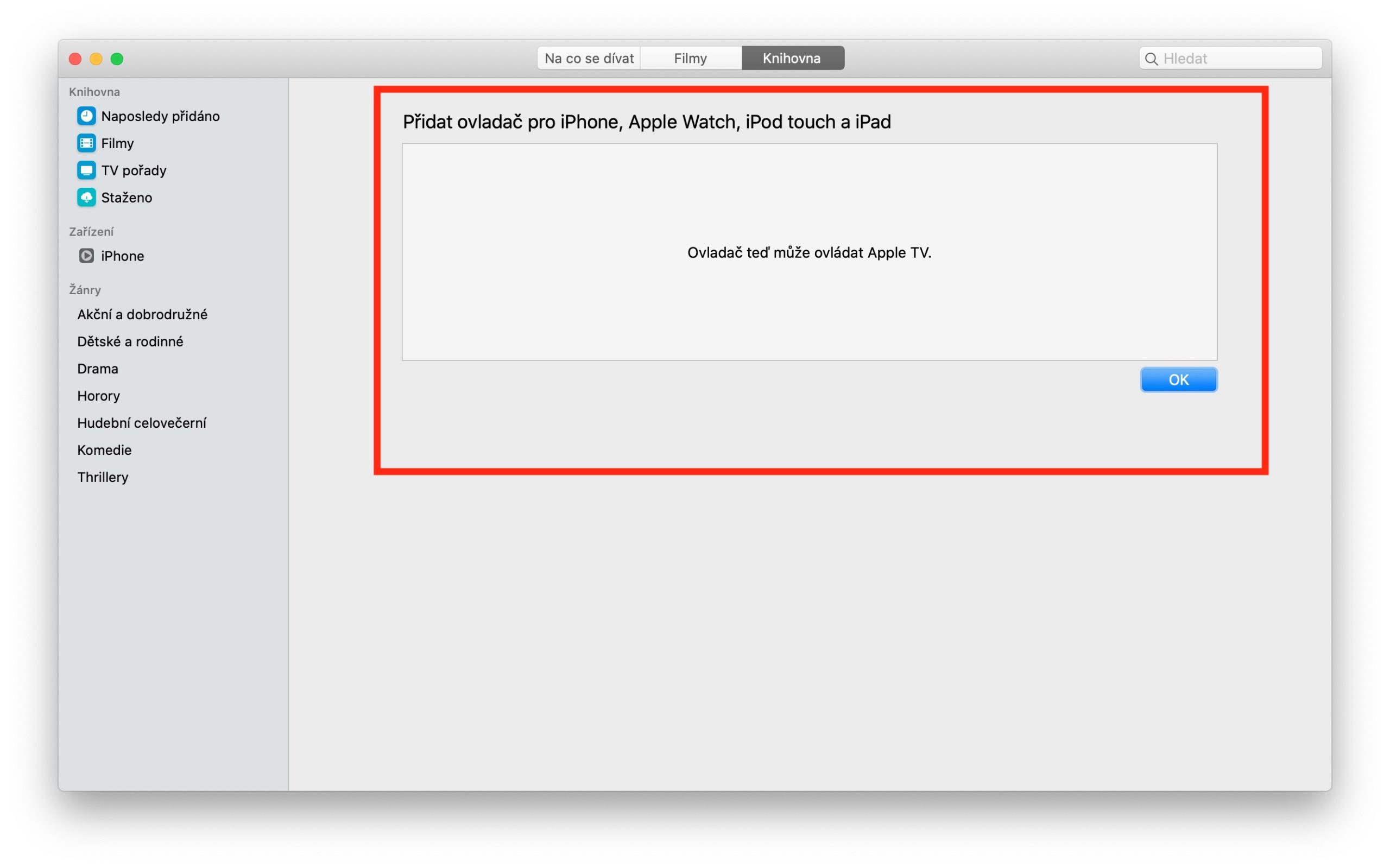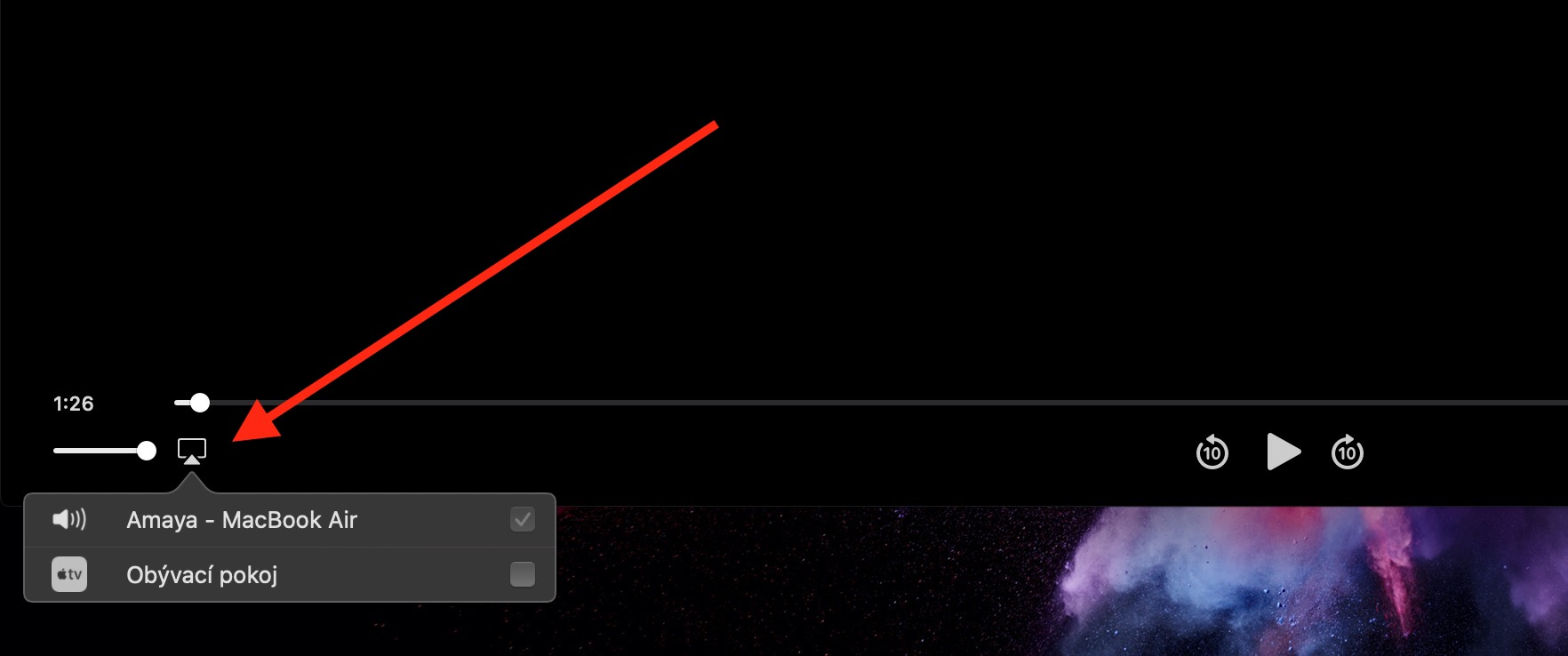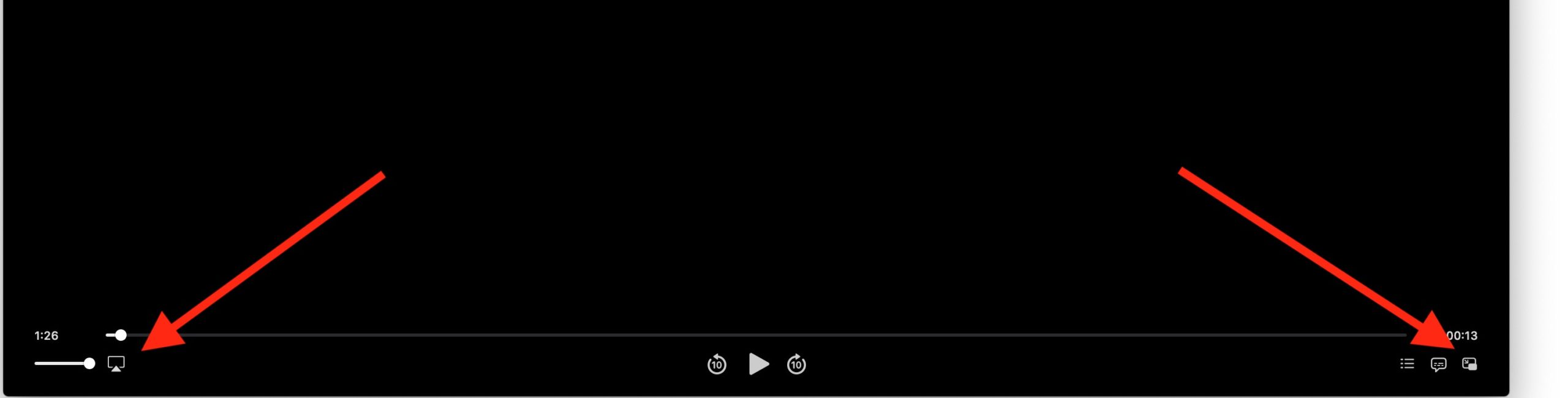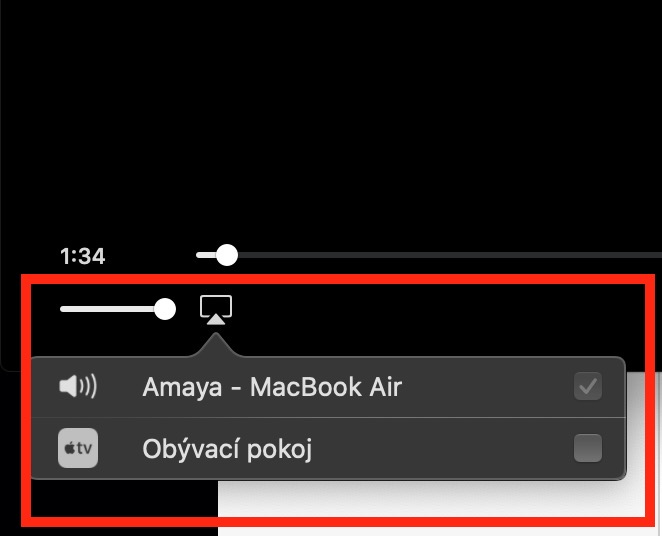En la entrega de hoy de nuestra serie habitual sobre aplicaciones nativas de Apple, echaremos un último vistazo a la aplicación Apple TV en Mac. En él, presentaremos iTunes Remote y resumiremos los conceptos básicos para controlar la reproducción en la aplicación.
Podría ser te interesa
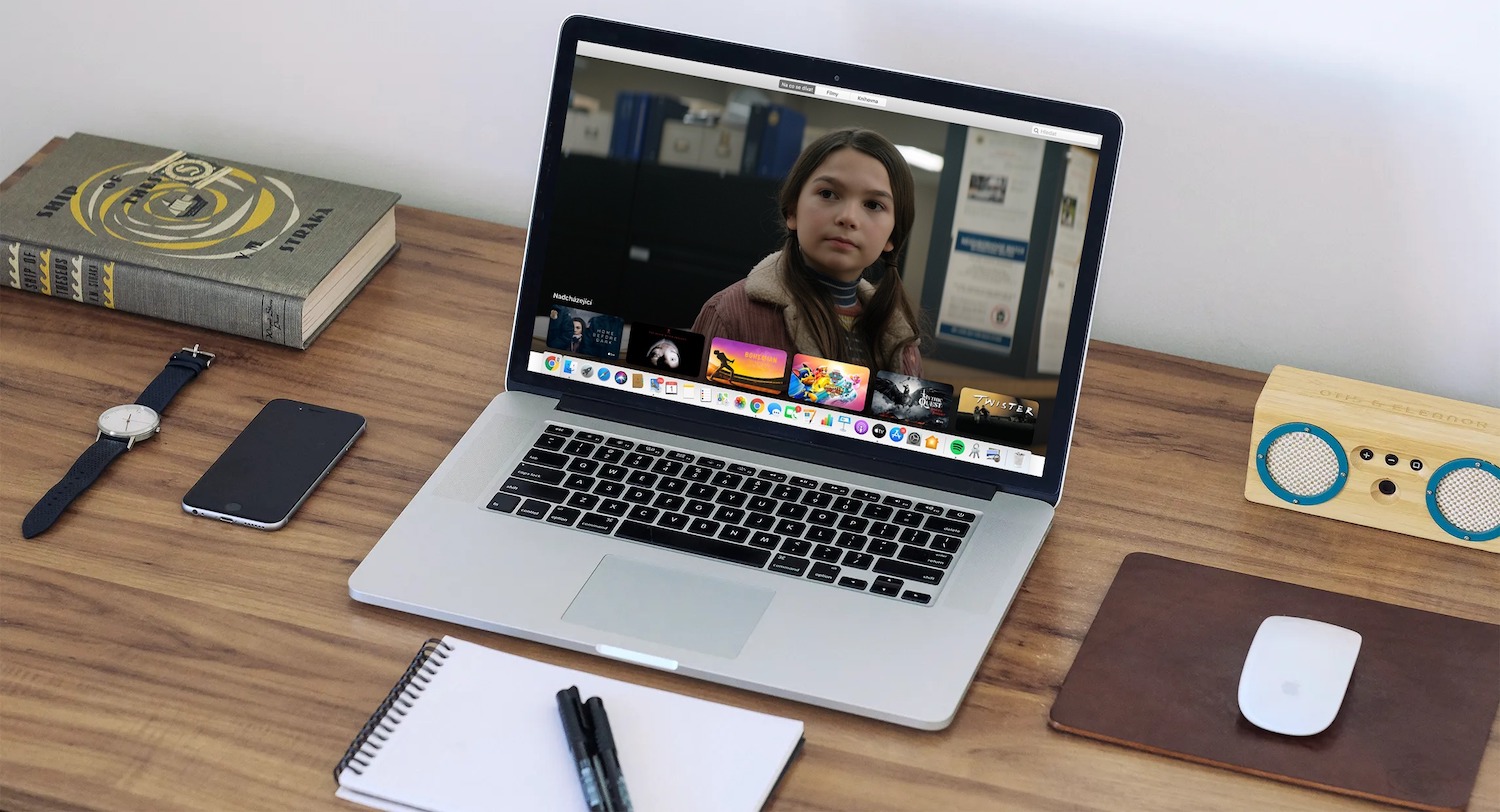
También puedes controlar tu biblioteca multimedia en tu Mac usando la aplicación iTunes Remote en tu iPhone, iPad o iPod touch. Puedes descargar iTunes Remote gratis aquí. Para emparejarlo con su biblioteca, inicie la aplicación iTunes Remote en su dispositivo iOS e inicie la aplicación Apple TV en su Mac. La primera vez que use iTunes Remote, toque Conectar manualmente, la próxima vez que lo use, toque Configuración en la esquina superior derecha, luego toque Agregar biblioteca multimedia; verá un código de cuatro dígitos. En la aplicación Apple TV en Mac, haga clic en Dispositivos -> Control remoto en el panel izquierdo e ingrese el código desde la pantalla de su dispositivo iOS.
Controlar la reproducción en la aplicación Apple TV en Mac es muy simple, pero lo resumiremos aquí para mayor claridad. Para iniciar el modo de pantalla completa, haga doble clic en la ventana de la aplicación o haga clic en Ver -> Iniciar modo de pantalla completa (en la barra de herramientas en la parte superior de la pantalla). Para ocultar los controles, simplemente apunte el cursor fuera de la ventana de la aplicación, para seleccionar los altavoces, haga clic en el icono de AirPlay en la esquina inferior izquierda de la pantalla y seleccione la ubicación desde la que desea reproducir el sonido. Para iniciar la reproducción en modo imagen en imagen, haga clic en el símbolo correspondiente en la esquina inferior derecha de la ventana de la aplicación. Luego podrá mover libremente la ventana por la pantalla de su Mac.