Gracias a la aplicación nativa Dictaphone, también puedes utilizar tu Mac de forma cómoda y fiable para realizar grabaciones de voz y audio de todo tipo. En la entrega de hoy de nuestra serie habitual dedicada a las aplicaciones nativas de Apple, analizamos más de cerca el dictáfono en macOS.
Podría ser te interesa

Puede encontrar Voice Recorder en su Mac en el Dock en la parte inferior de la pantalla, en el Finder en la carpeta Aplicaciones, o simplemente puede iniciarlo a través de Spotlight presionando Cmd + barra espaciadora y escribiendo "Voice Recorder" en el cuadro de búsqueda. . Podrás realizar grabaciones no sólo con el micrófono incorporado de tu Mac, sino también con un micrófono externo o el micrófono que viene incluido en los auriculares. Todas las grabaciones se sincronizan automáticamente en todos los dispositivos que hayan iniciado sesión con el mismo ID de Apple y en los que la Grabadora de voz esté activada en las preferencias de iCloud.
Para comenzar a grabar, haga clic en el botón correspondiente en el panel izquierdo de la ventana de la aplicación; para pausar, haga clic en el botón Pausa. Para guardar la grabación capturada definitivamente, haga clic en Listo en la parte inferior derecha de la ventana de la aplicación. Dependiendo de si ha activado los nombres basados en la ubicación en las Preferencias del dictáfono y ha permitido que la aplicación acceda a su ubicación, la grabación se guardará con el nombre de su ubicación actual o con el nombre Nuevo registro (con una posible designación numérica). Si desea reproducir la grabación seleccionada, haga clic en su nombre en el panel izquierdo de la ventana de la aplicación. Para editar, haga clic en Editar en la esquina superior derecha de la ventana. Para insertar una nueva grabación de audio, haga clic en el botón Reemplazar; para mover la grabación, use la línea azul en el gráfico en la parte inferior de la ventana de la aplicación. Para acortar la grabación, haga clic en el símbolo correspondiente en la esquina superior derecha de la ventana de la aplicación y ajuste la duración de la grabación moviéndolo. Haga clic en Acortar para eliminar la parte del registro fuera del borde amarillo, al hacer clic en Eliminar, por el contrario eliminará la parte del registro bordeada en amarillo. Cuando termine, haga clic en Guardar -> Listo.
Si desea copiar una de las grabaciones en Dictaphone en Mac, haga clic en su nombre en el panel en el lado izquierdo de la ventana de la aplicación y en la barra de herramientas en la parte superior de la pantalla, luego elija Archivo -> Duplicar. También puedes cambiar el nombre o eliminar una entrada de esta manera. Puede cambiar las preferencias de nombres de grabación haciendo clic en Grabadora de voz -> Preferencias en la barra de herramientas en la parte superior de la pantalla de su Mac.
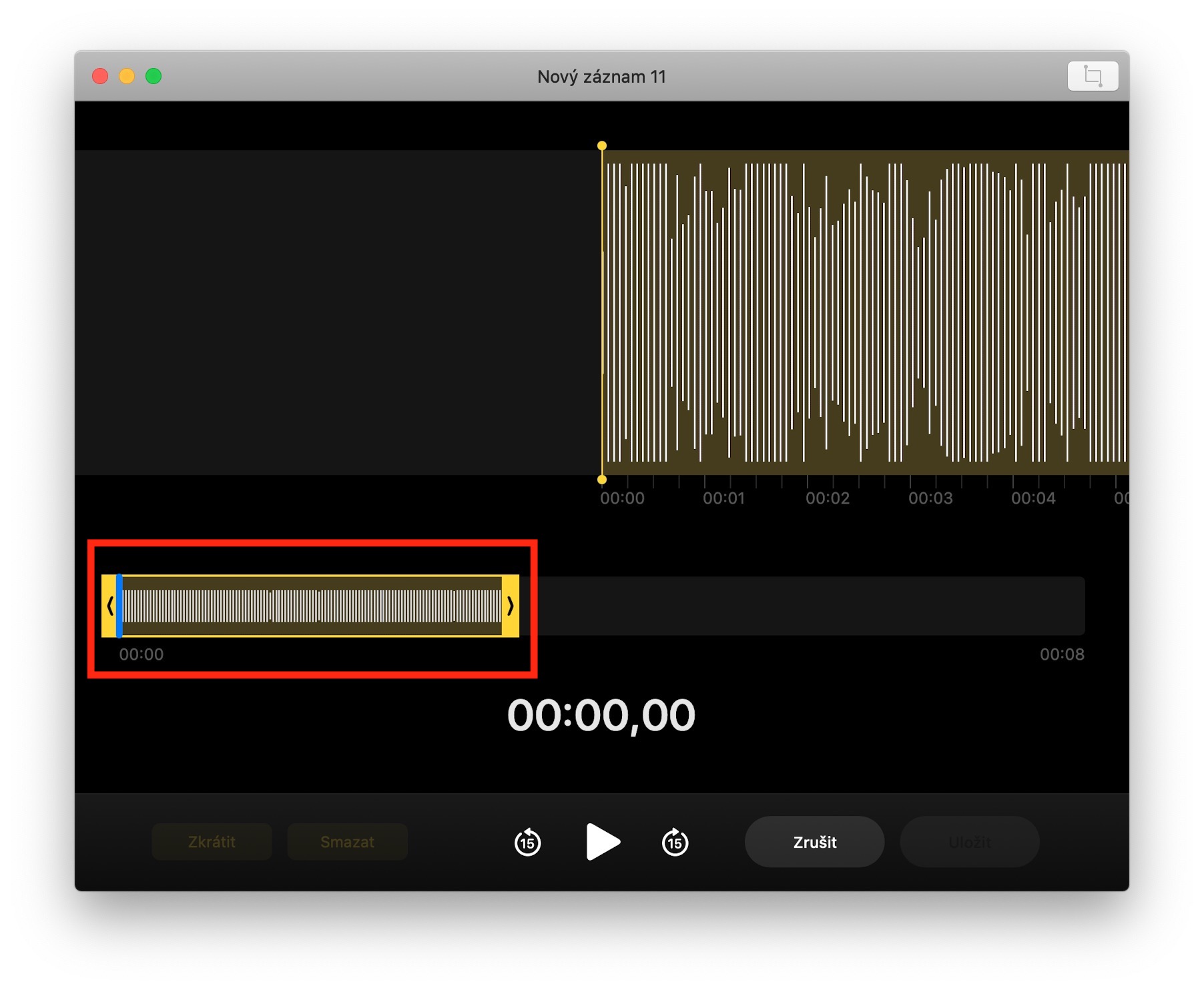
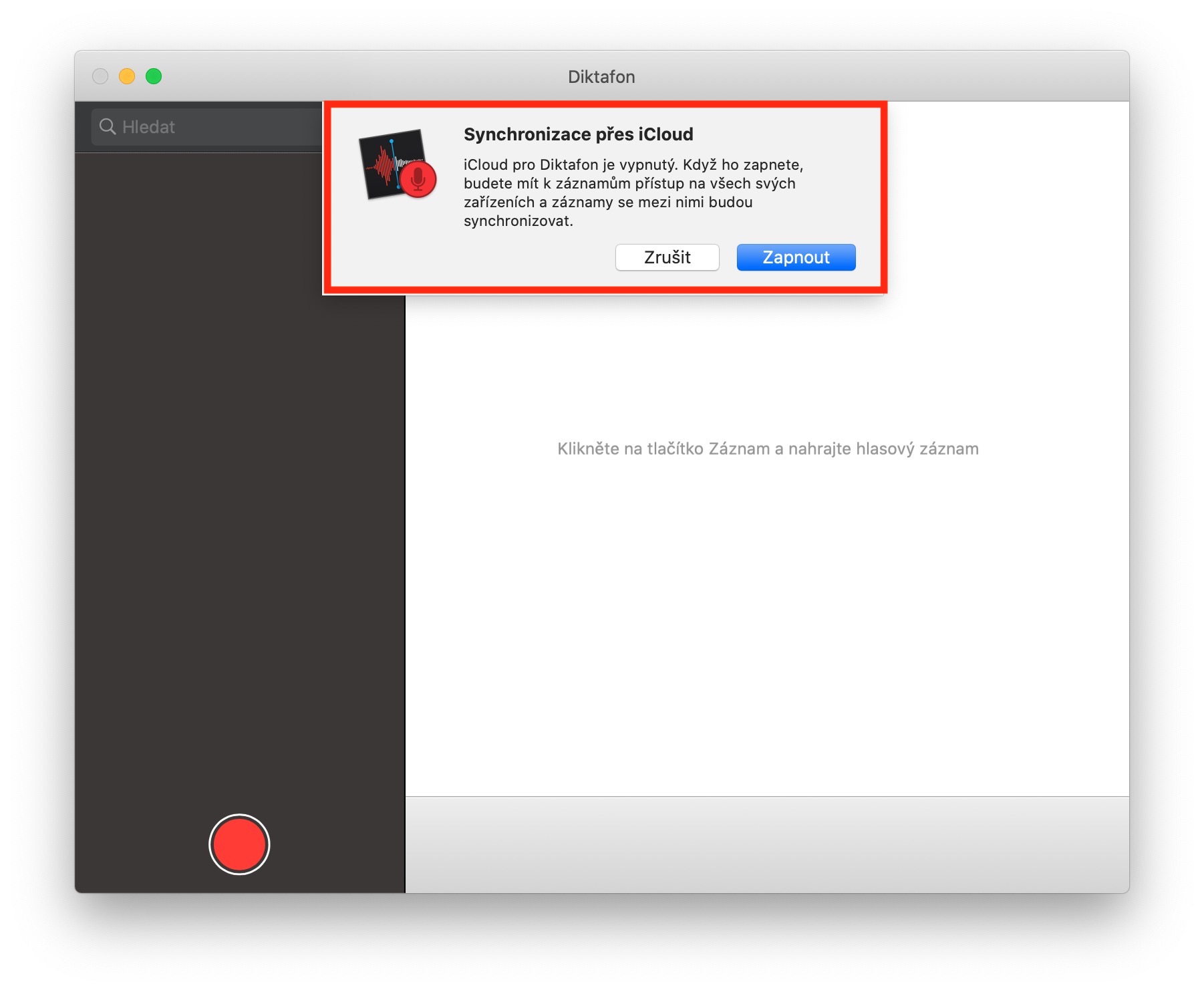
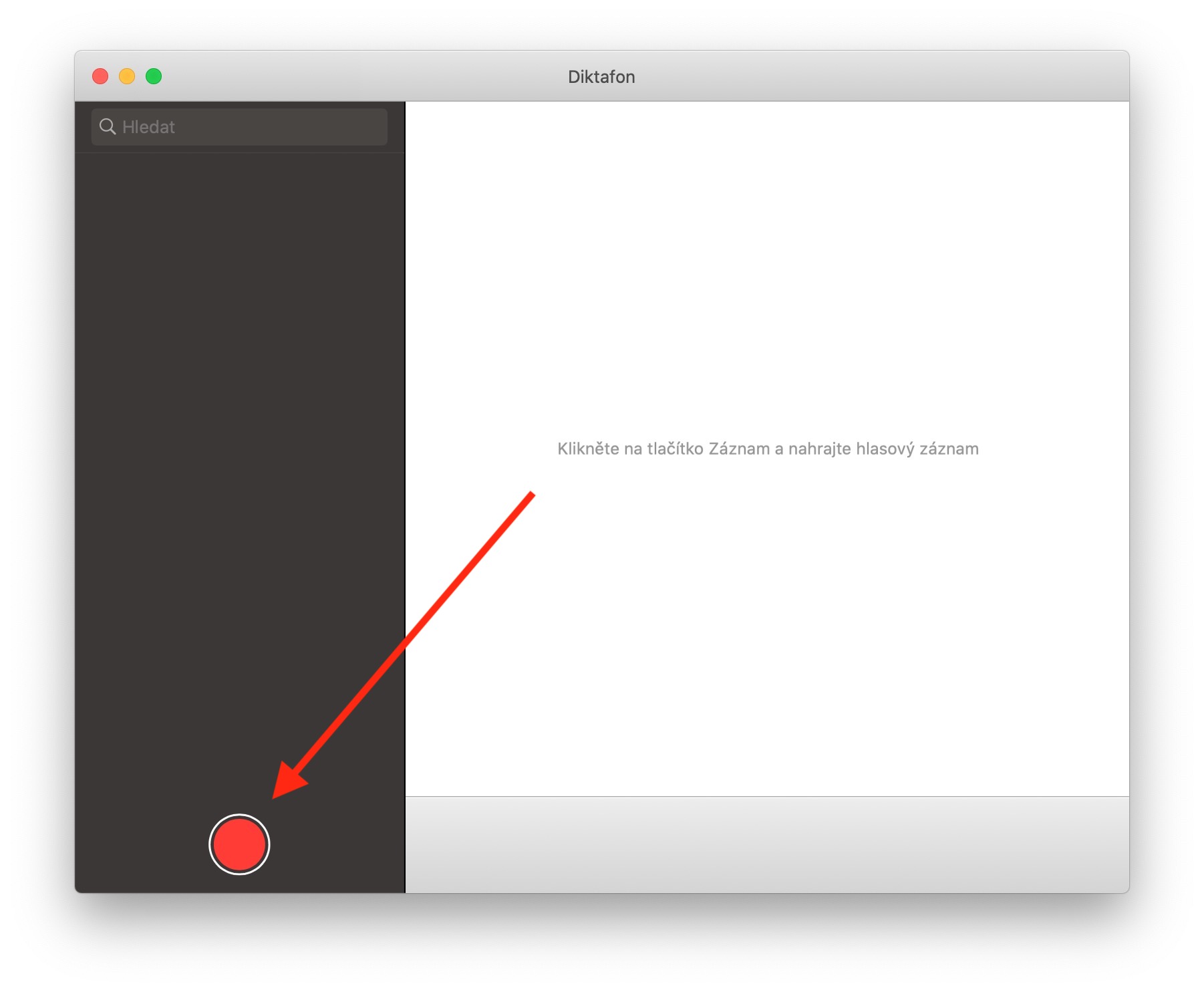
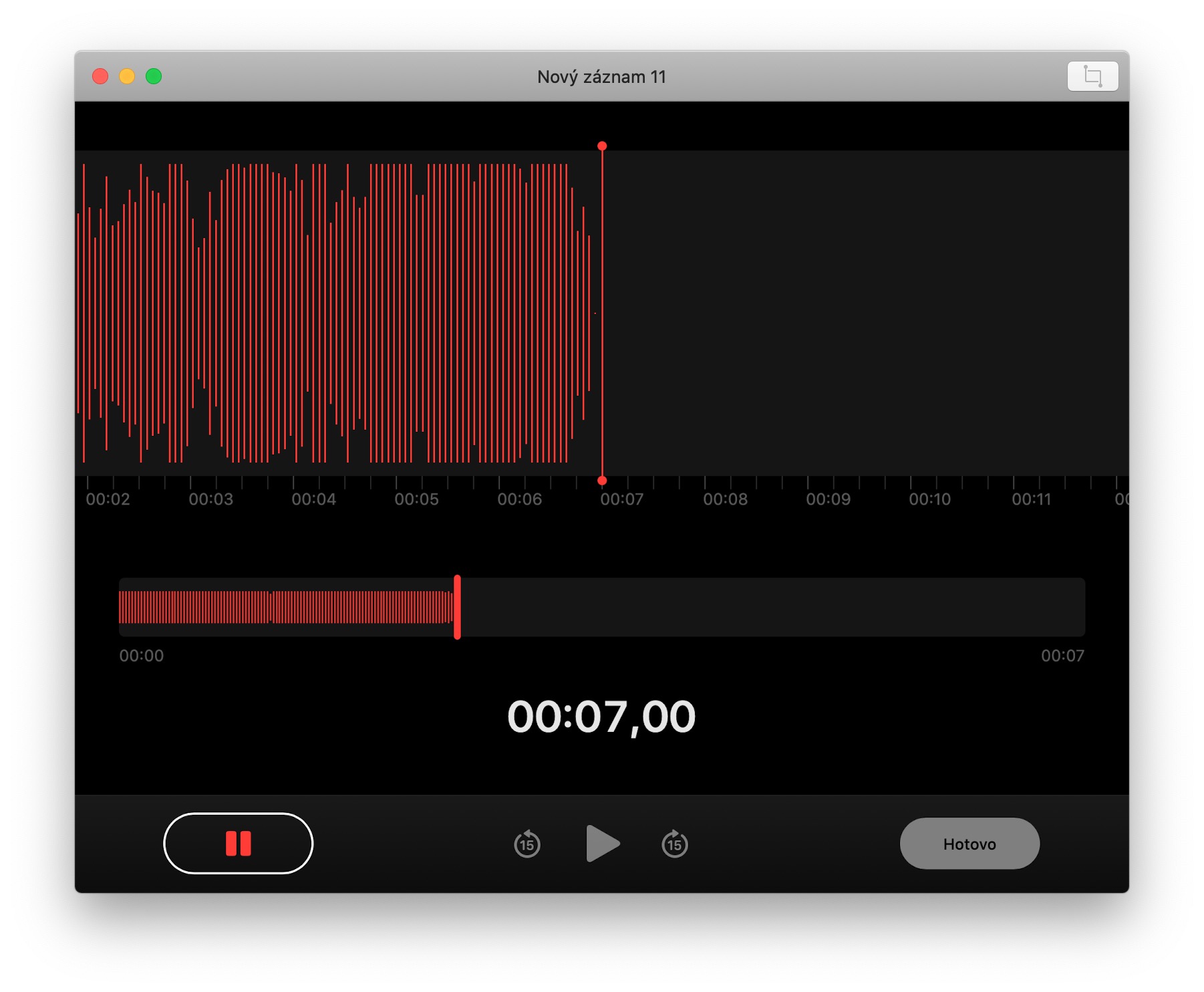
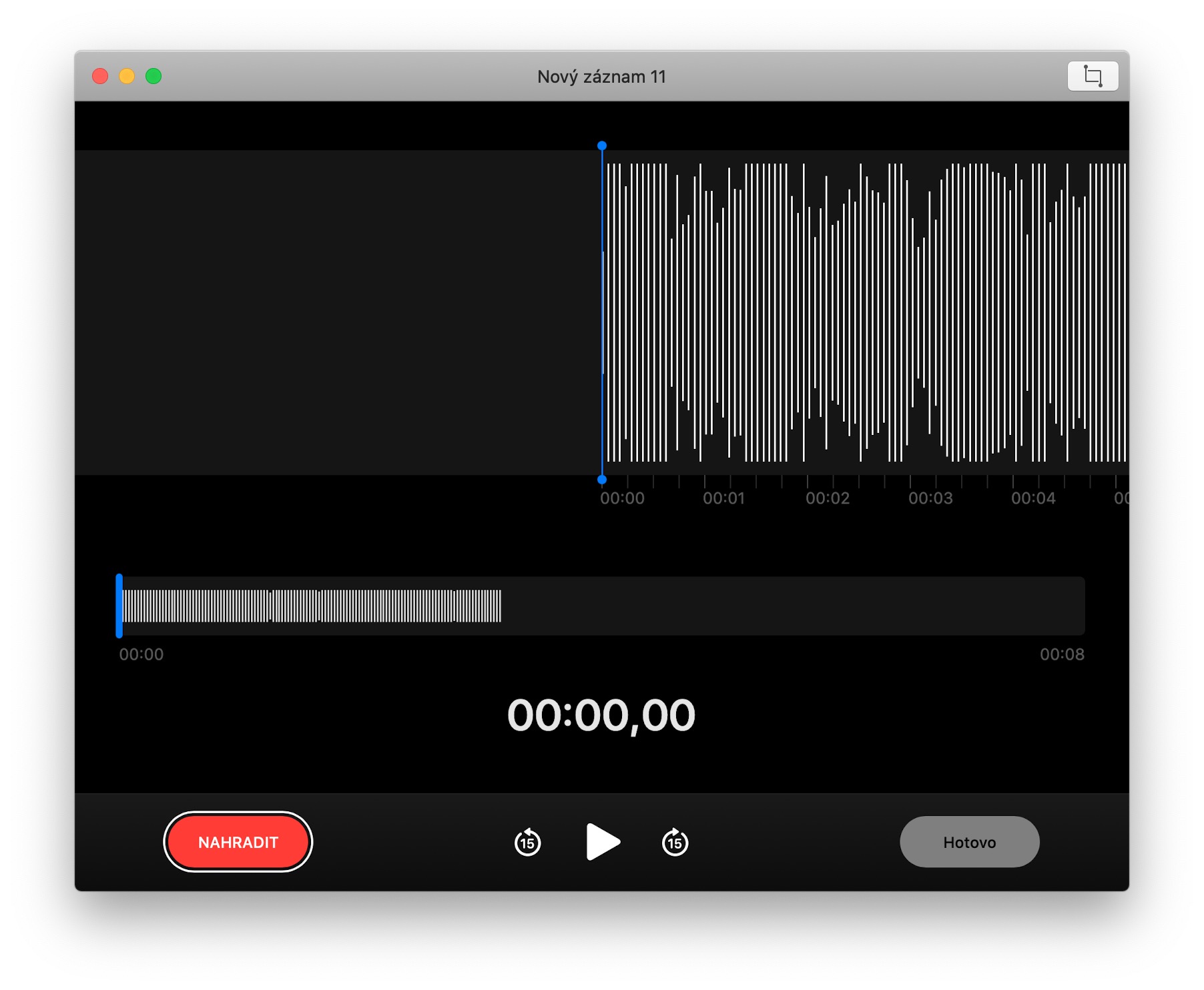
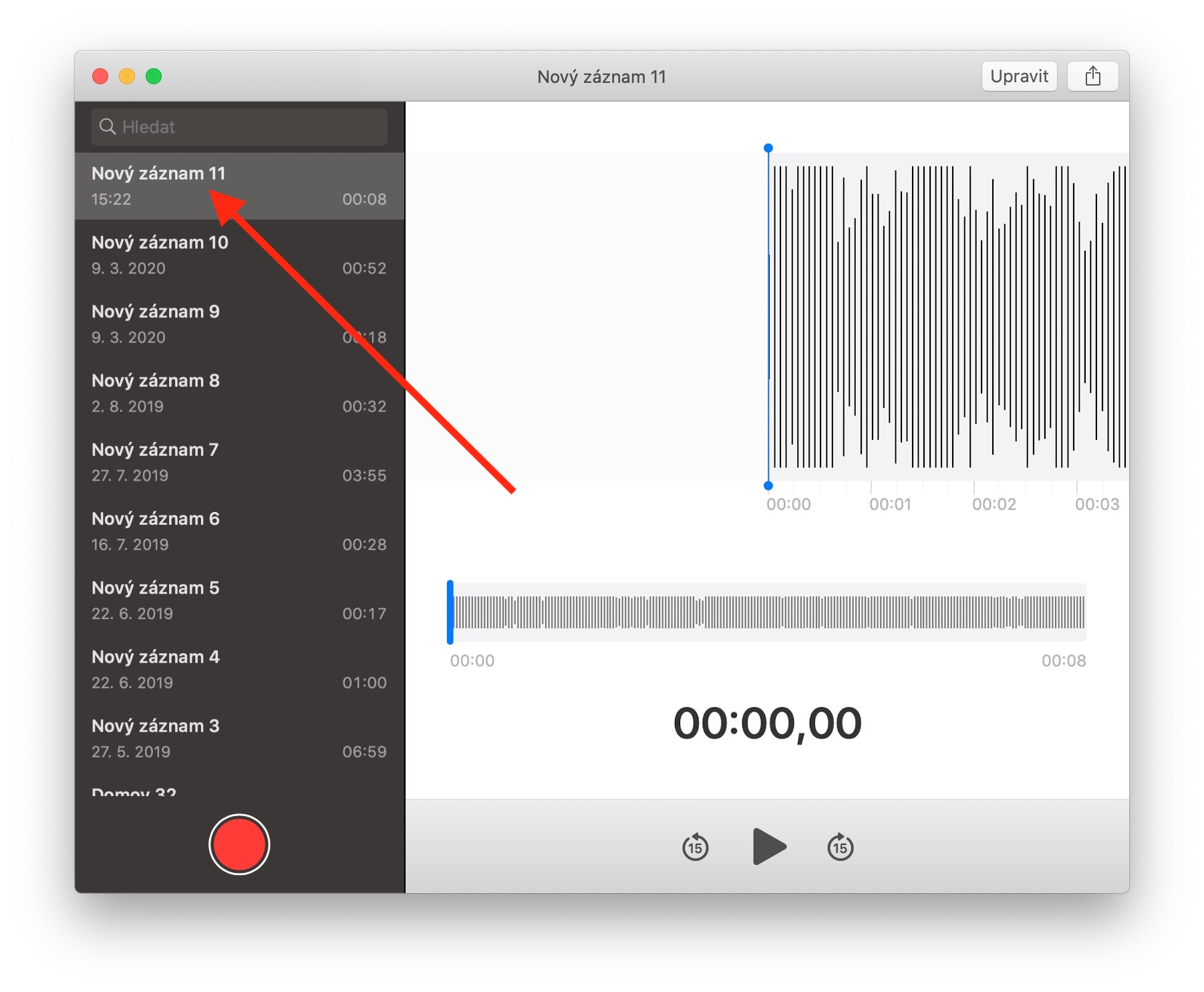
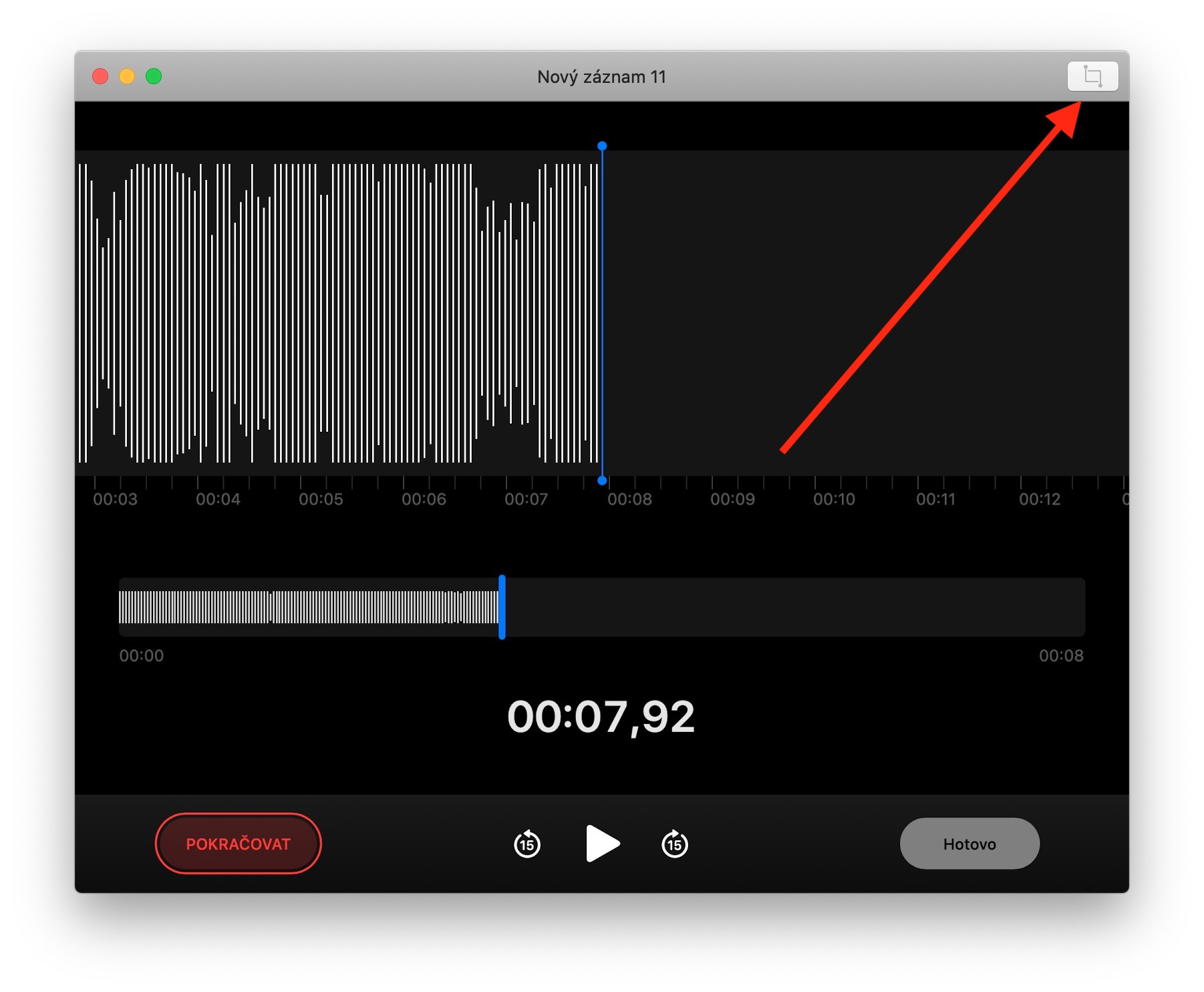
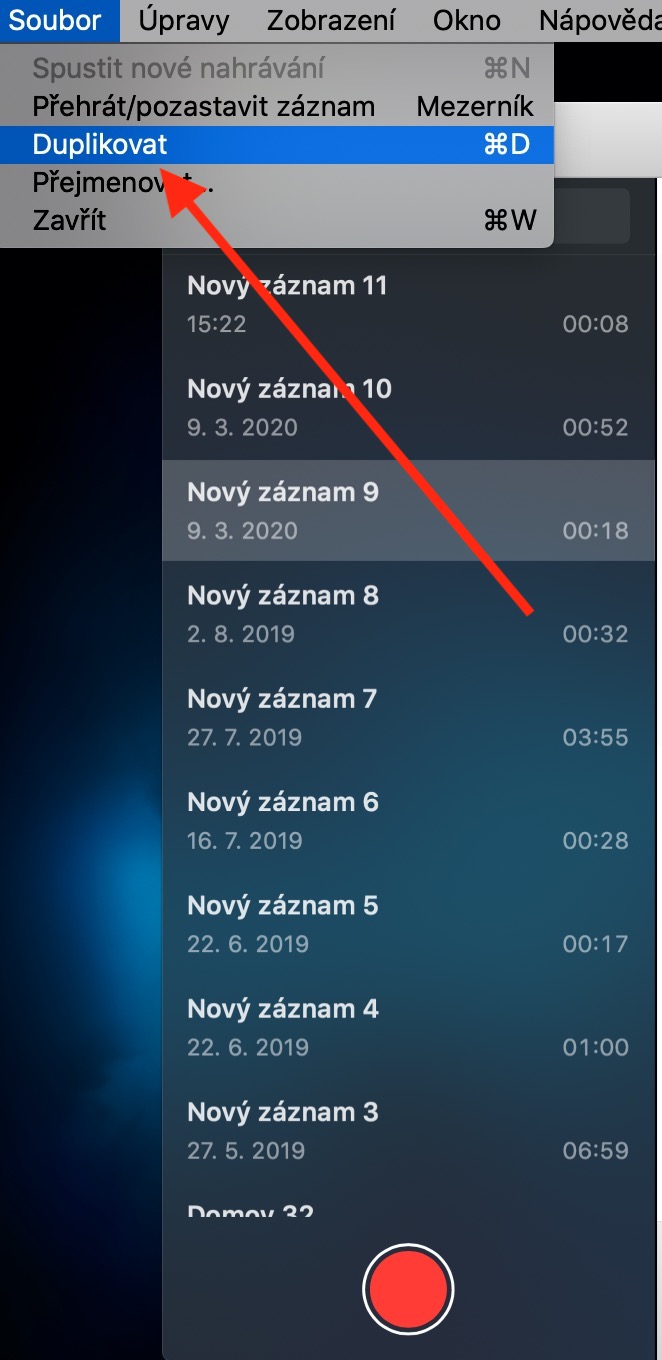
¿Y dónde se almacena ese archivo y en qué formato? No lo encuentro en iCloud...