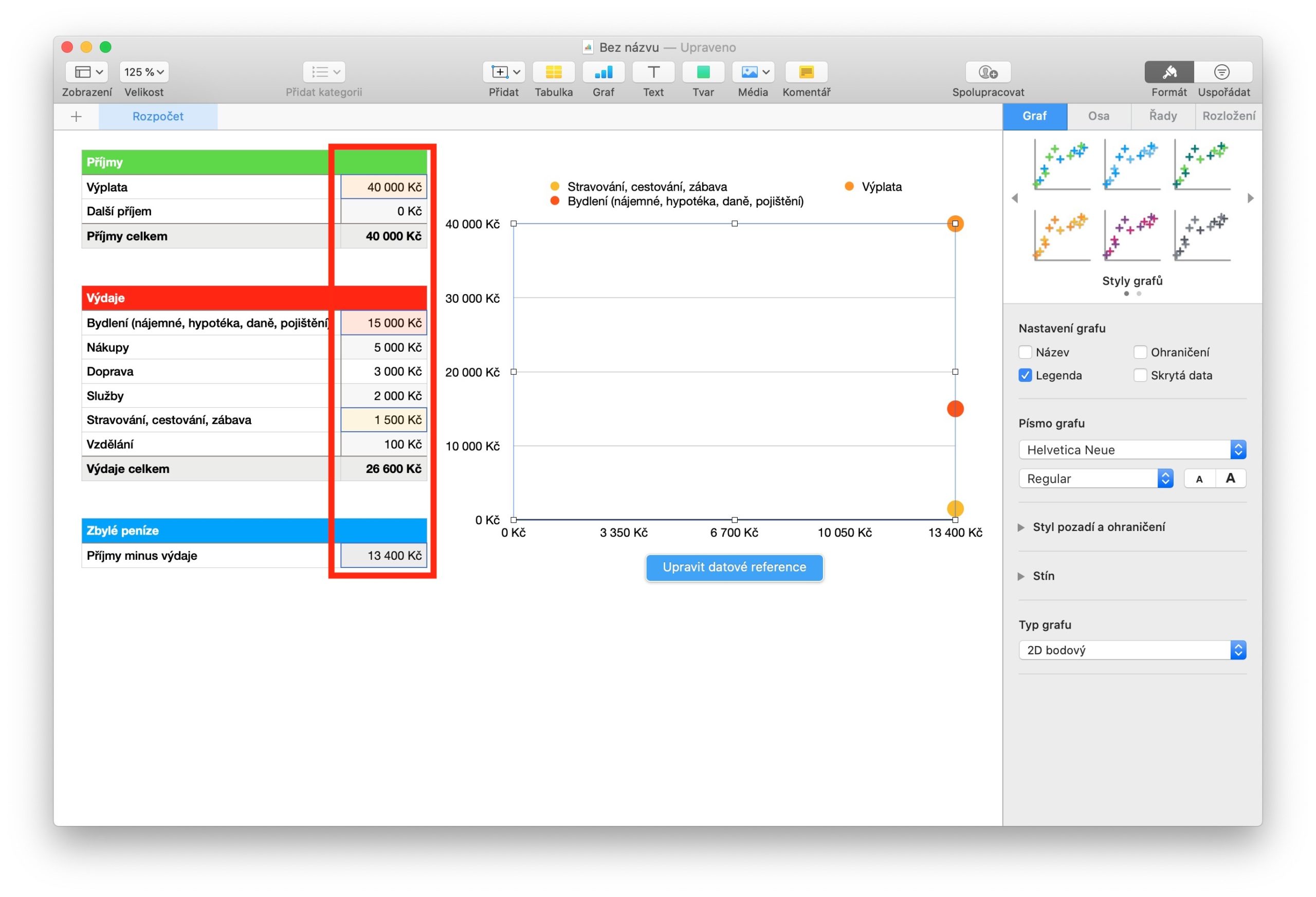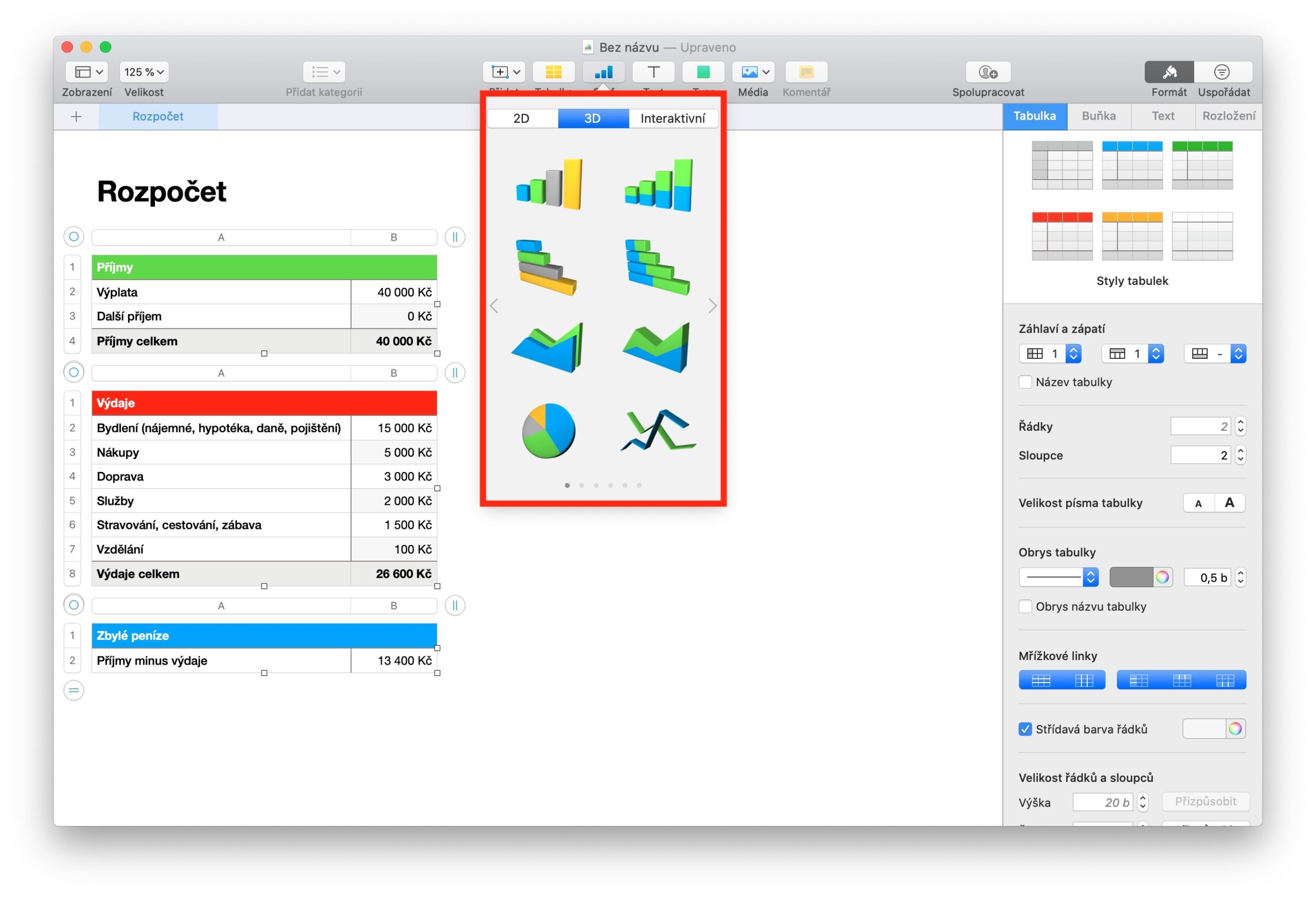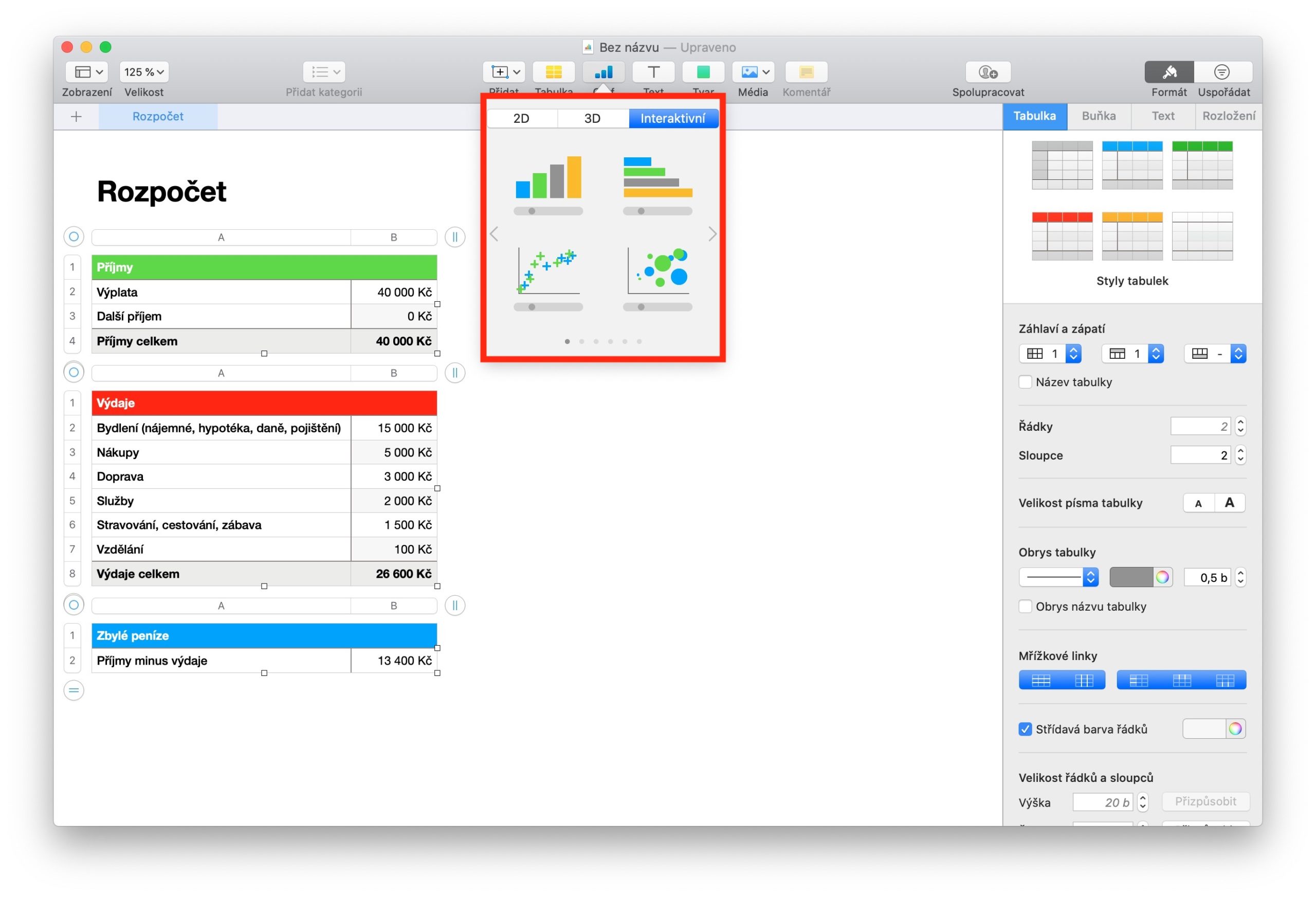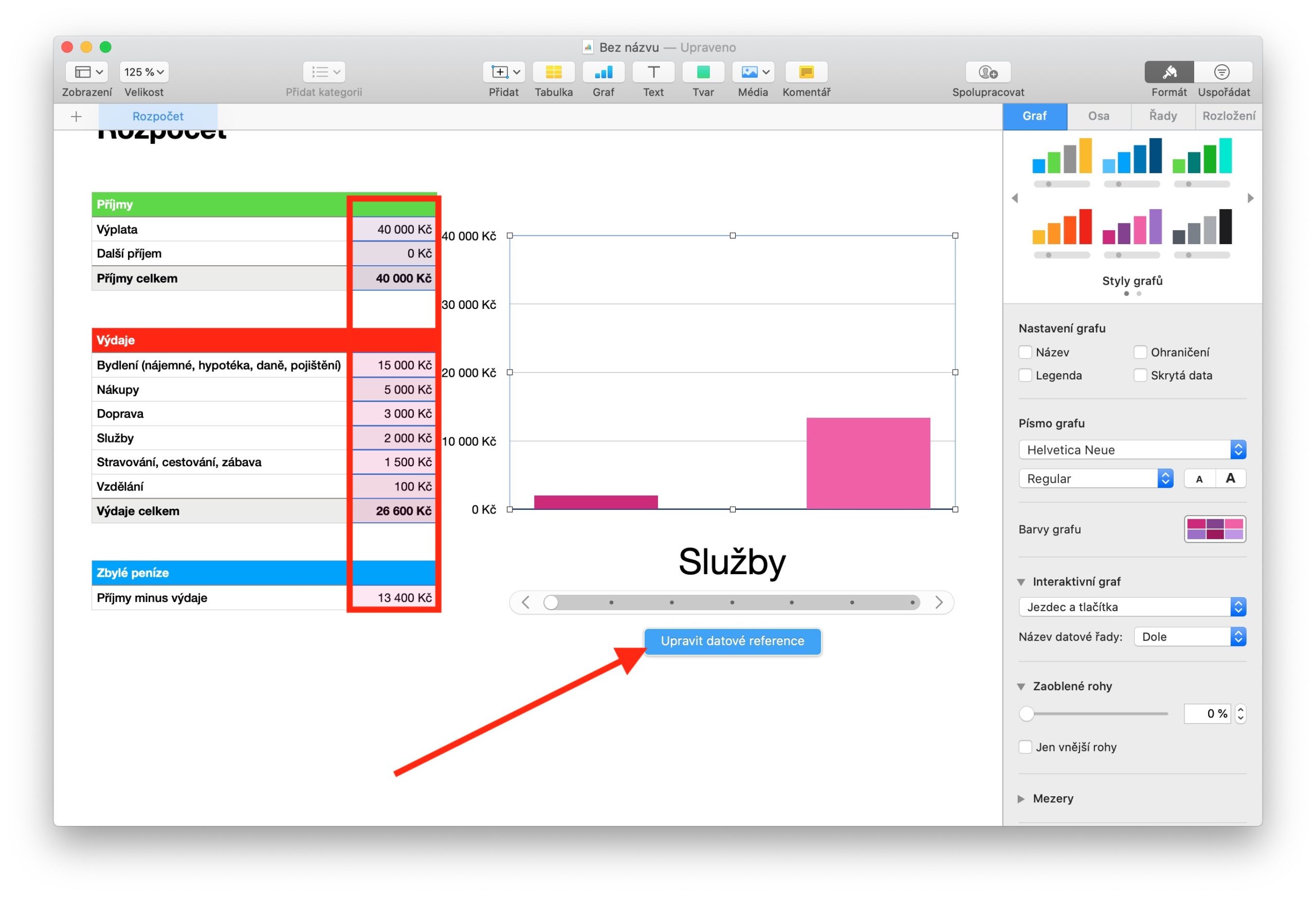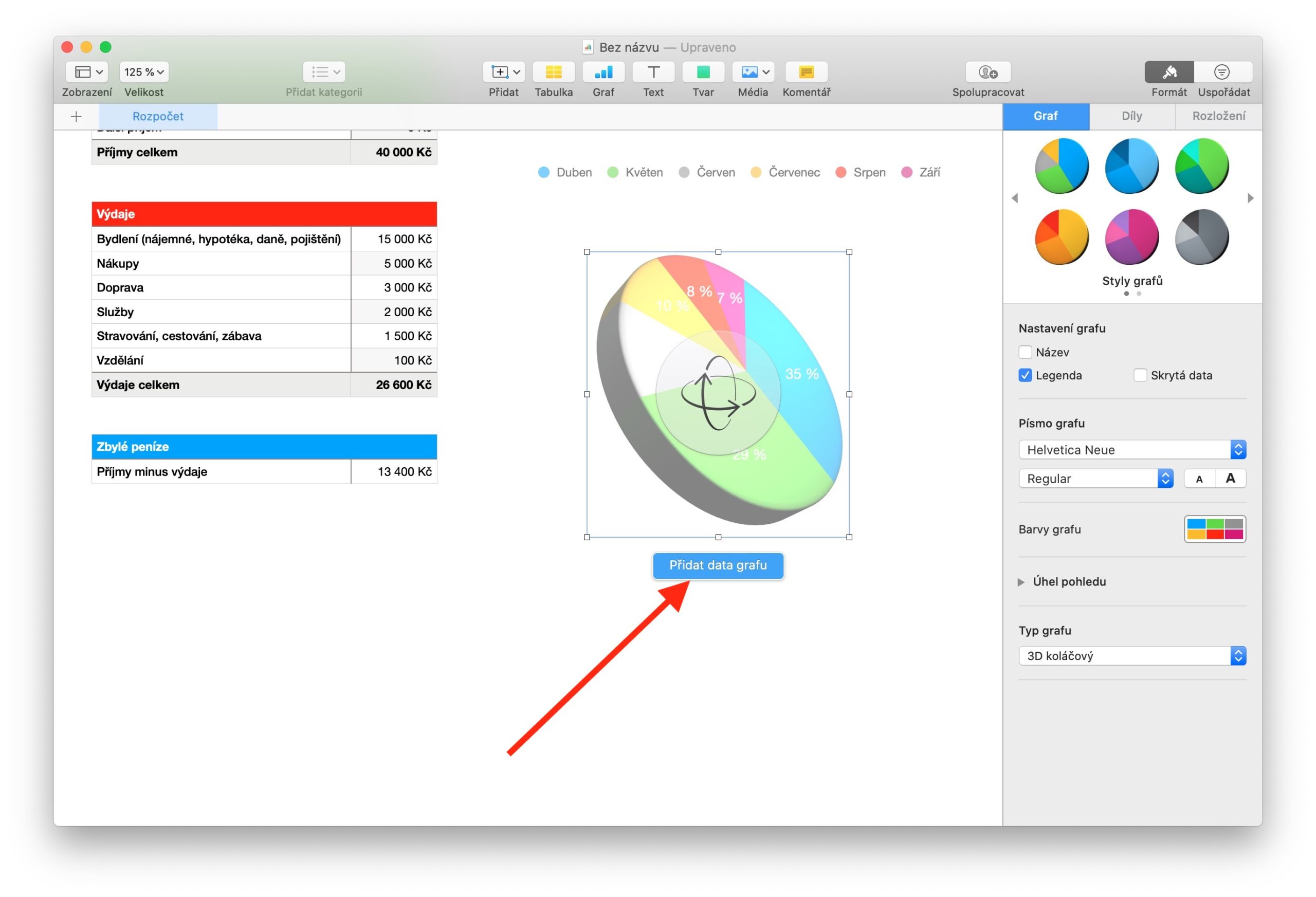La amplia gama de funciones que ofrece Numbers para Mac incluye, entre otras cosas, la creación de gráficos. Este es un tema bastante complejo que no se puede tratar brevemente en un solo artículo, por lo que en la parte de hoy de nuestra serie nos centraremos únicamente en la creación de gráficos como tal. En las siguientes partes, veremos ajustes y trabajo más avanzado con gráficos.
Podría ser te interesa
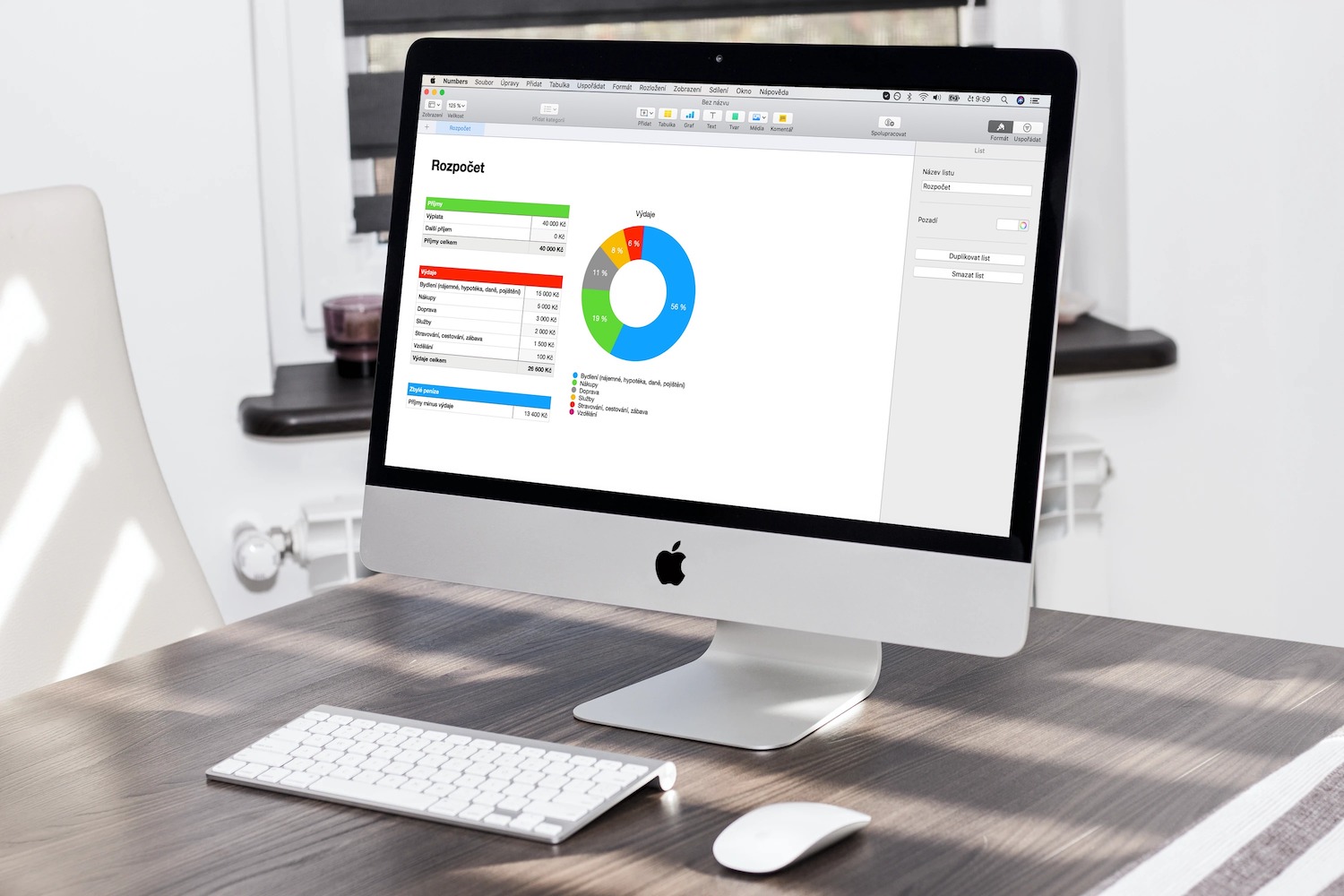
En Numbers en Mac, también puedes crear un gráfico usando datos de una hoja de cálculo. Para crear un gráfico, primero seleccione los datos con los que desea trabajar en la tabla. Después de seleccionar los datos, haga clic en el icono de gráfico en la barra de herramientas en la parte superior de la ventana de la aplicación y elija 2D, 3D o Interactivo entre las pestañas en la parte superior del menú. Seleccione el estilo que desea utilizar y haga clic para confirmar su selección. Si elige un gráfico tridimensional, aparecerá junto a él un icono que indica su orientación en el espacio. Puede cambiar la orientación del gráfico 3D arrastrando este icono.
Para agregar más valores al gráfico, haga clic en el botón Agregar valores de gráfico en la parte inferior, luego haga clic para seleccionar los datos apropiados en la tabla. Para agregar un gráfico de dispersión o de burbujas, haga clic en el icono del gráfico en la barra de herramientas en la parte superior de la ventana de la aplicación. Los datos en los gráficos de dispersión se muestran en forma de puntos, se requieren al menos dos columnas o filas de datos para ingresar los valores de una serie de datos, en En un gráfico de burbujas, los datos se muestran en forma de burbujas de diferentes tamaños. Ambos tipos de gráficos se crean haciendo clic primero en el ícono de gráfico en la barra de herramientas en la parte superior de la ventana de la aplicación, seleccionando un gráfico de puntos o de burbujas, luego haciendo clic en el botón Agregar datos del gráfico debajo del gráfico y seleccionando los datos necesarios haciendo clic en en la mesa.
También puedes agregar un gráfico interactivo a tu documento de Numbers que muestre datos en etapas, para que puedas resaltar la relación entre dos conjuntos de datos. Para agregar un gráfico interactivo, siga el mismo procedimiento que para los dos tipos de gráficos anteriores. Para un gráfico, si desea cambiar el tipo de control utilizado para interactuar con el gráfico, haga clic en el gráfico y luego seleccione Formato en la parte superior del panel de la derecha. En el panel, haga clic en la pestaña Gráfico y elija Sólo botones en el menú emergente en Gráfico interactivo.