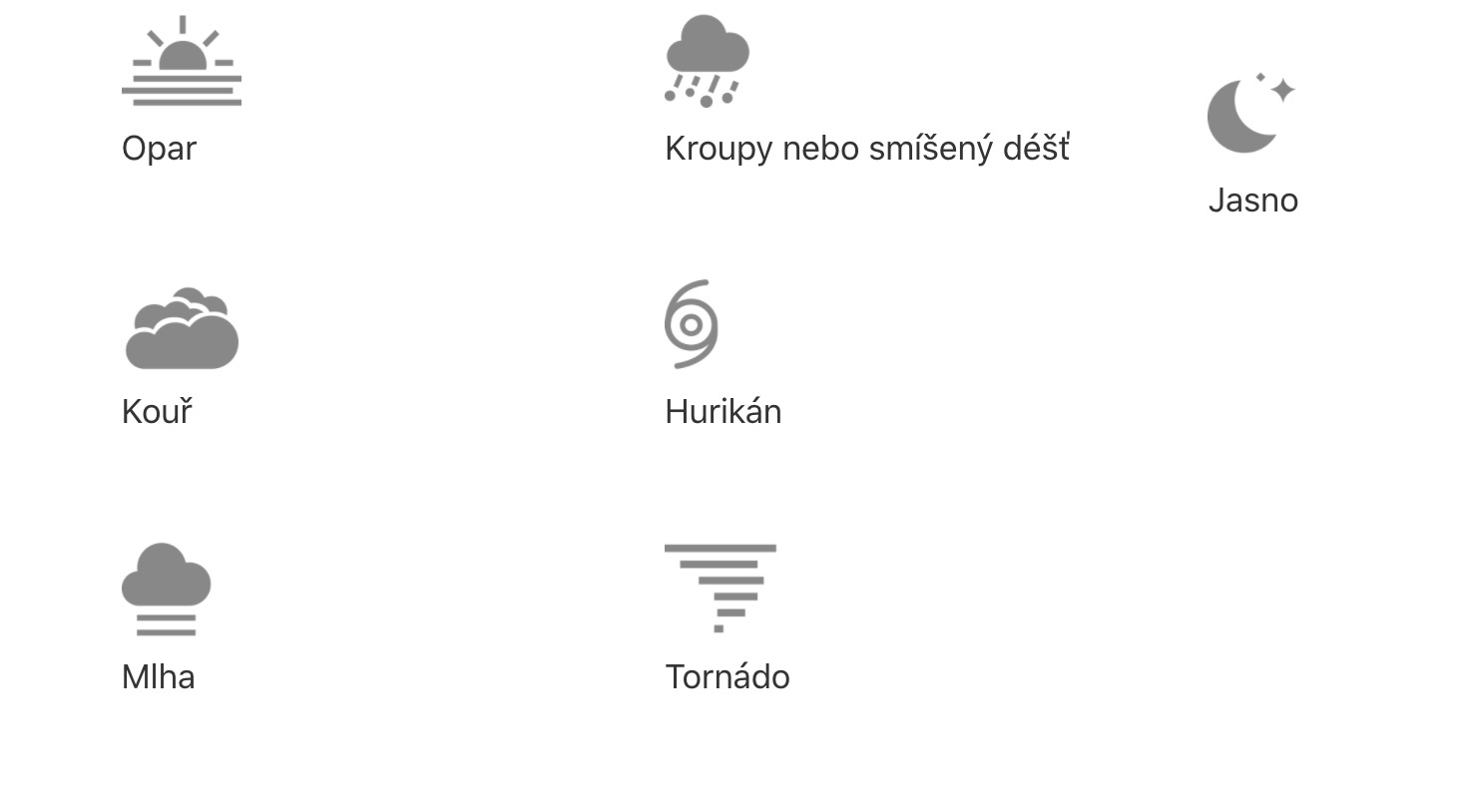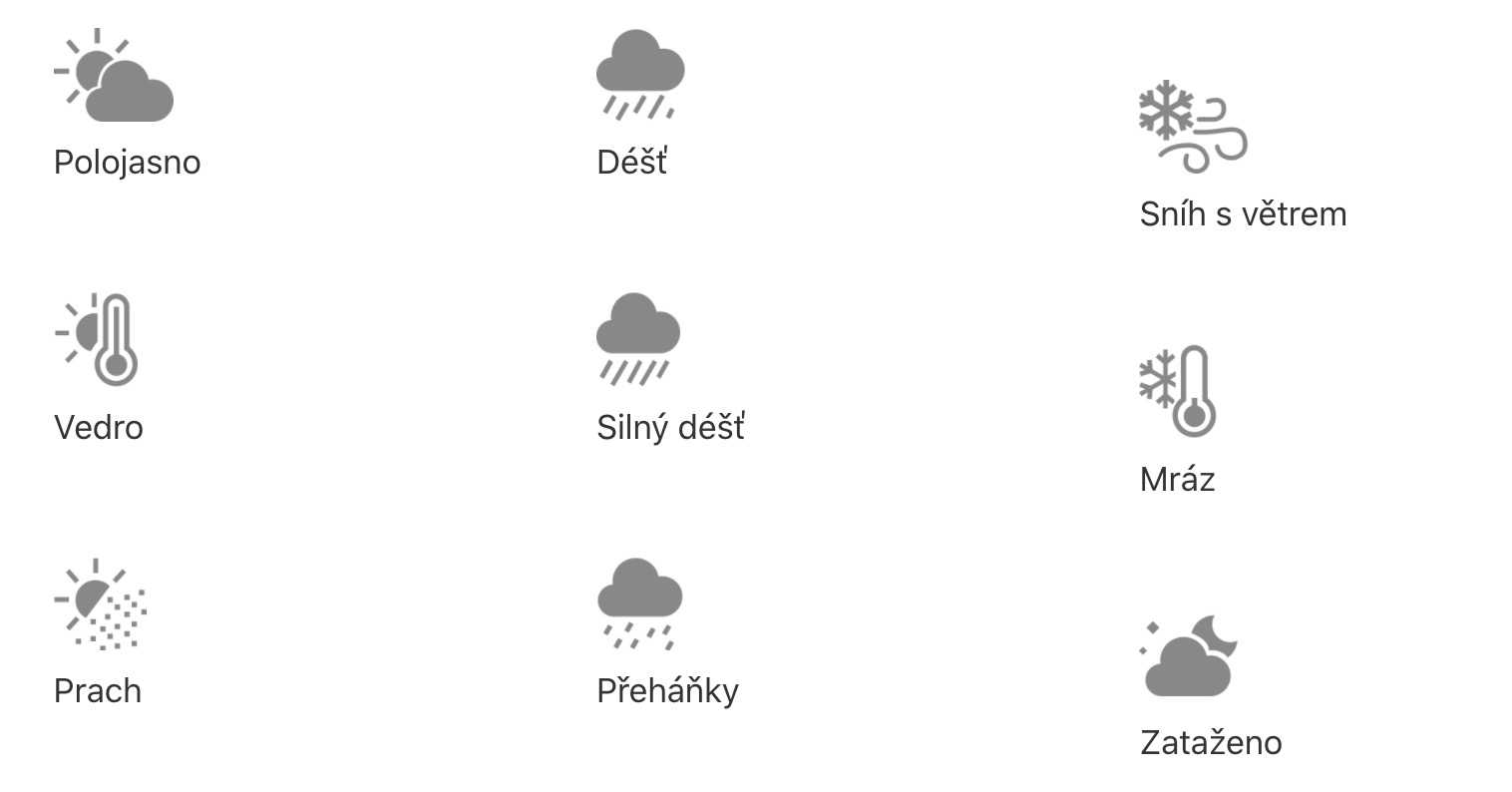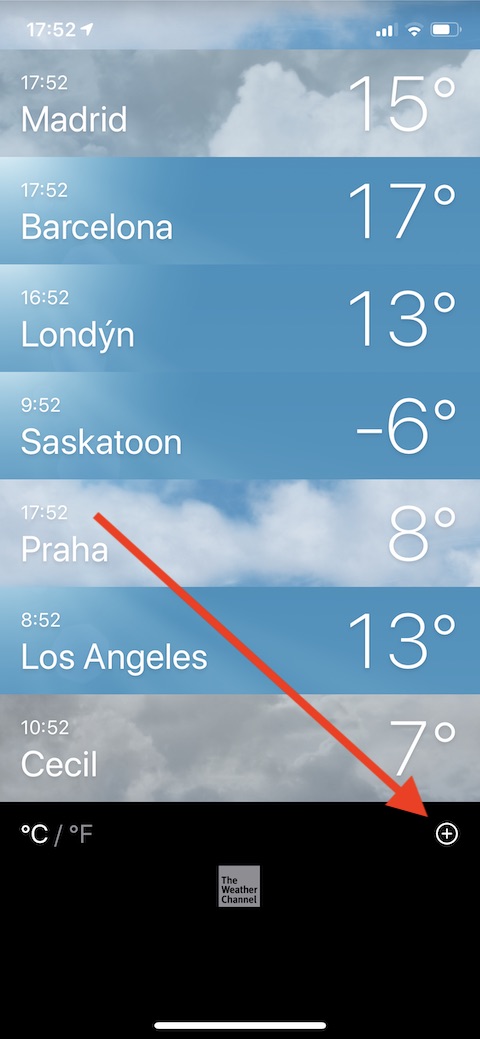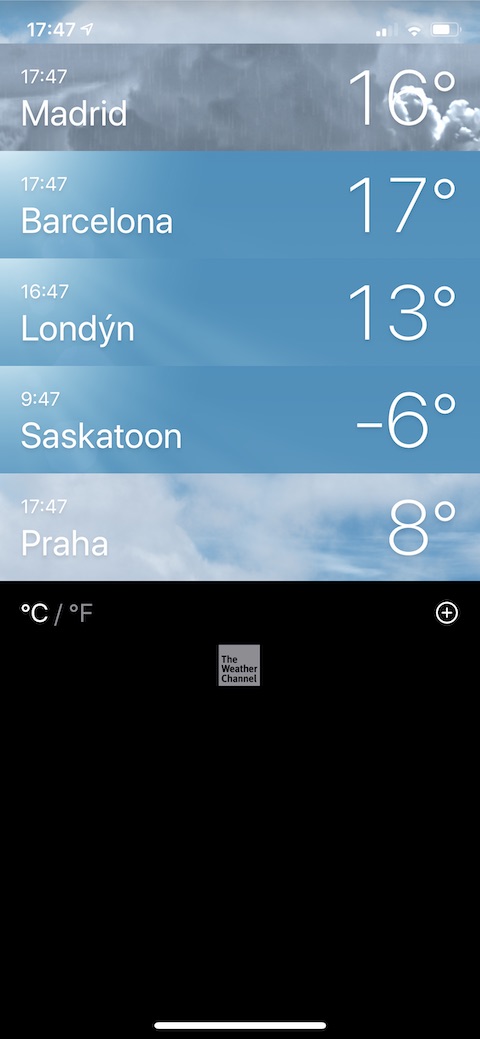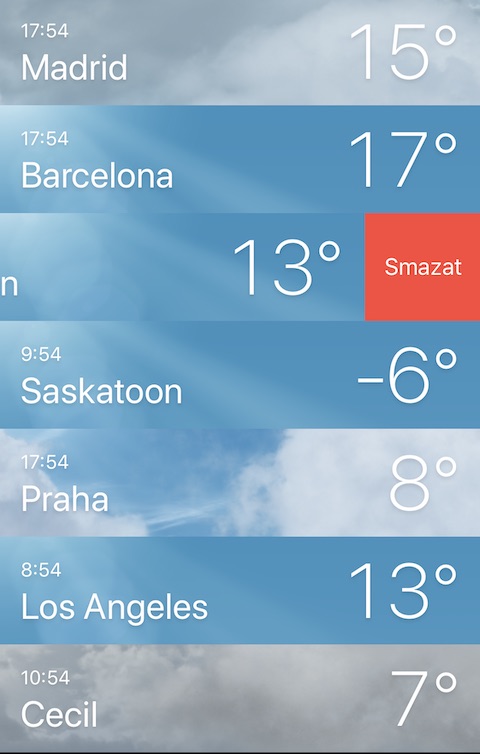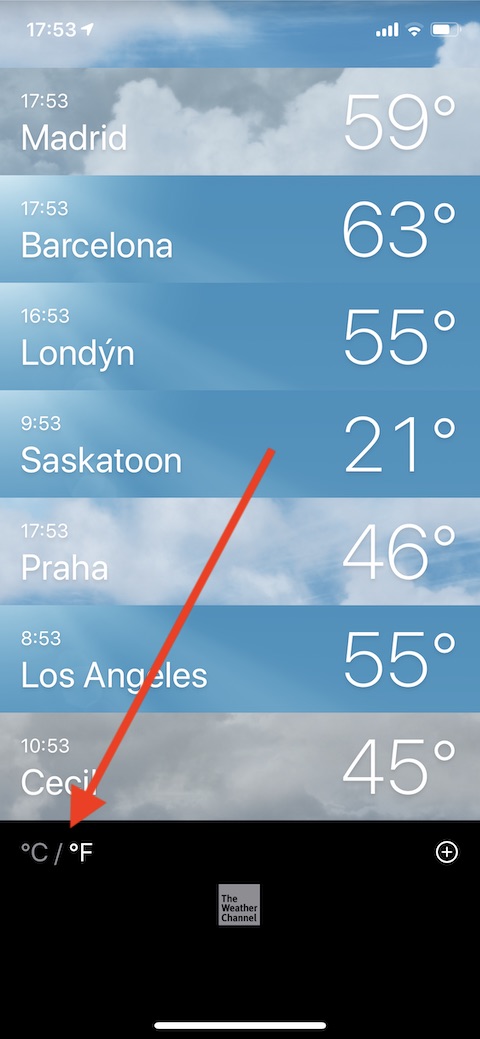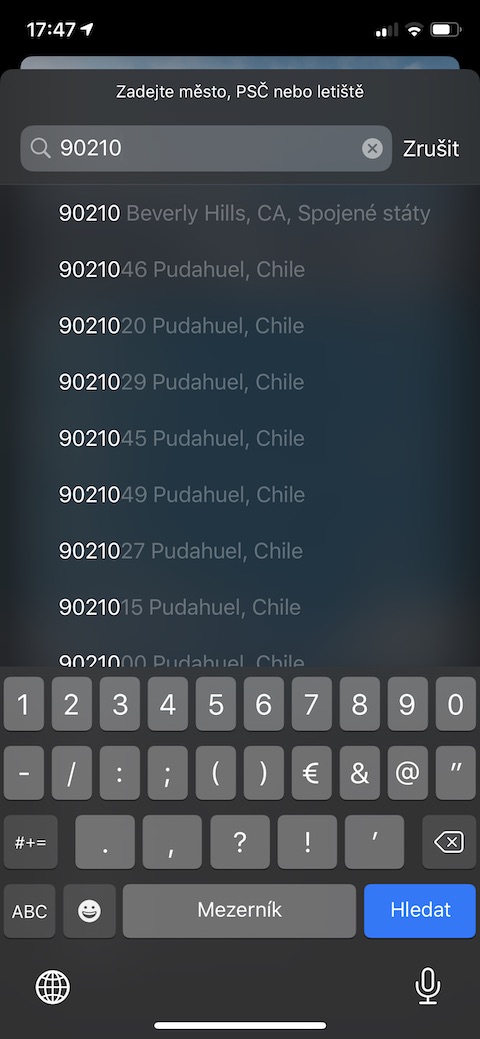En otra de nuestras series habituales, iremos presentando poco a poco aplicaciones nativas de Apple para iPhone, iPad, Apple Watch y Mac. Si bien el contenido de algunos episodios de la serie puede parecerte trivial, creemos que en la mayoría de los casos te traeremos información útil y consejos para utilizar aplicaciones nativas de Apple. ¿Sientes que no hay mucho que escribir sobre el tiempo nativo para dispositivos iOS? La verdad es que Weather es una aplicación muy sencilla e intuitiva que no requiere ninguna configuración, personalización y control especial. Aun así, lo veremos más de cerca en esta parte de nuestra serie.
Podría ser te interesa

La aplicación Weather nativa ha sido parte del sistema operativo móvil de Apple desde iPhone OS 1. Junto con la evolución del sistema operativo iPhone OS/iOS, la apariencia de la aplicación Weather también ha cambiado. Además de los íconos que simbolizan tipos individuales de clima (ver galería), una de las características distintivas del clima nativo de iOS son los fondos animados que reflejan el estado actual del clima en lugares determinados. Apple utiliza datos de The Weather Channel para crear su aplicación Weather, pero recientemente también compró la plataforma Dark Sky. Entonces es posible que la adquisición sirva para mejorar el clima nativo en iOS 14.
Apariencia y diseño
Después de iniciar la aplicación Weather, accederá a la pantalla de inicio que muestra su ubicación actual, la nubosidad y la temperatura. Debajo del indicador de temperatura, puedes ver un panel con datos de previsión meteorológica para las siguientes horas, incluyendo a qué hora sale y se pone el sol. Debajo del panel con el desglose horario de la previsión meteorológica encontrarás una breve descripción general del pronóstico para los días siguientes junto con datos sobre el más alto diariamente un el más bajo temperatura nocturna.
Buscar datos meteorológicos
Encontrar datos meteorológicos en cualquier parte del planeta es muy fácil en la aplicación El tiempo: solo toque icono de lista en la esquina inferior derecha. Debajo de la lista de lugares, toque el icono + en un círculo en la parte inferior derecha e ingrese el nombre de la ciudad, aeropuerto o código postal en el campo de búsqueda. Luego puede agregar el área seleccionada a la lista con un simple Tocando. Luego cambia entre ubicaciones individuales desde la pantalla de inicio de la aplicación. desplazamiento izquierda o derecha. También puede ingresar una nueva ubicación presionando prolongadamente el ícono de la aplicación y tocando el icono +. En la lista de ciudades (después de tocar el ícono de lista en la pantalla de inicio) también puede cambiar entre grados Celsius y Fahrenheit. Si necesita eliminar una ciudad de la lista, simplemente mueva el panel con su nombre en la dirección izquierda y toca Eliminar, ordenar ciudades cambiando el panel con la ciudad seleccionada aguantar por mucho tiempo y muévelo al lugar donde lo desees.