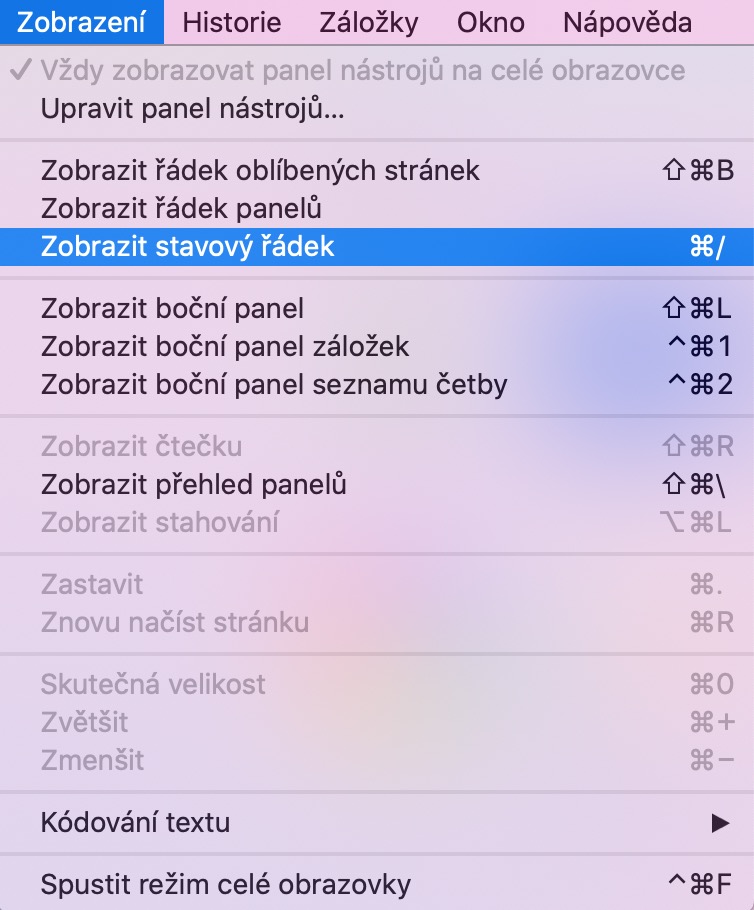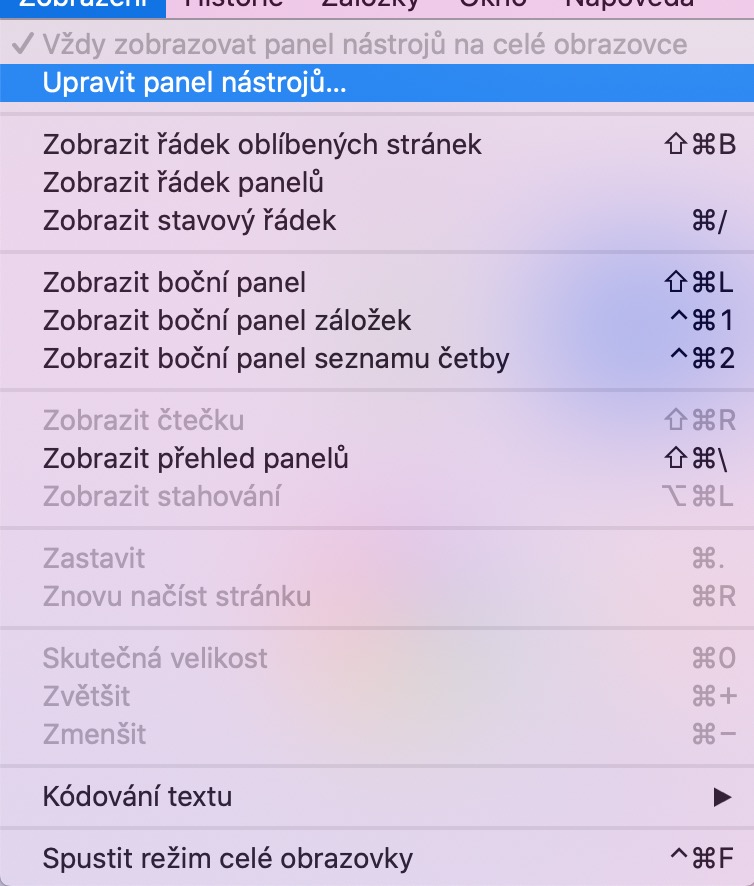En la entrega de hoy de nuestra serie habitual sobre aplicaciones nativas de Apple, echaremos un último vistazo al navegador web Safari en Mac. Esta vez repasaremos brevemente los conceptos básicos de configuración y personalización de Safari y, a partir de mañana en la serie, cubriremos la función Llavero.
Podría ser te interesa
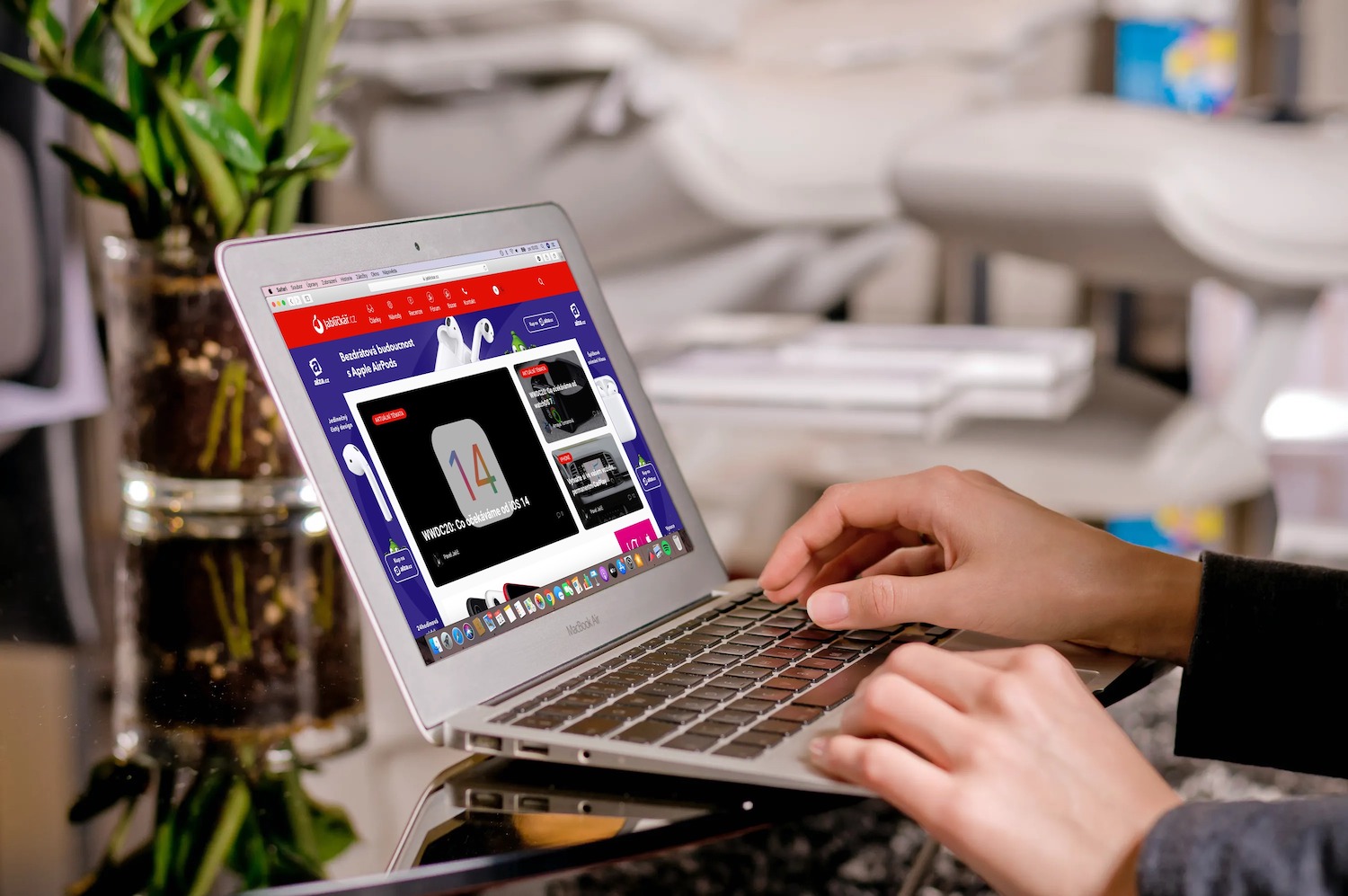
Puedes personalizar los paneles, botones, marcadores y otros elementos de Safari a tu gusto. Para personalizar la barra de favoritos, inicie Safari en su Mac y haga clic en Ver -> Mostrar barra de favoritos en la barra de herramientas en la parte superior de la pantalla de su Mac. Si desea mostrar la barra de estado en Safari, haga clic en Ver -> Mostrar barra de estado en la barra de herramientas. Después de señalar con el cursor cualquier enlace de la página, verá una barra de estado con la URL de ese enlace en la parte inferior de la ventana de la aplicación.
Cuando Safari en Mac se está ejecutando, si hace clic en Ver -> Editar barra de herramientas en la barra de herramientas en la parte superior de la pantalla, puede agregar nuevos elementos a la barra de herramientas, eliminarlos o cambiar su ubicación simplemente arrastrándolos y soltándolos. Si desea reposicionar rápidamente los elementos existentes en la barra de herramientas, mantenga presionada la tecla Cmd y arrastre para reposicionar cada elemento. De esta manera, es posible cambiar la posición de algunos botones, sin embargo, la función no funciona para los botones de avance y retroceso, para la barra lateral, las páginas superiores y para los botones de Inicio, Historial y Descarga. Para eliminar rápidamente uno de los elementos de la barra de herramientas, mantenga presionada la tecla Cmd y arrastre el elemento seleccionado fuera de la ventana de la aplicación. Puede ocultar la barra de herramientas en modo de pantalla completa haciendo clic en Ver -> Mostrar siempre la barra de herramientas en pantalla completa.