Las aplicaciones nativas útiles para iPhone incluyen Archivos para ver y abrir documentos, así como otros trabajos con archivos y carpetas. En la entrega de hoy de nuestra serie habitual sobre aplicaciones nativas de Apple, analizaremos más de cerca Archivos.
Podría ser te interesa
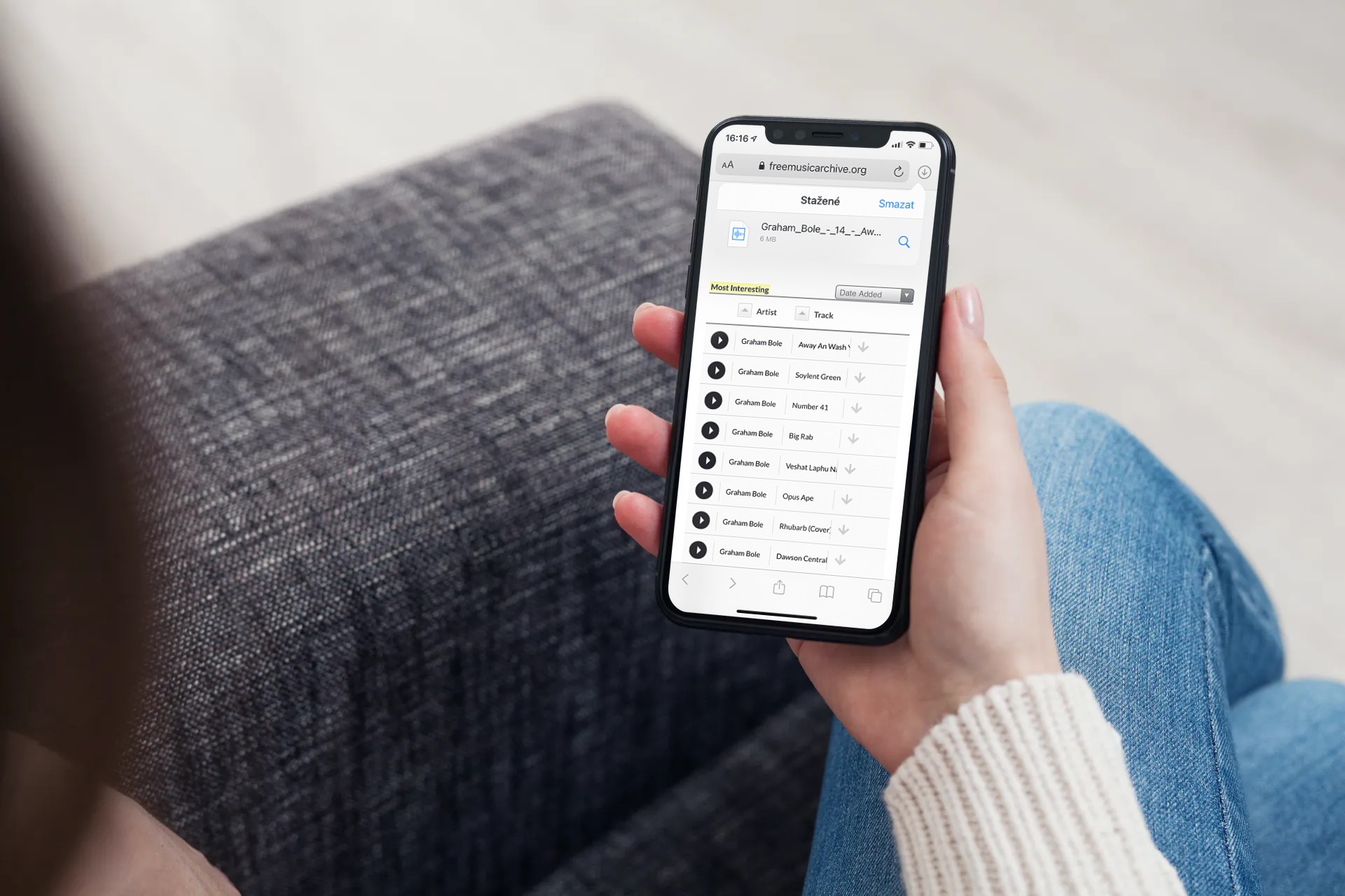
Después de ejecutar archivos nativos, es posible que observe dos elementos en la barra en la parte inferior de la pantalla: Historial y Navegación. En la sección Historial, puede encontrar archivos abiertos recientemente. Para ver un archivo, ubicación o carpeta en cualquier ubicación en Archivos nativos, simplemente toque; el elemento aparecerá en la aplicación correspondiente. Si no tiene la aplicación requerida instalada en su iPhone, verá una vista previa del elemento en la aplicación Vista previa rápida. Utilice la barra de búsqueda en la parte superior de la pantalla para encontrar un archivo o carpeta específica. En la esquina superior derecha de la pantalla, encontrará un ícono de tres puntos con líneas; después de hacer clic en este ícono, puede cambiar entre la vista de lista y de ícono, crear una nueva carpeta, seleccionar varios archivos a la vez, conectarse a un servidor remoto, comience a escanear un documento o cambie la forma en que se ordenan los archivos por nombre, fecha, tamaño, tipo o marca.
Para cambiar el nombre, comprimir o editar más archivos o carpetas, mantenga presionado el nombre del elemento seleccionado durante mucho tiempo y luego seleccione la acción deseada en el menú. Si desea editar varios archivos a la vez, primero haga clic en el ícono de tres puntos en la esquina superior derecha, elija Seleccionar, seleccione los elementos deseados y seleccione la acción deseada en la barra en la parte inferior de la pantalla. Cuando haya terminado de editar, toque Listo. También puedes usar Archivos nativos en iPhone para almacenar archivos y carpetas en iCloud Drive. Para configurar iCloud Drive en Archivos, inicie Configuración en su iPhone, toque la barra con su nombre y active iCloud Drive. iCloud Drive aparecerá en Archivos después de hacer clic en Explorar -> Ubicación.
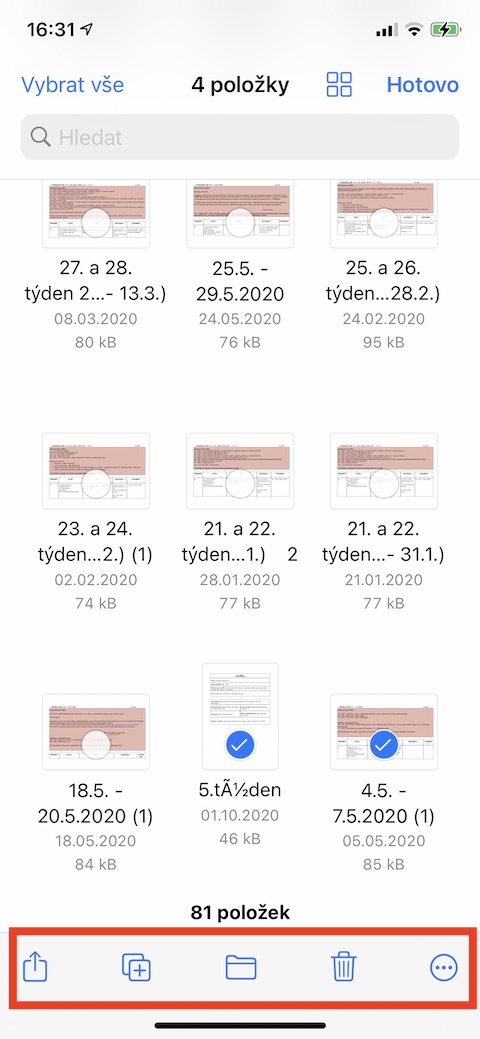
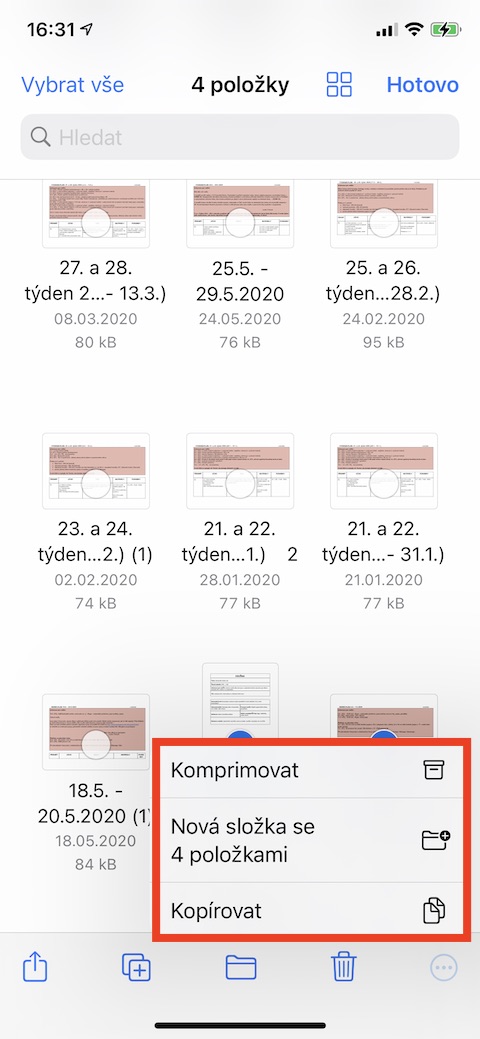

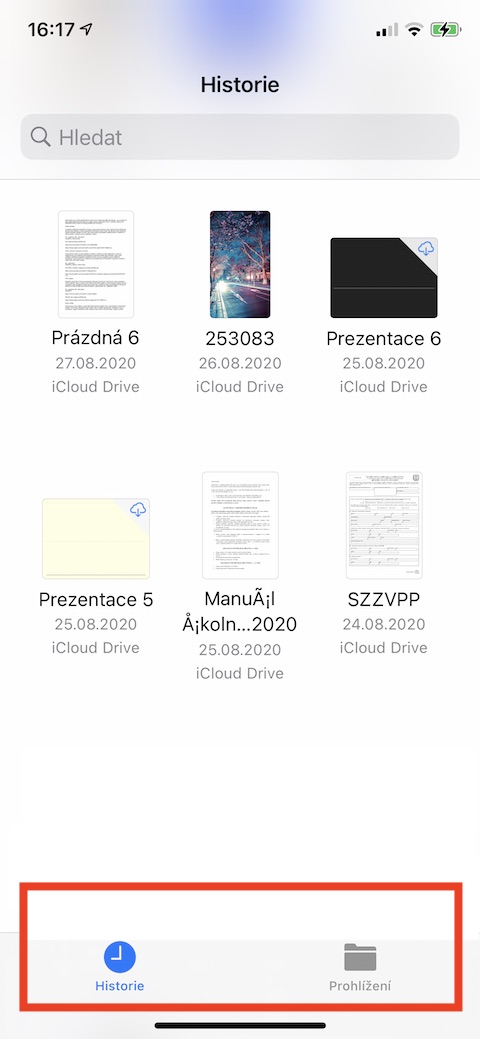
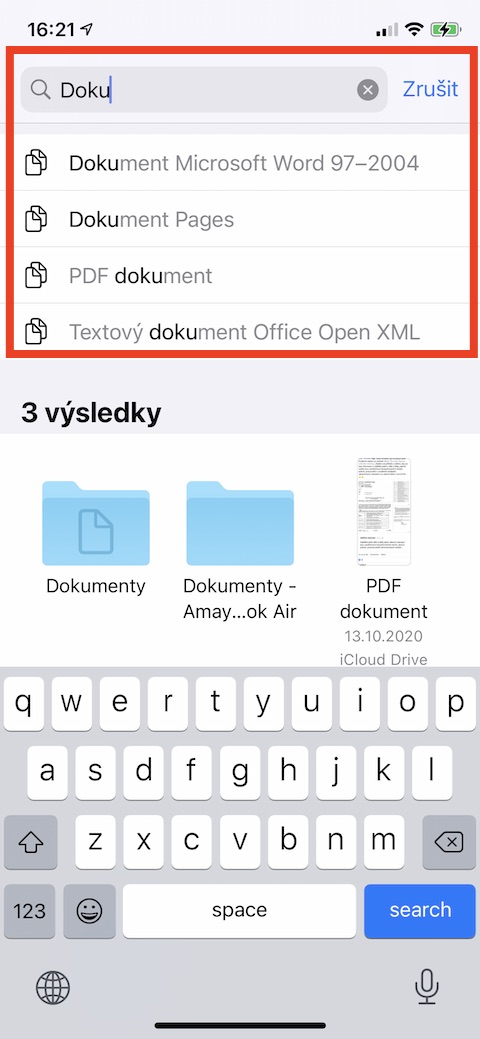

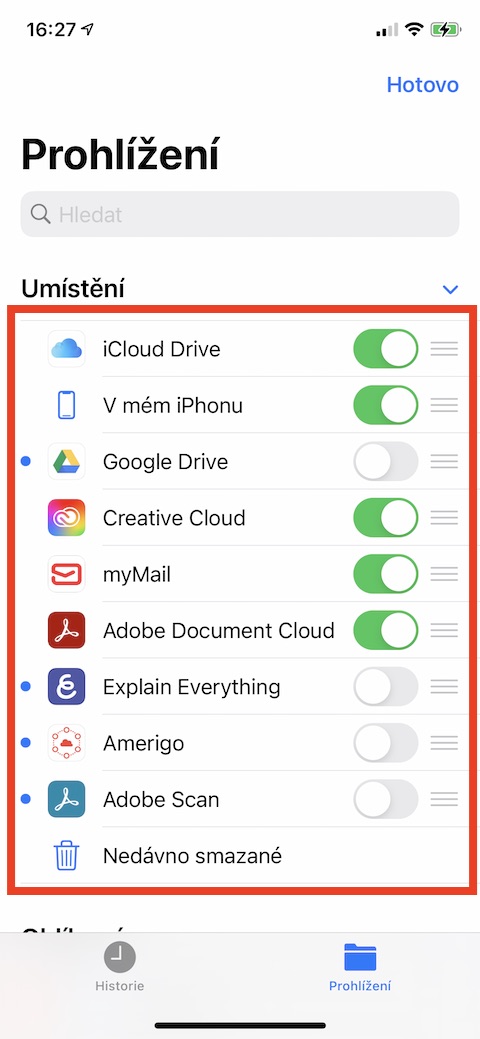
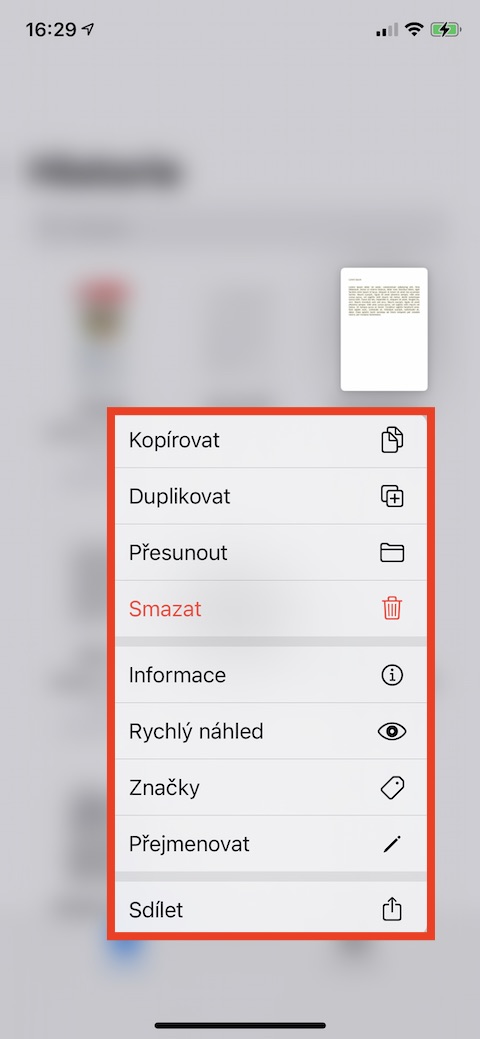
También añadiría la opción de escanear documentos, eliminando así la necesidad de utilizar aplicaciones de terceros.
El escaneo de documentos también es posible en Notes.
Si este pseudoescaneo es suficiente para usted, entonces probablemente sí. Pero si desea algo más que una simple foto del documento, aún debe buscar la aplicación de otra persona, donde ofrece OCR y puede usar el texto del documento.
Si realmente desea escanear documentos, de todos modos necesita otra aplicación para ello. Y si luego guarda el documento escaneado en la aplicación Archivos, sigue siendo inútil porque no encontrará nada allí según el contenido. Tendría que guardar ese documento como una nota en la aplicación Notas y luego podrá buscar por texto en ese documento. Sólo hay que escanearlo realmente en otra aplicación, con OCR.