En otra de nuestras series habituales, iremos presentando poco a poco aplicaciones nativas de Apple para iPhone, iPad, Apple Watch y Mac. Si bien el contenido de algunos episodios de la serie puede parecerte trivial, creemos que en la mayoría de los casos te traeremos información útil y consejos para utilizar aplicaciones nativas de Apple.
historia
Native Messages se introdujo con iPhone OS 3.0 en junio de 2009, cuando reemplazó la aplicación de texto. La aplicación cambió de nombre debido al inicio del soporte para el protocolo MMS, la actualización también trajo soporte para el estándar vCard, soporte para copiar y pegar, o quizás la capacidad de eliminar varios mensajes a la vez. En el sistema operativo iOS 5, se agregó soporte para iMessage y en Mensajes en iOS 6, Apple mejoró la sincronización entre dispositivos individuales. Como todas las demás aplicaciones nativas, Mensajes recibió una nueva interfaz de usuario con la llegada de iOS 7, por ejemplo, poco a poco se fue añadiendo la opción de grabar un mensaje de voz pulsando el icono del micrófono, soporte para stickers, efectos en los mensajes y otras novedades parciales. .
Responder a mensajes
Ciertamente no necesitamos presentarle el proceso de envío de mensajes de texto y MMS a través de Mensajes nativos en iOS. Pero definitivamente vale la pena recordar que puedes responder mensajes ya sea en la propia aplicación o desde notificaciones en la pantalla bloqueada. En el segundo caso basta presione firmemente la pantalla del iPhone en el lugar de la notificación y podrá comenzar a escribir una respuesta, agregue efectos o comience a grabar un mensaje de audio. Si tienes un iPhone con Face ID y no puedes responder mensajes desde la pantalla de bloqueo, vaya a Configuración -> Face ID y contraseña -> y en la sección “Permitir acceso cuando está bloqueado” active el elemento “Responder con un mensaje”.
Editar un perfil en iOS 13
Con la llegada del sistema operativo iOS 13, Apple introdujo por primera vez la posibilidad de compartir una foto y un nombre con los usuarios a los que escribes. Estas personas sabrán desde el principio con quién están escribiendo realmente. Puedes elegir animoji, memoji, cualquier foto de la galería o ninguna imagen como foto de perfil, en cuyo caso se mostrarán tus iniciales en lugar de tu foto de perfil. Puedes editar tu perfil de Mensajes en la aplicación Mensajes tocando los tres puntos en la esquina superior derecha y eligiendo "Editar nombre y foto", donde también puedes configurar con quién se comparte tu foto de perfil.
Eliminar mensajes y notificaciones
Puede eliminar fácil y rápidamente un mensaje en un hilo de conversación en la aplicación manteniendo presionada la burbuja de mensaje correspondiente -> Siguiente y tocando el ícono de la papelera en la esquina inferior izquierda. También puede seleccionar varios elementos para eliminarlos de esta manera. Si desea eliminar toda la conversación, vaya a la página de inicio de Mensajes, deslice la barra de conversación hacia la izquierda, seleccione “Eliminar” y confirme. También puedes configurar en Configuración -> Mensajes -> Dejar mensajes, si los mensajes de su iPhone se eliminarán automáticamente después de un año, después de 30 días o no se eliminarán en absoluto.
De forma predeterminada, las notificaciones de mensajes entrantes aparecerán en la pantalla de bloqueo de tu iPhone. Pero puedes personalizar estas notificaciones en gran medida. En Configuración -> Notificaciones, seleccione Mensajes y establezca qué forma tomarán las notificaciones de los mensajes entrantes. Aquí también puede desactivar las notificaciones por completo o establecer si las vistas previas de los mensajes se mostrarán siempre, cuando estén desbloqueadas o no. También puedes desactivar las notificaciones de mensajes para contactos individuales, ya sea deslizando la barra de mensajes hacia la izquierda y tocando "Ocultar notificaciones", o tocando la foto de perfil del usuario, tocando "Información" y habilitando "Ocultar notificaciones".
Archivos adjuntos, efectos y uso compartido de ubicación
Si desea guardar un archivo adjunto que recibió en la aplicación Mensajes, mantenga presionado el archivo adjunto y toque "Guardar". Después de hacer clic en "Siguiente", simplemente puede eliminar el archivo adjunto. También puede agregar varios efectos a los mensajes, a saber Mantenga presionado el botón de respuesta.. Debajo del cuadro de mensaje de texto, encontrarás un panel con aplicaciones que puedes usar junto con Mensajes; por ejemplo, puedes compartir tus resultados de varias aplicaciones de fitness, memoji, animoji, contenido de Apple Music y más. Si tocas el ícono de App Store en este panel, podrás descargar varios juegos y stickers para iMessage.. Puedes usar la aplicación Mensajes para compartir tu ubicación. simplemente toque la foto de perfil del destinatario, elija "Información" y luego toque "Enviar mi ubicación actual".
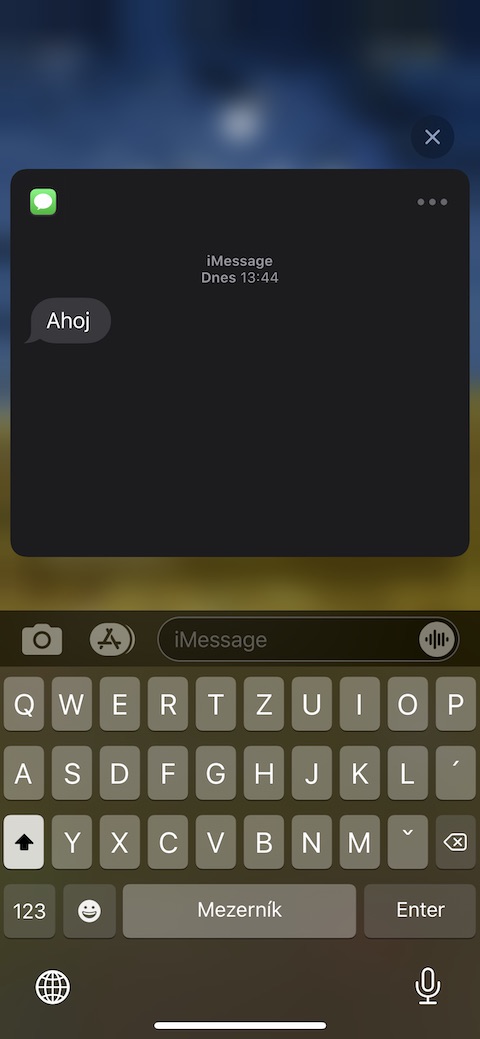
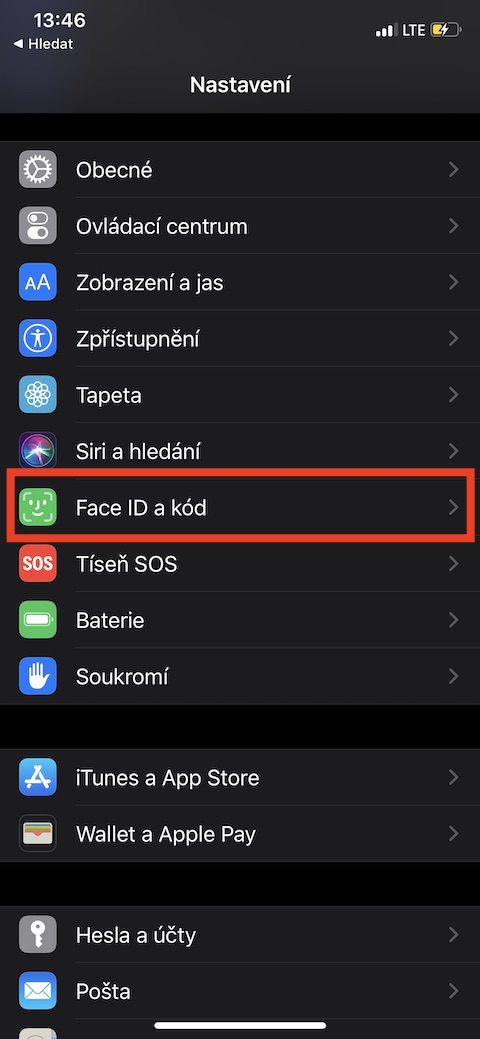

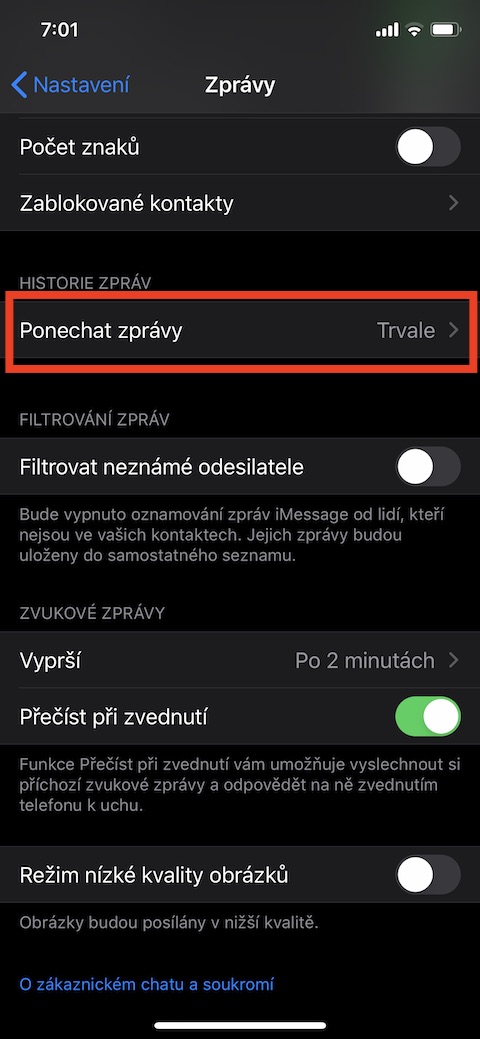
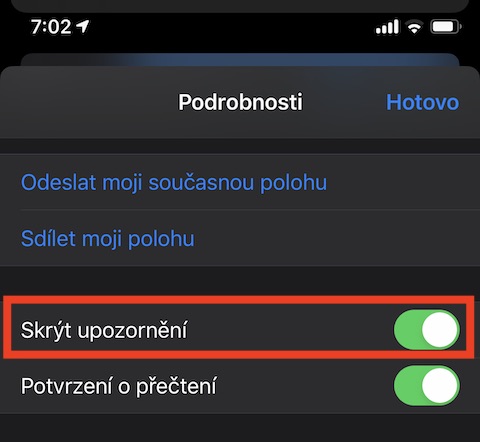
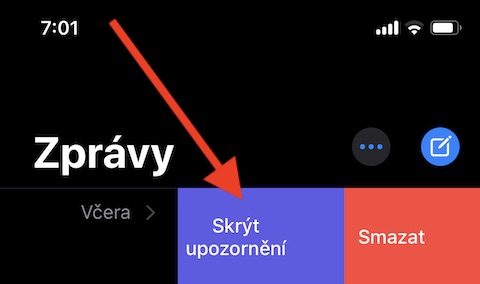
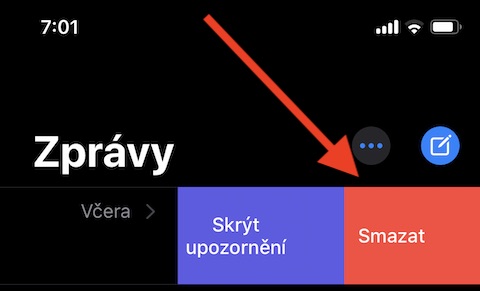
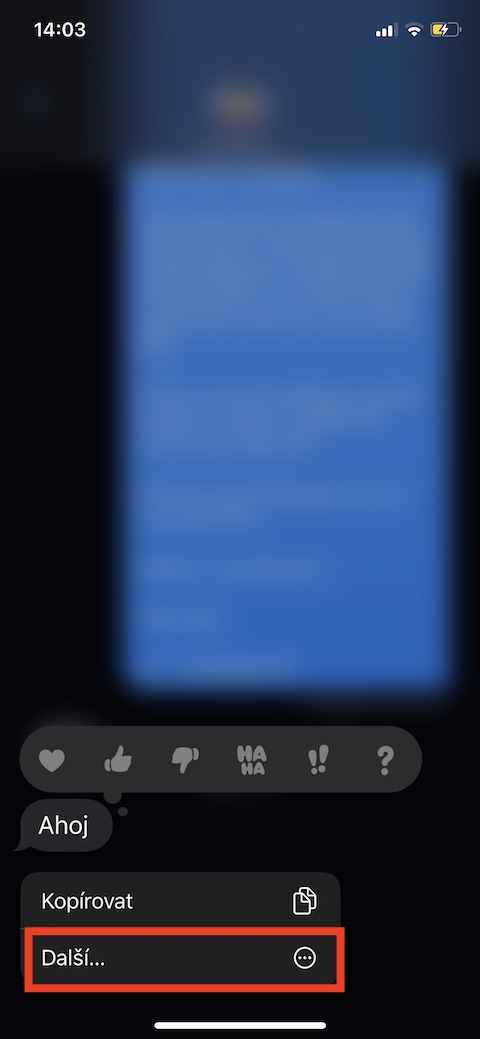
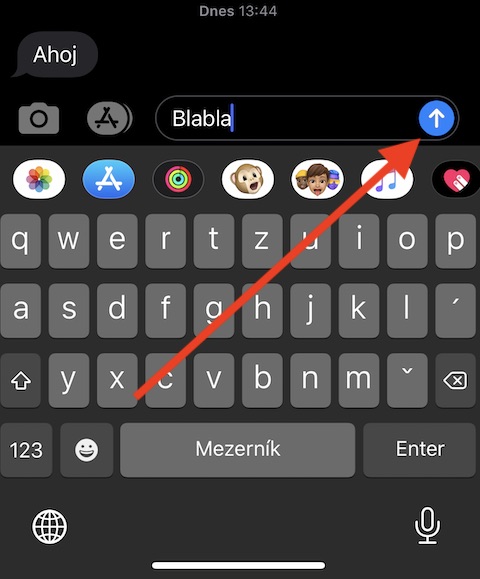
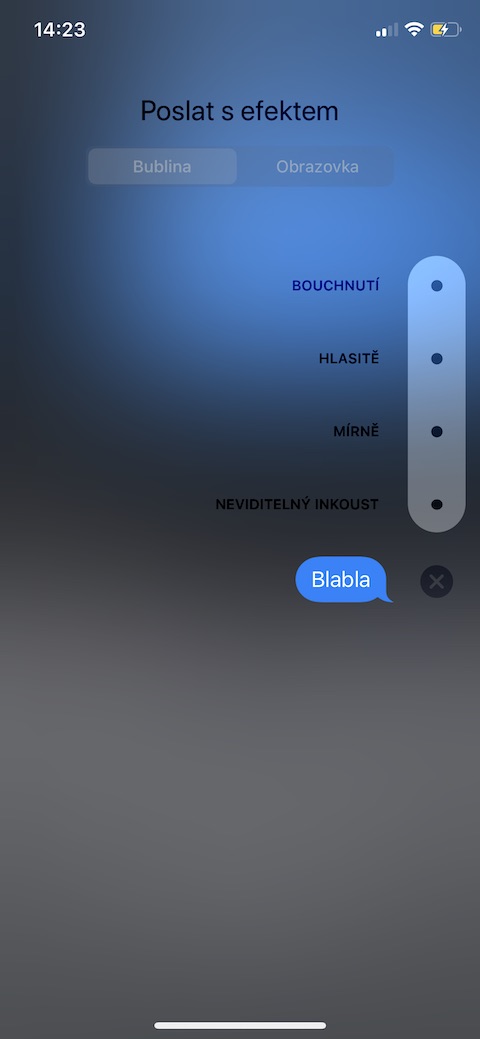

Hola, todavía no he descubierto si es posible guardar un SMS/iMessage escrito para que no se pierda, por ejemplo, cuando cambio a otra aplicación o cuando interrumpo la escritura debido a una llamada. Funciona en WhatsApp, pero la aplicación Mensajes no parece poder hacerlo, ¿verdad?
Gracias por la respuesta
Hola, si no cierras explícitamente la aplicación Mensajes al escribir un SMS/iMessage, el mensaje debe permanecer escrito en el campo de texto. Si desea asegurarse de no perder el texto, puede copiarlo (haga clic en el texto -> Seleccionar todo -> Copiar); se guardará en su portapapeles. Sin embargo, mi experiencia personal es que si simplemente salgo de Mensajes a otra aplicación, el mensaje detallado permanece en el campo de texto, incluso si salgo del hilo de conversación.