Los propietarios de computadoras Apple tienen bastantes opciones a la hora de elegir un navegador web. Pero muchos de ellos prefieren el Safari nativo. Si perteneces a este grupo de usuarios, seguramente apreciarás nuestros cinco consejos y trucos de hoy, gracias a los cuales podrás personalizar Safari en tu Mac.
Podría ser te interesa

Personalizar una tarjeta en blanco
En el momento en que inicies Safari en tu Mac, verás una pestaña en blanco. Puede contener sus marcadores, las páginas visitadas con más frecuencia o puede personalizar el fondo de esta tarjeta. Para personalizar una pestaña en blanco, en Safari en Mac, haga clic en el ícono de controles deslizantes en la esquina inferior derecha. Aquí puede elegir qué elementos se mostrarán en la nueva pestaña, seleccionar algunos de los fondos preestablecidos o cargar su propia imagen desde el disco de su computadora como fondo de pantalla.
Personalización del servidor web
El navegador de Internet Safari en el entorno del sistema operativo macOS también ofrece, entre otras cosas, la posibilidad de personalizar sitios web individuales. Para personalizar la página web actualmente abierta en Safari, haga clic en el ícono de ajustes a la derecha de la barra de direcciones. En el menú que aparece, puedes, por ejemplo, activar el inicio automático del modo lector para una página determinada o personalizar el permiso para acceder a la cámara web o al micrófono.
Eliminar elementos del historial
Si bien algunos usuarios no se ocupan en absoluto del historial de navegación de Safari, otros prefieren borrarlo periódicamente. Si pertenece al último grupo, puede personalizar fácilmente las reglas de eliminación del historial. Con Safari ejecutándose, haga clic en la barra de herramientas en la parte superior de la pantalla de su Mac en Safari -> Preferencias -> General. En el menú desplegable de la sección Eliminar elementos del historial, simplemente seleccione el intervalo deseado.
Personaliza la barra superior de la ventana
En la parte superior de la ventana de la aplicación Safari, además de la barra de direcciones, también encontrarás otros elementos, como los botones de avanzar y retroceder o el botón de compartir, por ejemplo. Si desea que esta barra de herramientas muestre solo aquellos elementos que realmente usa, haga clic derecho en la barra de herramientas y seleccione Editar barra de herramientas. Verás un menú de todos los elementos. Simplemente puede arrastrar los elementos seleccionados a la barra superior de la ventana de Safari y, viceversa, puede arrastrar los elementos que no desea en esta barra al panel antes mencionado.
Extensión
Al igual que Google Chrome, Safari en Mac también ofrece la opción de instalar extensiones que le ayudan a revisar la ortografía o personalizar la apariencia de páginas web individuales, por ejemplo. Para agregar una extensión a Safari en tu Mac, inicia App Store, haz clic en Categorías en el panel izquierdo y luego dirígete a la sección Extensiones de Safari.
Podría ser te interesa

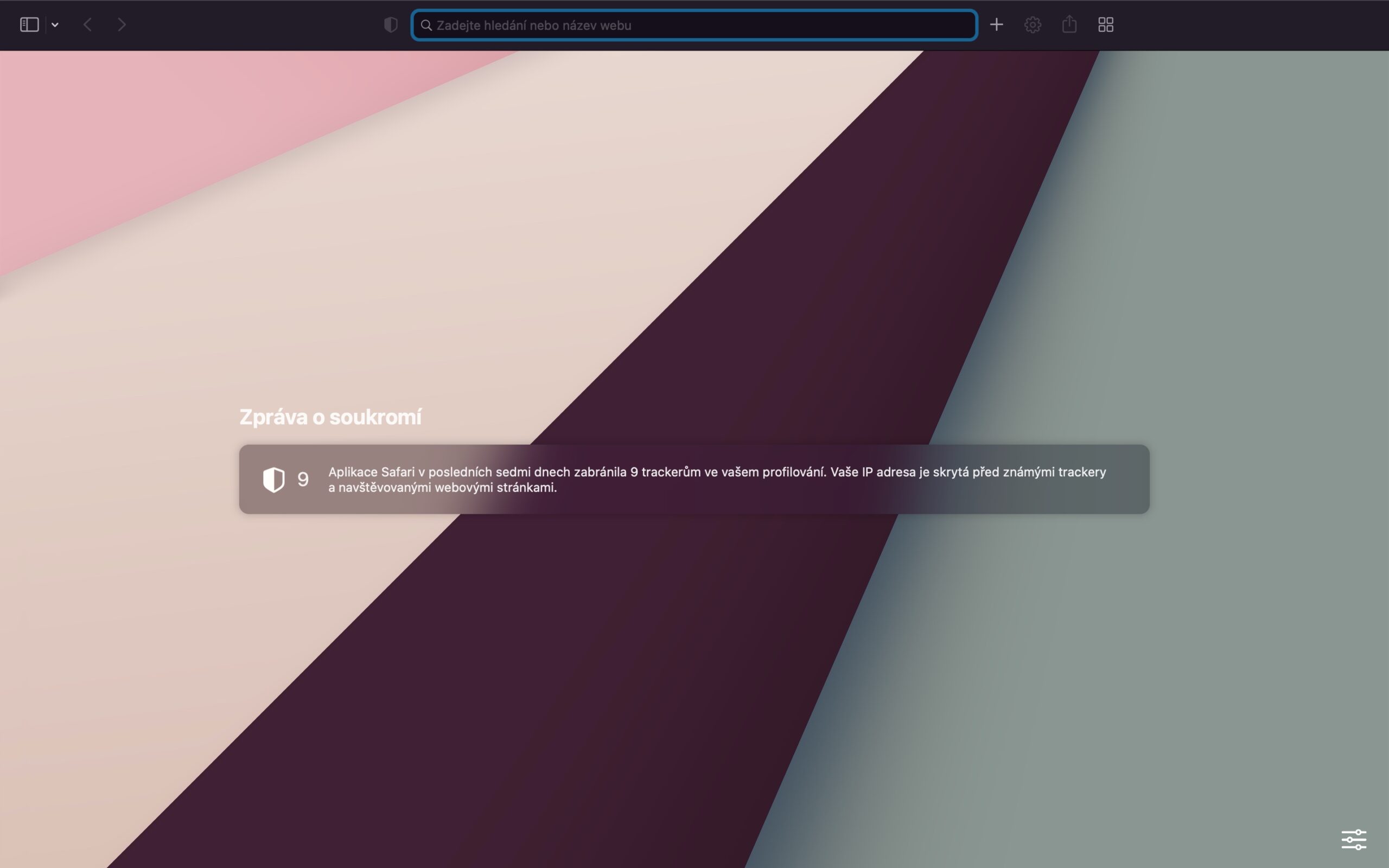
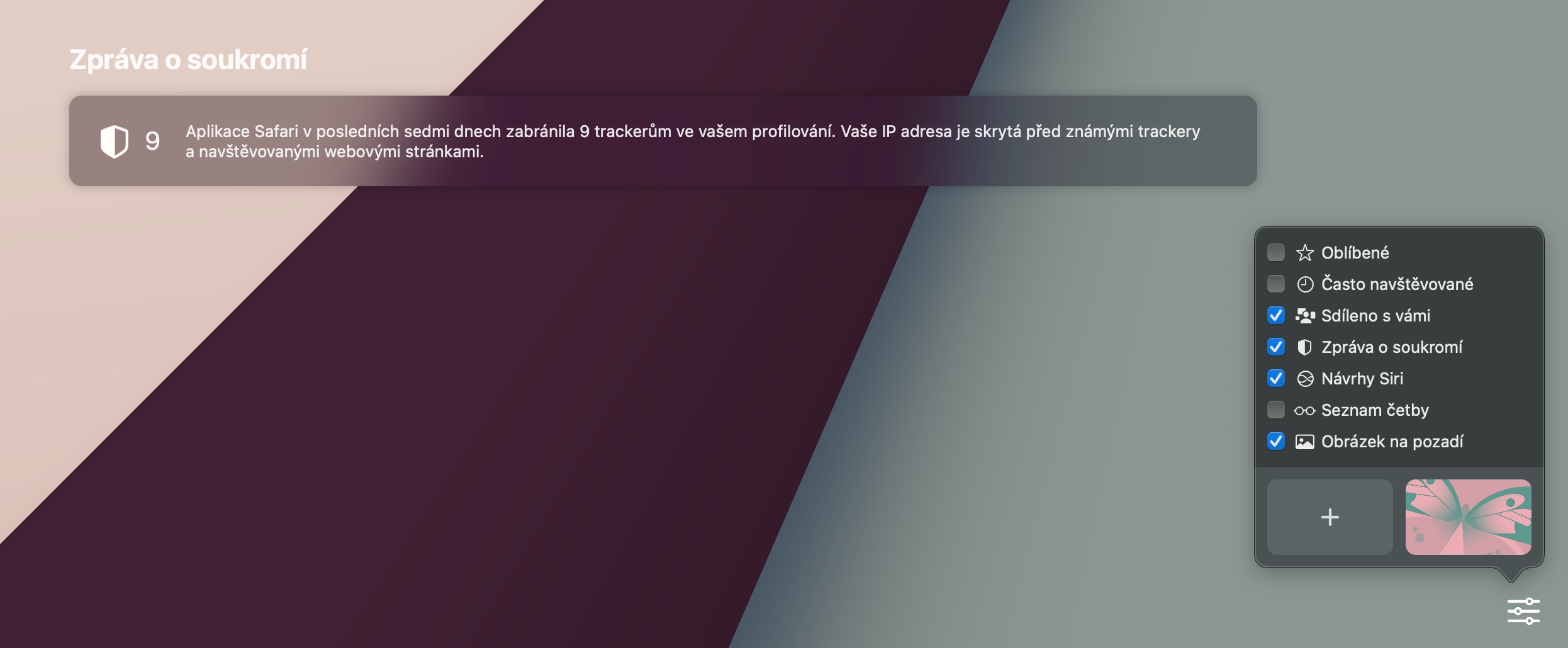
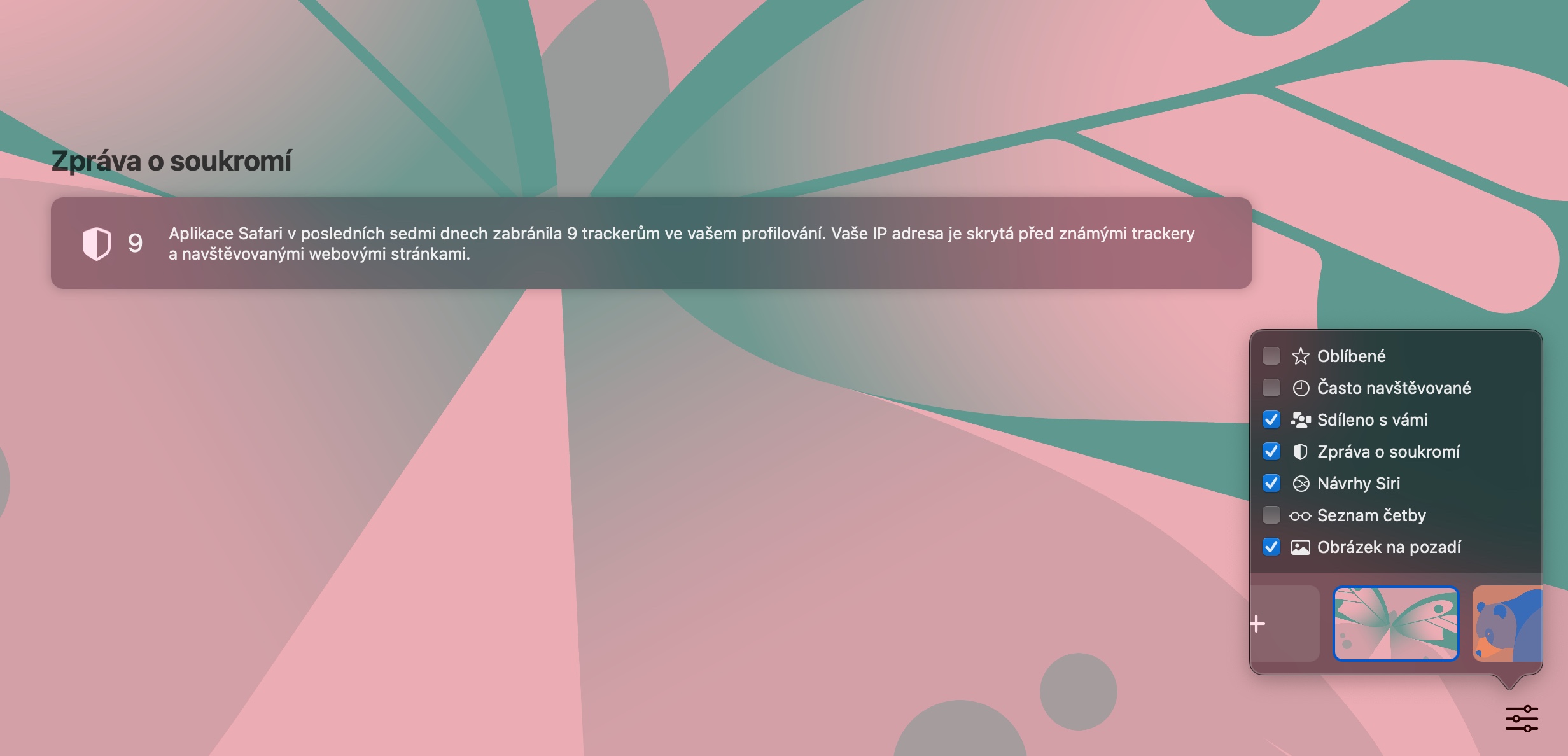
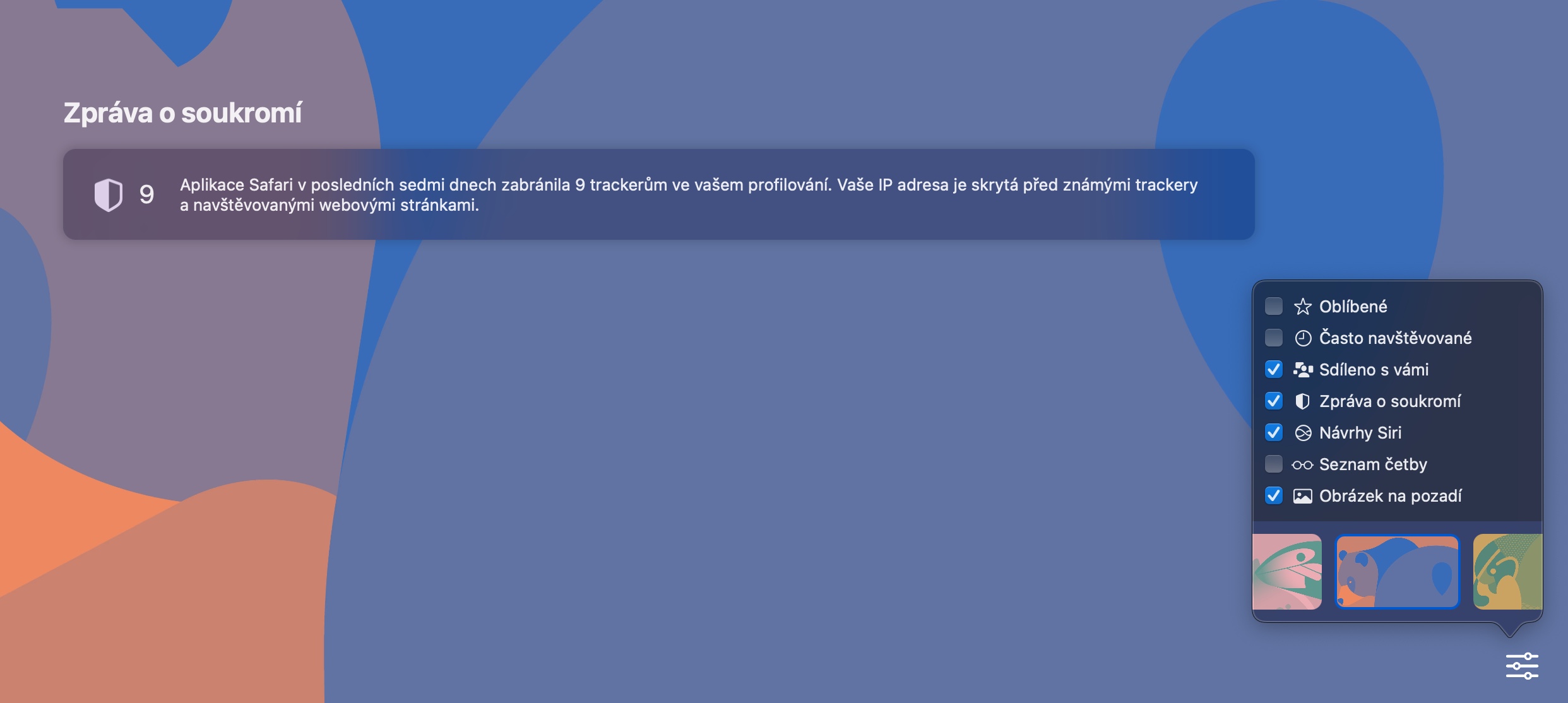
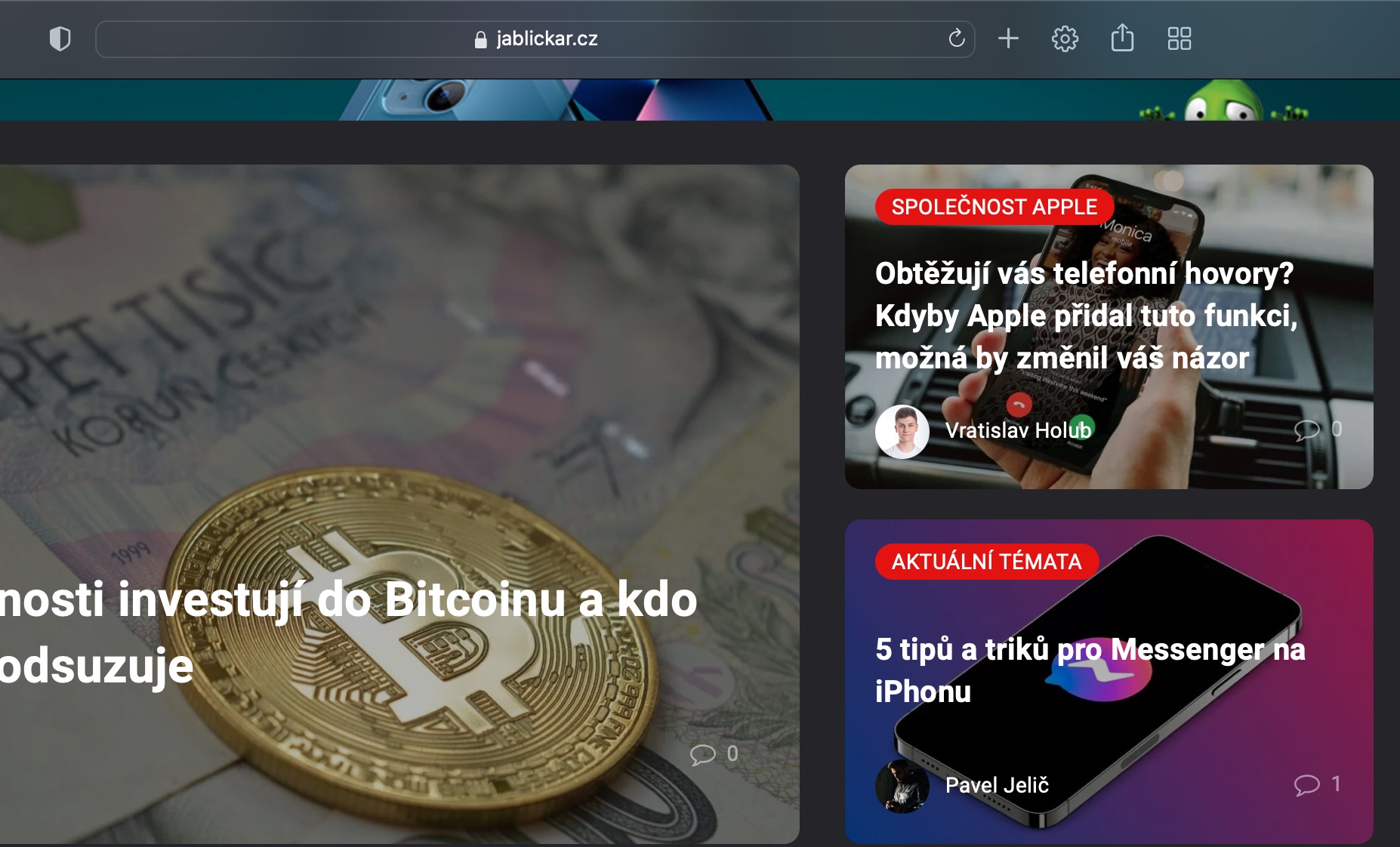
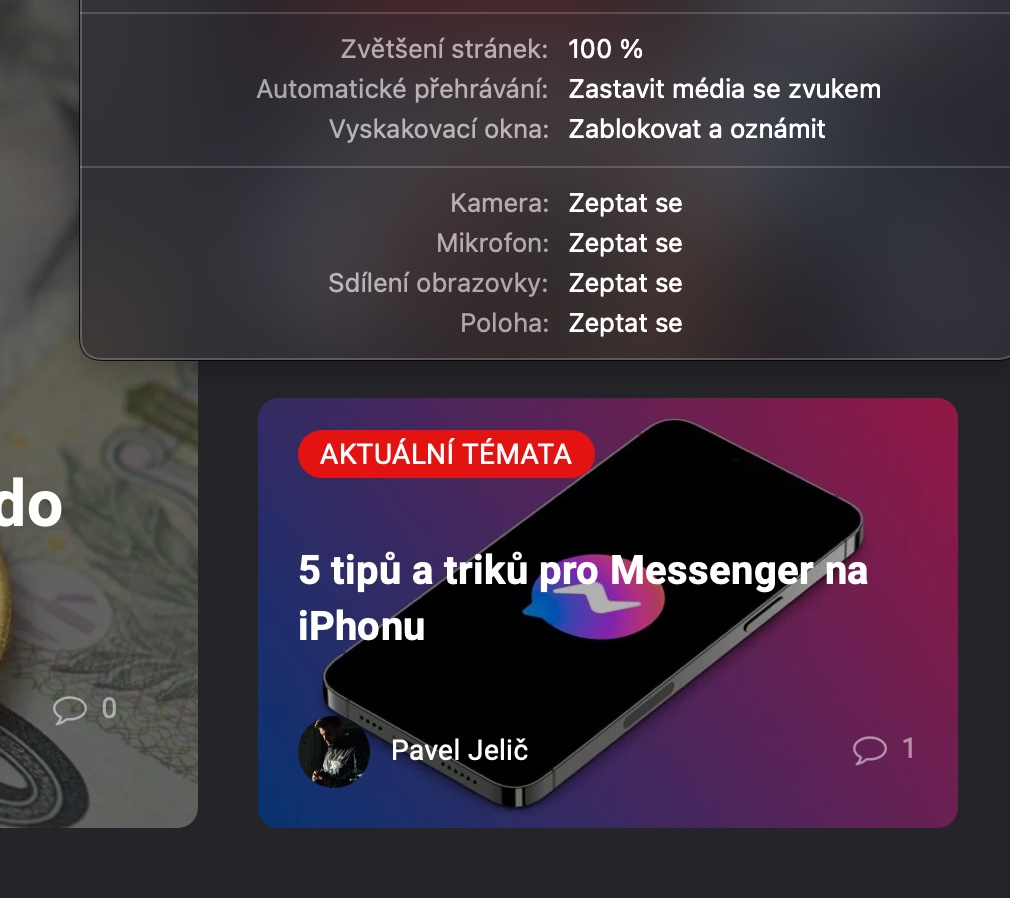
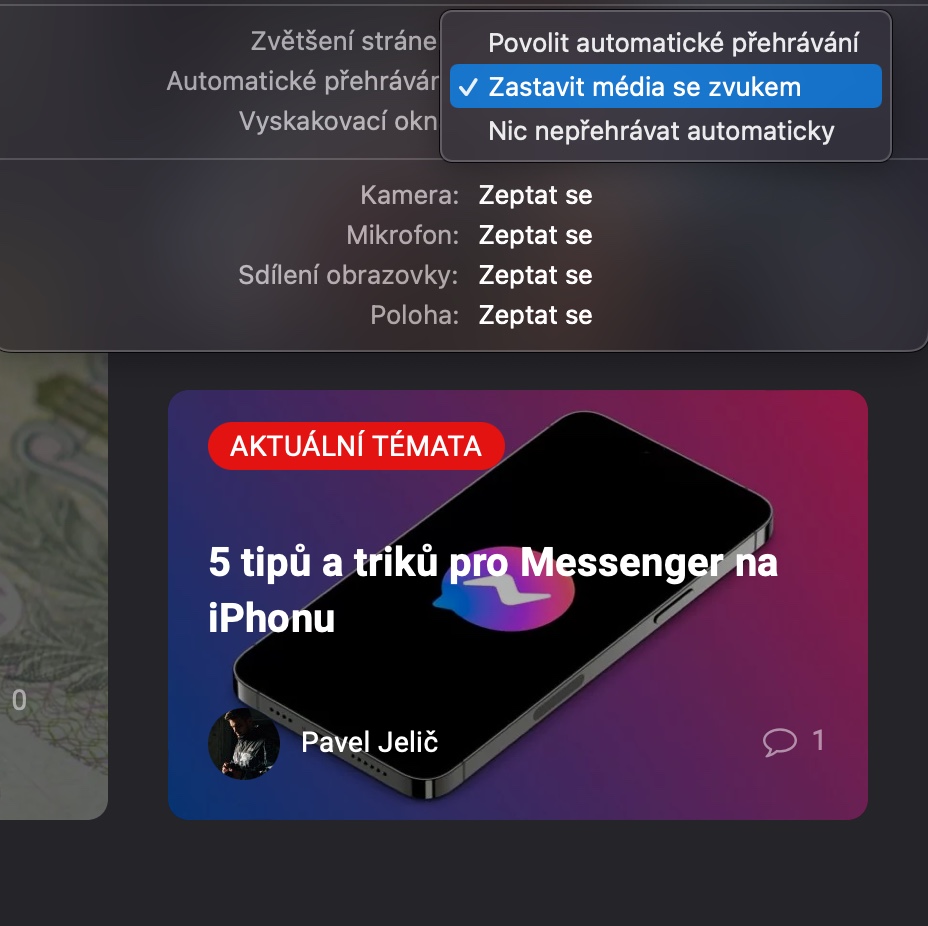
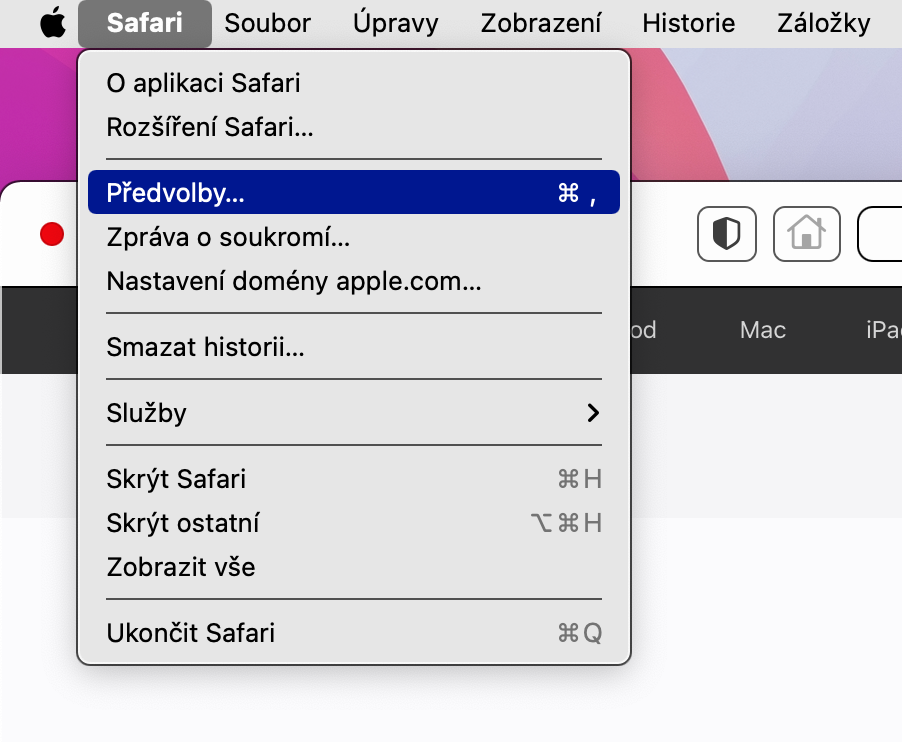

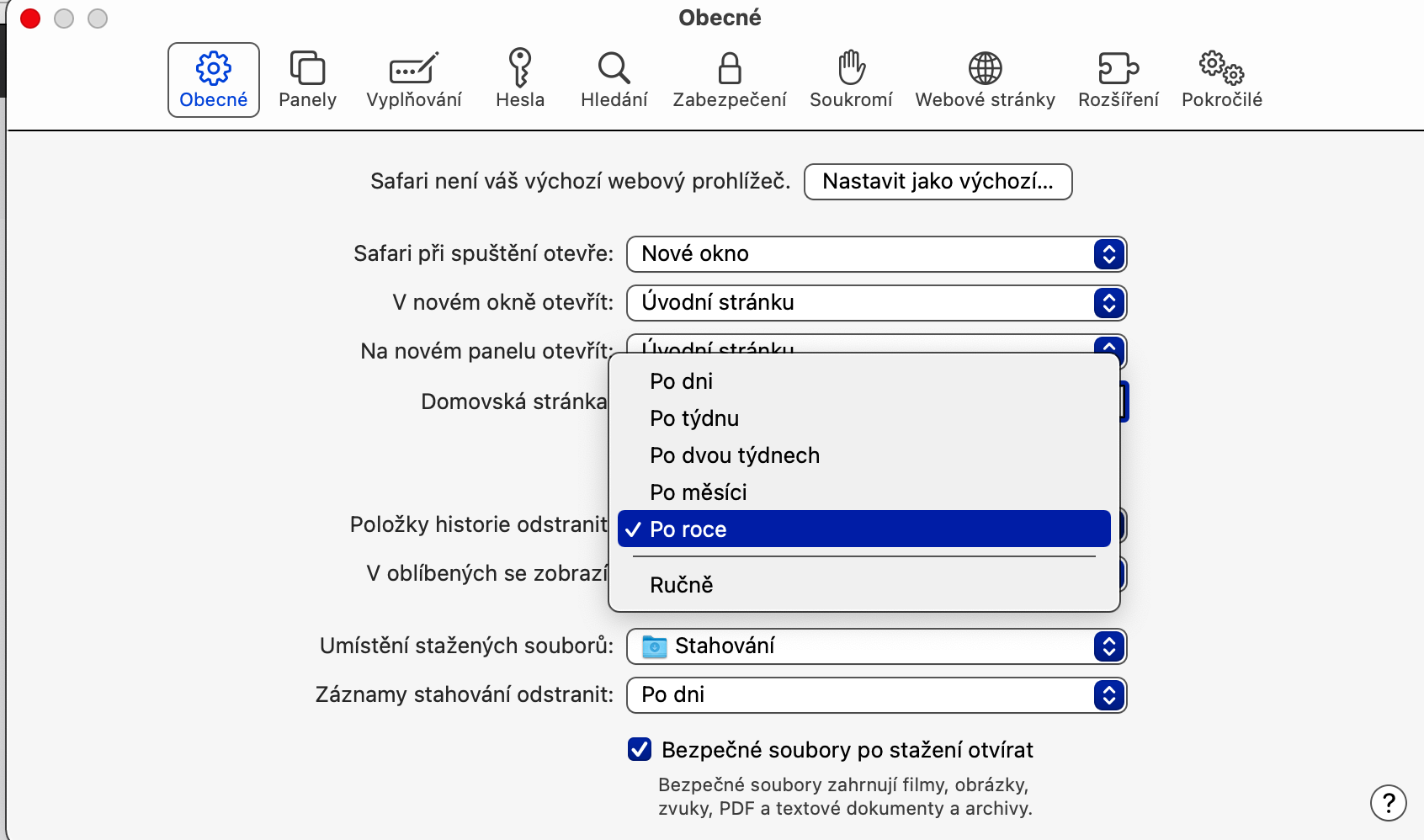

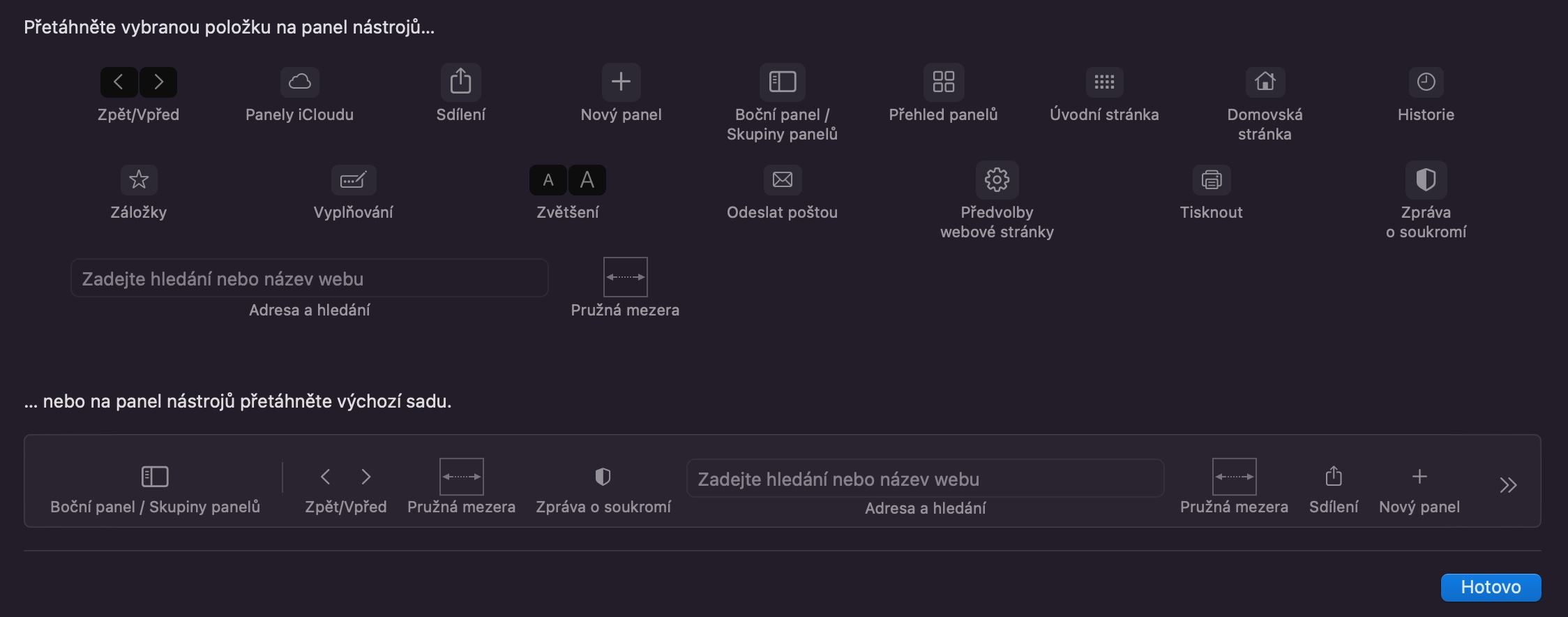
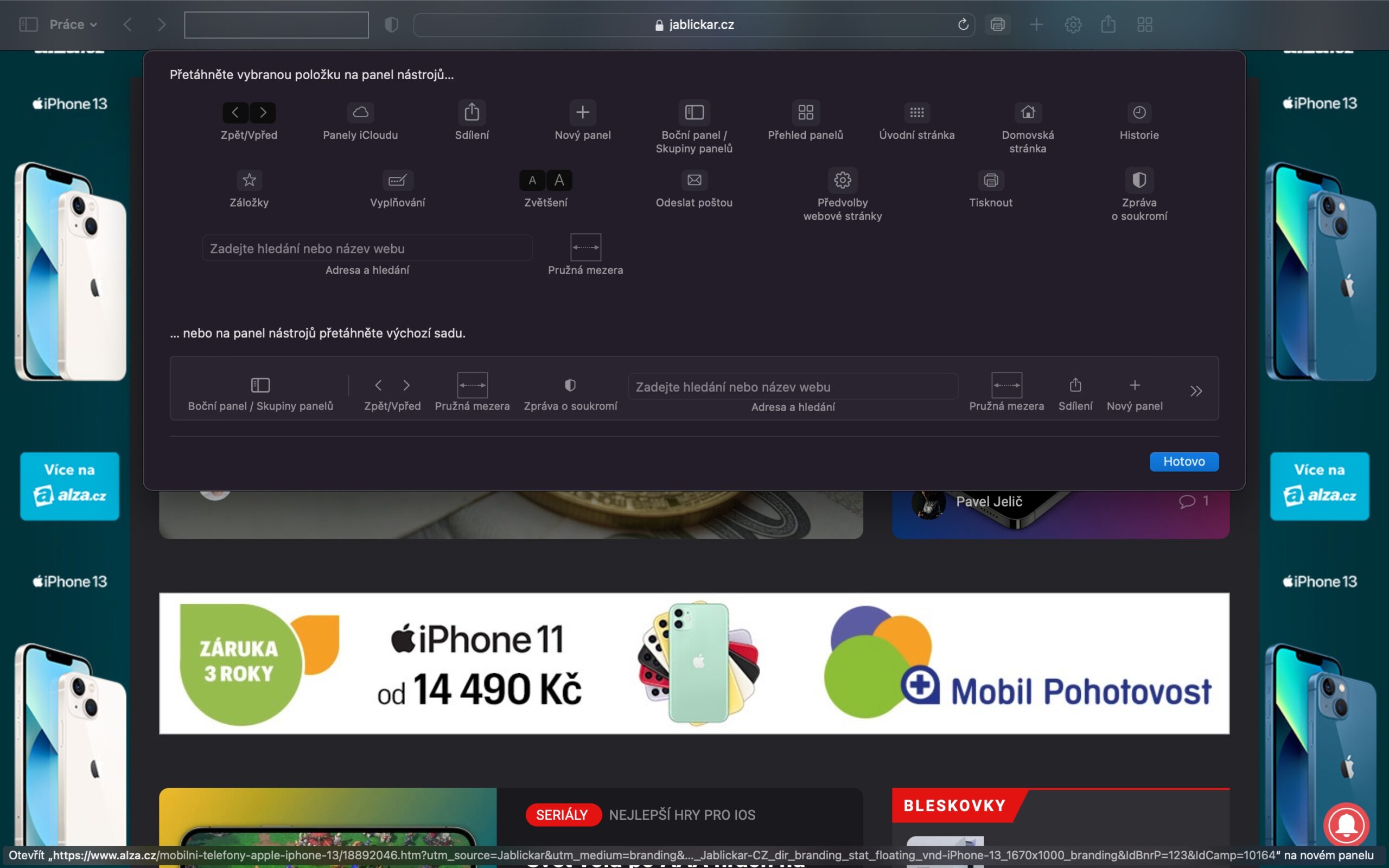
 adam kos
adam kos