Al igual que cualquier otra aplicación, la Touch Bar ejecuta un proceso en su MacBook. En macOS, es él quien le muestra estos procesos como aplicaciones en ejecución. Puede forzar fácilmente el cierre de aplicaciones después de que se atasquen, ya sea haciendo clic derecho en el ícono de la aplicación en el Dock y eligiendo Forzar salida, o puede abrir una ventana separada para forzar el cierre de aplicaciones usando el método abreviado de teclado Comando + Opción + Escape. Lamentablemente, la Touch Bar no se puede cerrar de esta forma. Entonces, si se atasca y no responde, debes finalizarlo de una manera ligeramente diferente y más complicada.
Podría ser te interesa
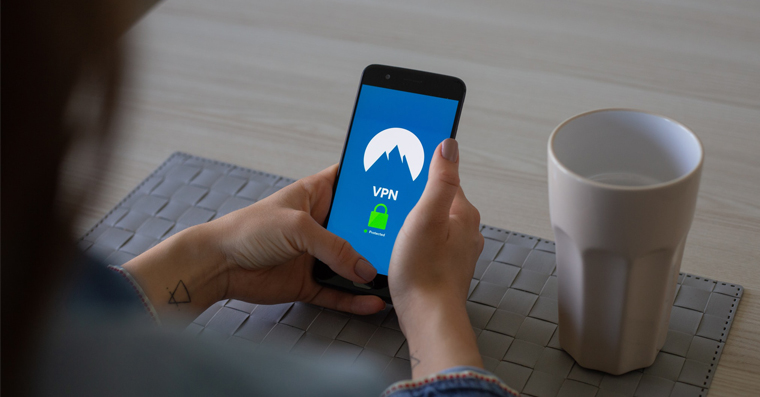
¿Touch Bar atascado en tu MacBook? Aquí se explica cómo solucionar este problema.
Para reiniciar la Touch Bar en tu MacBook, debes ir a la aplicación monitor de actividad. Es una especie de "administrador de tareas" conocido en Windows. Encontrarás todo en él. procesos, que se están ejecutando actualmente en tu Mac, y entre ellos encontrarás proceso para la barra táctil. Solicitud monitor de actividad puedes encontrar en Descubridor en la carpeta Solicitud, donde solo necesitas hacer clic en la subcarpeta Utilidad. También puedes ejecutarlo buscando en Destacar (Comando + Barra espaciadora). Después de comenzar, solo necesita pasar a la sección en la moneda superior en la nueva ventana La CPU. En la esquina superior derecha, donde se encuentra el cuadro de texto de búsqueda, escriba una palabra "barra táctil" (sin comillas). Deberías ver un proceso llamado Servidor TouchBar. a este proceso hacer clic y luego toque en la esquina superior izquierda cruz. Después de eso, aparecerá la última ventana con una advertencia para finalizar el proceso, haga clic en el botón Terminación forzada (no renunciar). La Touch Bar se apagará y volverá a encenderse.
En el Monitor de actividad, puede realizar otras acciones además de cerrar aplicaciones. En el menú superior, puedes cambiar entre las pestañas CPU, Memoria, Consumo, Disco y Red. Después de hacer clic en estas pestañas, podrá ver fácilmente qué proceso utiliza más un determinado componente. Al mismo tiempo, en la parte inferior de la ventana hay varios gráficos que pueden usarse para monitorear fácilmente la actividad del componente.
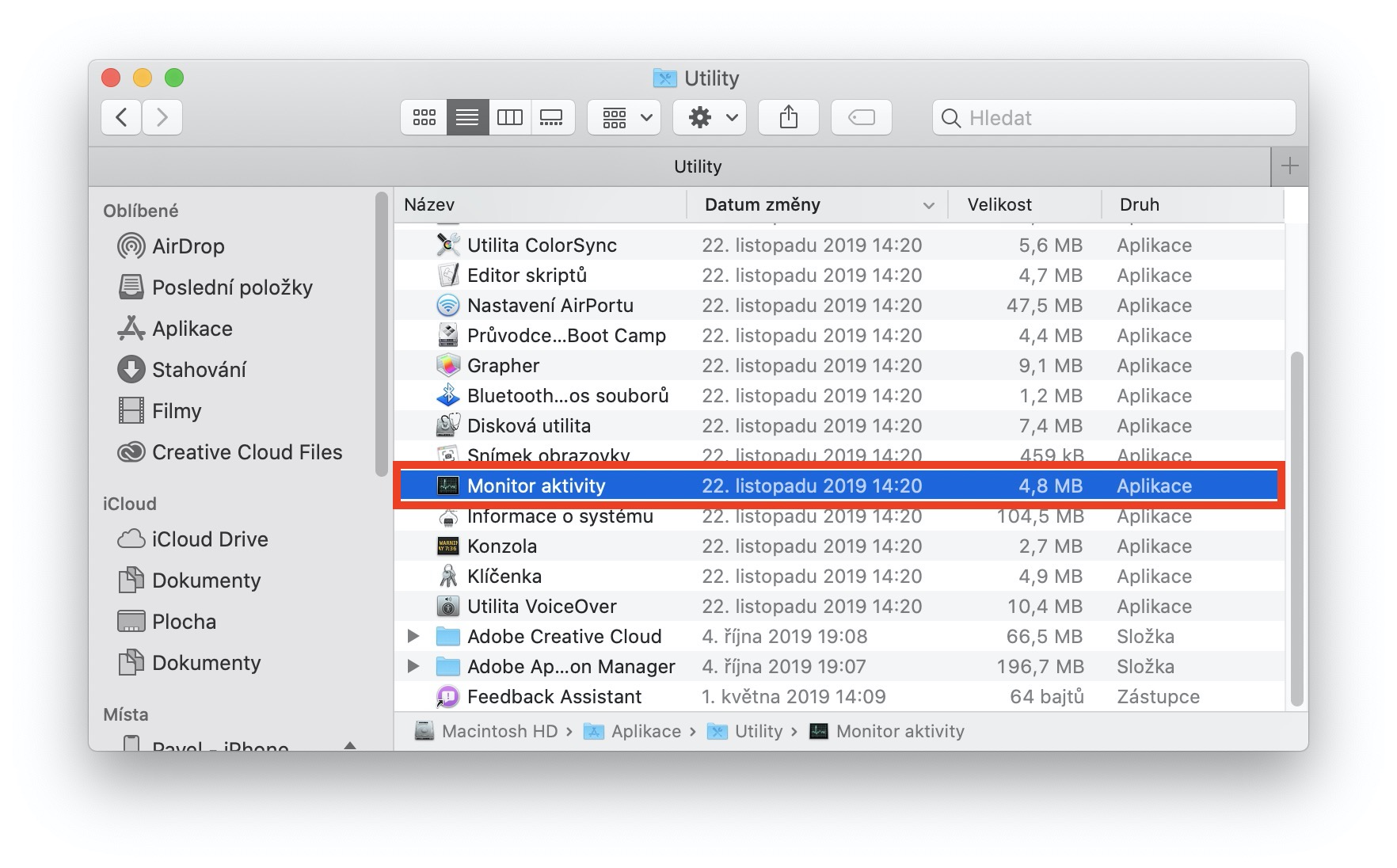
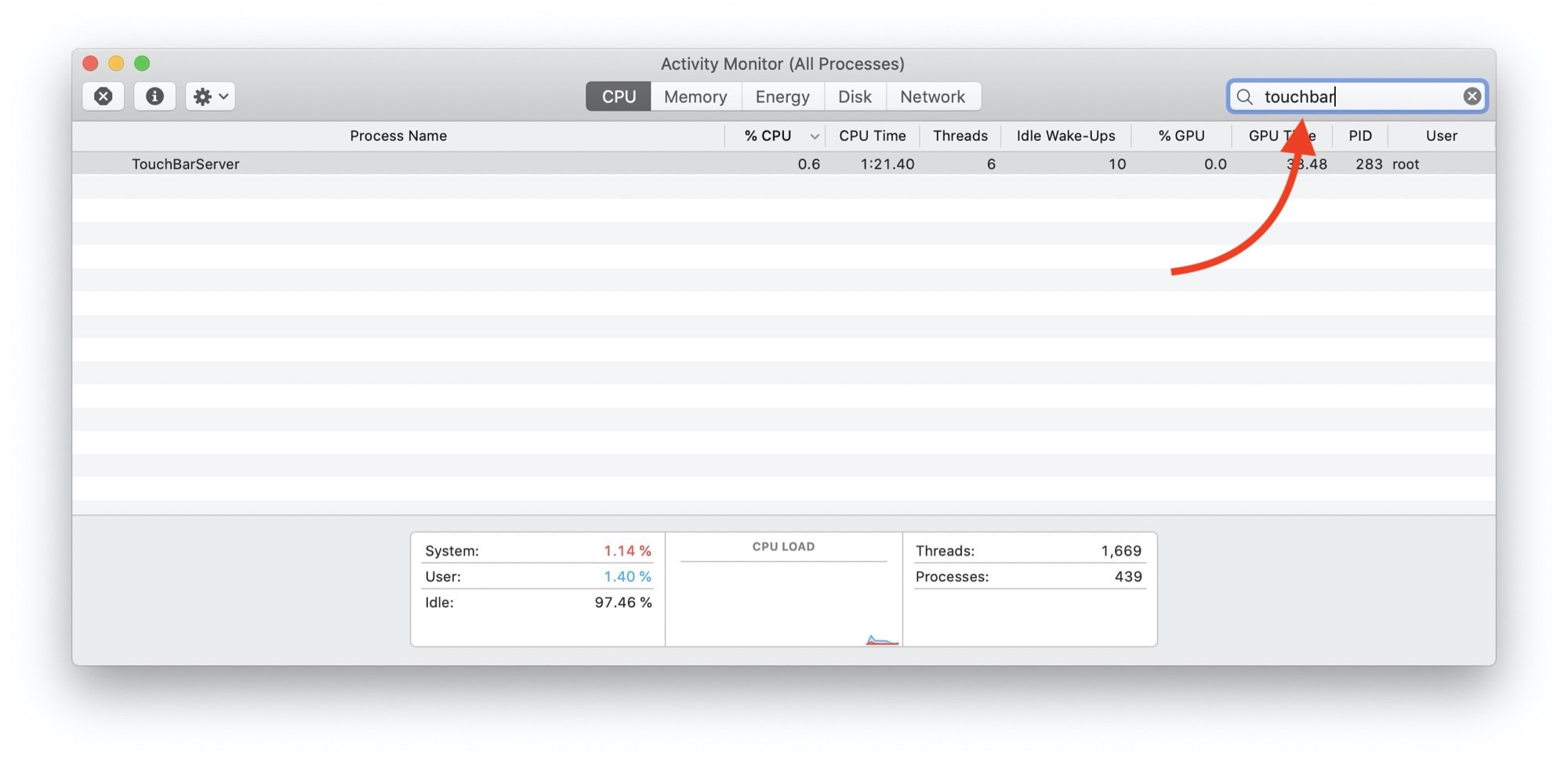


No veo la etiqueta del artículo pago.
Gracias :)