Conozco la práctica aplicación Rocket desde hace bastante tiempo, pero nunca sentí la necesidad de descargarla. Pero comencé a usar emoji cada vez más, y puedes estar seguro de que después de un tiempo dejarás de divertirte escribiendo esos emoticones en una Mac. Así que terminé tirando a Rocket como rescate y lo hice bien.
Si quieres insertar un emoji en un Mac, tienes que abrir el menú del sistema, cuyo primer problema es que muchos usuarios ni siquiera saben dónde está escondido. quien para abreviar CTRL + CMD + barra espaciadora lo sabe, sabe que esto abrirá un menú de emoticones y símbolos similar al de iOS.
En la parte superior tienes los 32 emojis más utilizados y luego desplázate hacia abajo por las categorías clásicas. Sin embargo, el mayor problema de este menú del sistema es que no funciona tan bien como debería. A diferencia de iOS, es positivo que puedas buscar emoji, lo cual es más rápido, pero toda la experiencia de agregar emoji al texto o en cualquier otro lugar no siempre es tan sencilla.
A menudo me pasa que la paleta de emojis no quiere mostrarse en absoluto o tarda demasiado en cargarse, pero lo más frustrante es cuando eliges el tuyo entre una amplia selección de emoticonos, haces clic en él y el menú inmediatamente gira para Se selecciona e inserta una posición diferente y una imagen completamente diferente.
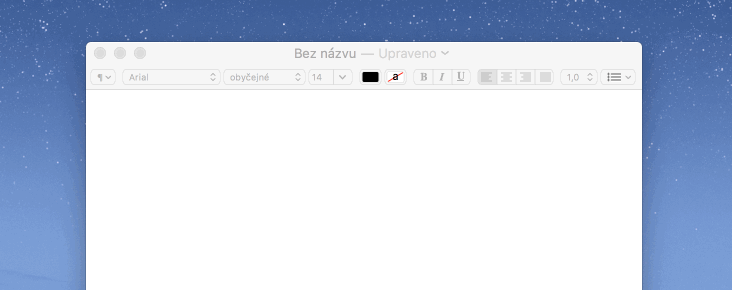
No sé si todas las Mac se comportan de esta manera, pero para mí fue una razón definitiva para probar Rocket. Y ahora estoy libre de estos problemas y puedo insertar emojis fácilmente en todas partes de mi Mac. Cualquiera que utilice Slack, por ejemplo, estará familiarizado con el principio de funcionamiento de Rocket. El punto es que no necesitas abrir la paleta del sistema para insertar un emoji, sino que simplemente escribes, por ejemplo, dos puntos y continúas escribiendo el nombre del emoji.
Entonces si escribes : sonrisa, aparecerá automáticamente un menú Rocket con emojis risueños detrás del cursor. Es importante mencionar dos cosas aquí: Rocket no tiene que activar solo dos puntos, sino cualquier carácter. Sin embargo, debido al uso, se recomiendan dos puntos o un guión bajo. La segunda cosa es el hecho de que Rocket no conoce los nombres de los emoji checos, por lo que tiene que escribir en inglés.
Sin embargo, esto puede no ser un gran problema. Sólo necesitas saber las palabras básicas y podrás encontrar fácilmente cualquier imagen. Tan pronto como comiences a escribir la palabra después del carácter seleccionado, automáticamente aparecerá el emoji correspondiente, por lo que ni siquiera tendrás que escribir el nombre completo, puedes usar las flechas o el cursor para seleccionar el emoticón deseado en el menú y insértelo.
Es según este principio que funciona la integración en la aplicación Slack, y otros ya lo están aprendiendo. Con Rocket, puedes conseguir ese tipo de inserción sencilla de emoji en todo el sistema, configurando qué aplicaciones no activa en la configuración de Rocket. Sólo necesita permitir el acceso de Rocket dentro del marco para que funcione correctamente Seguridad y Privacidad > Privacidad > Divulgación.
Todo esto puede parecer una banalidad para algunos, y muchos ciertamente no usan ningún emoji, pero aquellos a quienes, por ejemplo, les gustaron las imágenes de los mensajes en el iPhone, pueden encontrar en Rocket una buena ayuda para enriquecer fácilmente su Textos también en Mac. Según el desarrollador de Rocket, Matthew Palmer, que realizó una investigación sobre el tema, aproximadamente la mitad de los usuarios no usan emoji en absoluto en Mac debido a su menor accesibilidad.
Rocket puede buscar e insertar emoji rápidamente de forma totalmente gratuita y Puedes descargarlo aquí. Además, si donas $5 al desarrollador, obtendrás una licencia completa, que incluye insertar tus propios emoji y GIF, y luego podrás insertarlos fácilmente en cualquier lugar usando Rocket.
CTRL+CMD+ESPACIO me funciona bien???
En Mac, sólo lo uso en mensajes y atajos como :-) :-D también funciona bien allí.
Después de todo, algo similar es compatible con el propio sistema operativo. Configuré algunos atajos de emoji en mi iPhone y los sincronicé a través de iCloud. Probablemente no sea tan versátil, pero no necesito instalar la aplicación.