Ahora mismo estoy subiendo varios gigabytes de fotos a mi Google Drive. Poco a poco me estoy cansando de tocar el teclado cada 10 minutos para evitar que la MacBook entre en modo de suspensión. Me siento muy cómodo cambiando mi configuración en las preferencias del sistema, así que decidí intentar encontrar una alternativa, y lo hice. Si se encuentra en la misma situación o similar a la mía, hay un comando de terminal que puede resultarle útil. La característica que mantiene tu Mac o MacBook "en alerta" se llama Caffeinate, y en este tutorial te mostraremos cómo usarla.
Podría ser te interesa
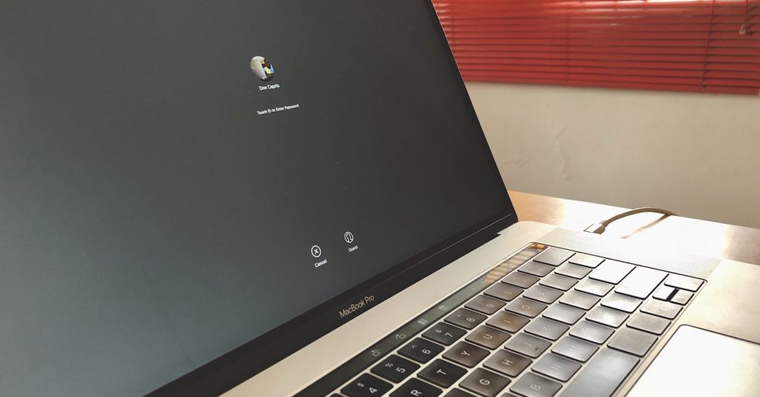
Cómo utilizar el comando Caffeinate
- Como primer paso, abrimos Terminal (ya sea usando Launchpad y la carpeta Utilidades, o haga clic en la lupa en la esquina superior derecha y escriba Terminal en el cuadro de búsqueda)
- Después de abrir la Terminal, simplemente ingrese el comando (sin comillas) “cafeinato"
- La Mac cambia inmediatamente al modo con cafeína
- A partir de ahora no se apagará solo
- En caso de que quieras salir de Caffeinate, presiona la tecla de acceso rápido Controlar ⌃ + C
Con cafeína durante un intervalo de tiempo.
También podemos configurar Caffeinate para que esté activo sólo durante un tiempo determinado:
- Por ejemplo, quiero que el modo con cafeína esté activo durante 1 hora.
- Convertiré 1 hora a segundos, es decir. 3600 segundos
- Luego en Terminal ingreso el comando (sin comillas)”con cafeína -u -t 3600(el número 3600 representa el tiempo de cafeína activa durante 1 hora)
- Caffeinate se apaga automáticamente después de 1 hora
- Si desea finalizar el modo con cafeína antes, puede hacerlo nuevamente usando el acceso directo Controlar ⌃ + C
Y ya está. Con este tutorial, nunca más necesitarás restablecer las preferencias del sistema. Simplemente use el comando Caffeinate y su Mac o MacBook nunca más volverá a dormirse por sí solo, sino que completará cualquier tarea que le asigne.


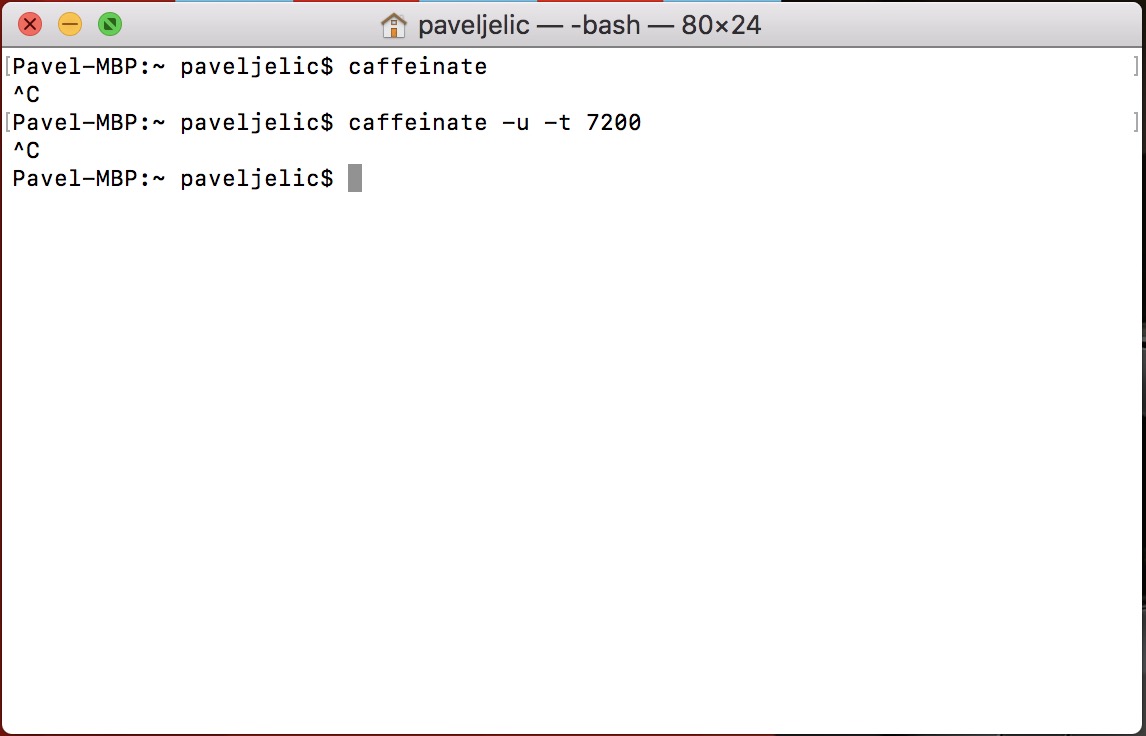
https://www.insideit.eu/
Si hubiera un pequeño script solo para hacer clic, sería genial...
Crear un script de este tipo a través de Automator será pan comido. Por cierto, una característica interesante del cafeína es que puede "colgarse" en otro programa/proceso y mantener la computadora despierta mientras ese programa se está ejecutando.
El amateurismo de los editores, que ni siquiera entregan un guión, así lo diría.
Uso anfetamina, un clic y es incluso sin comando.
http://lightheadsw.com/caffeine/
La aplicación se encuentra en la barra superior y puede hacer todo lo descrito anteriormente.