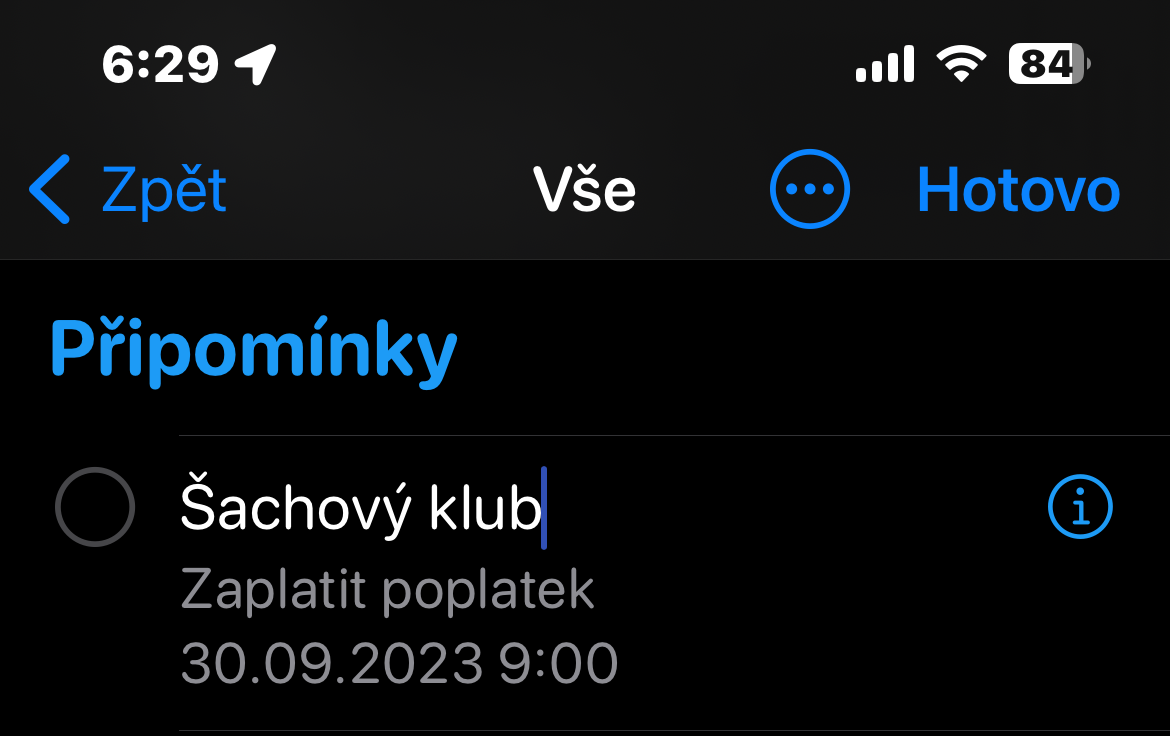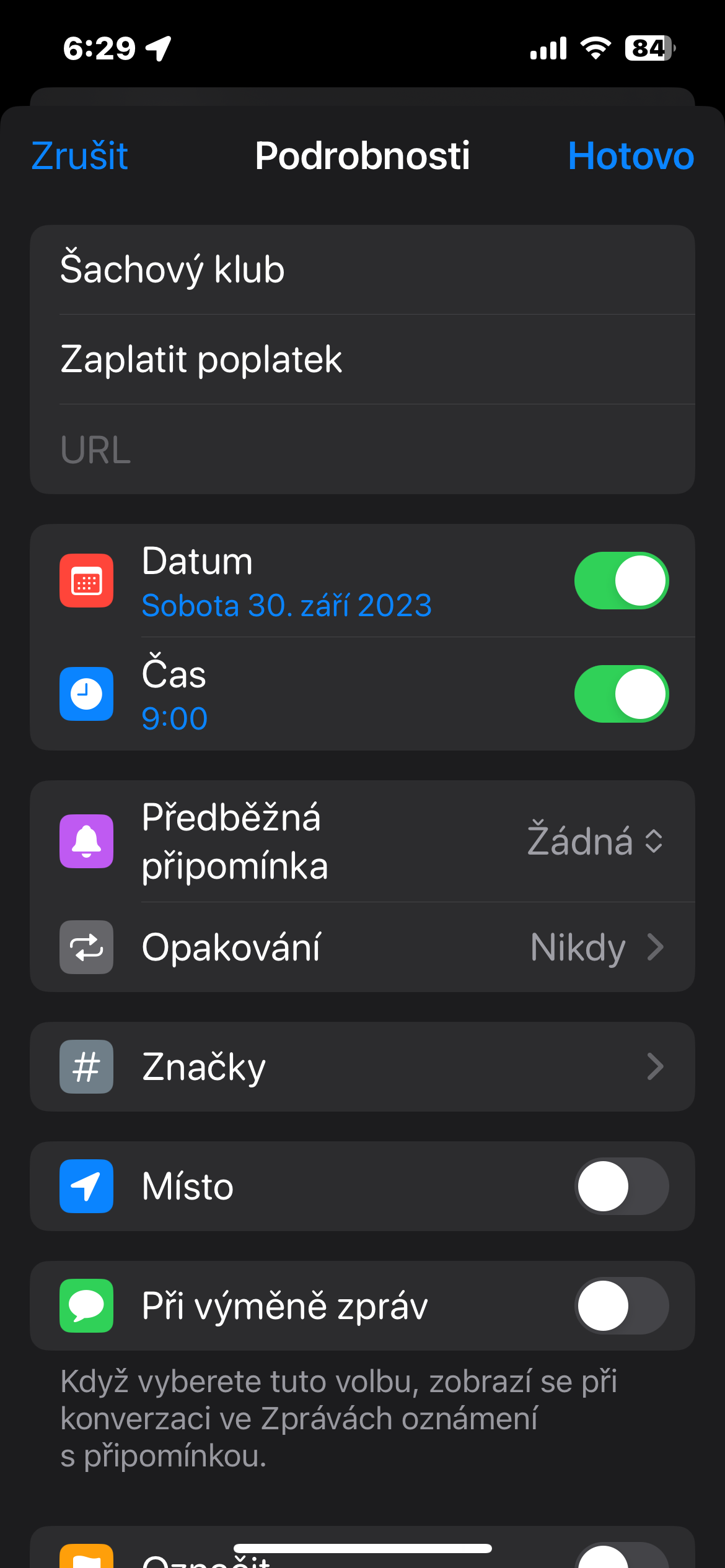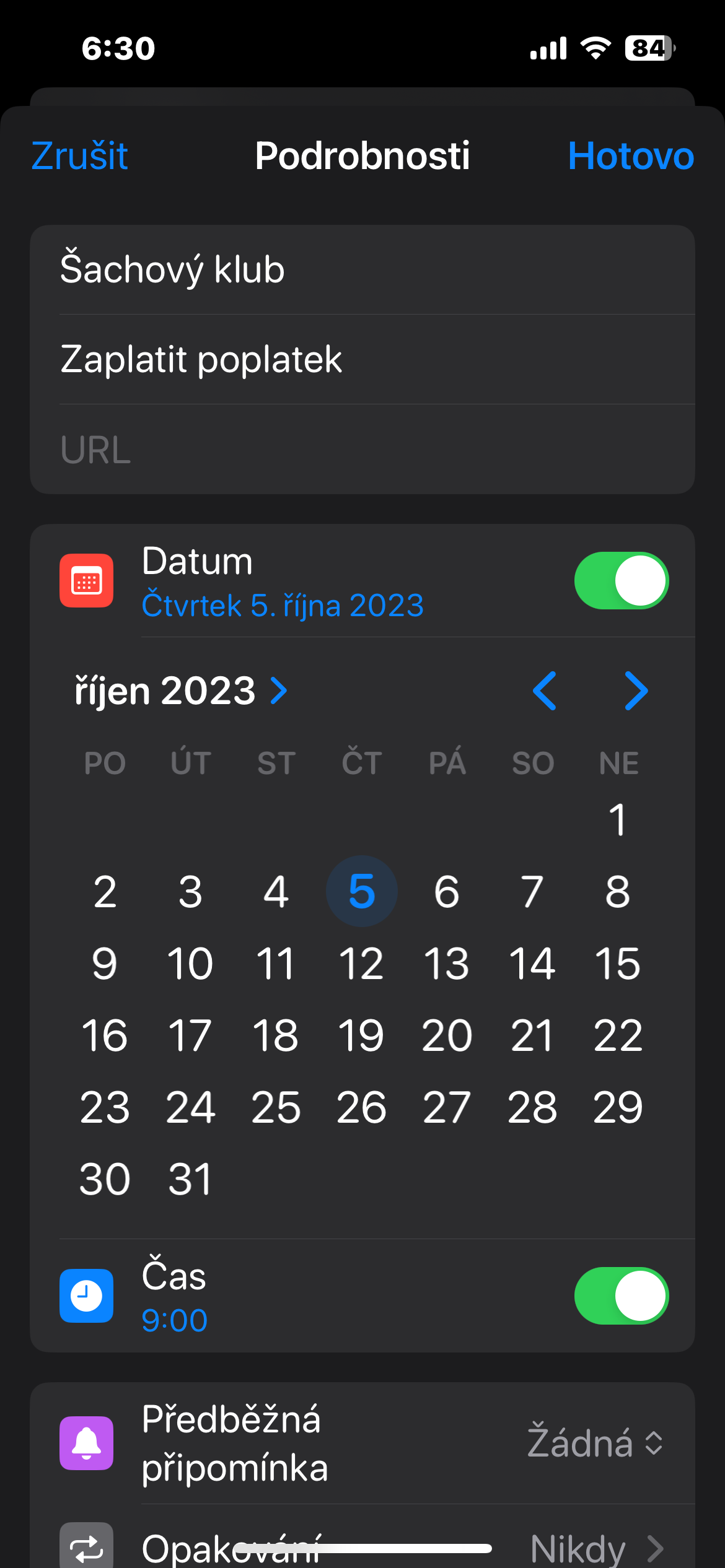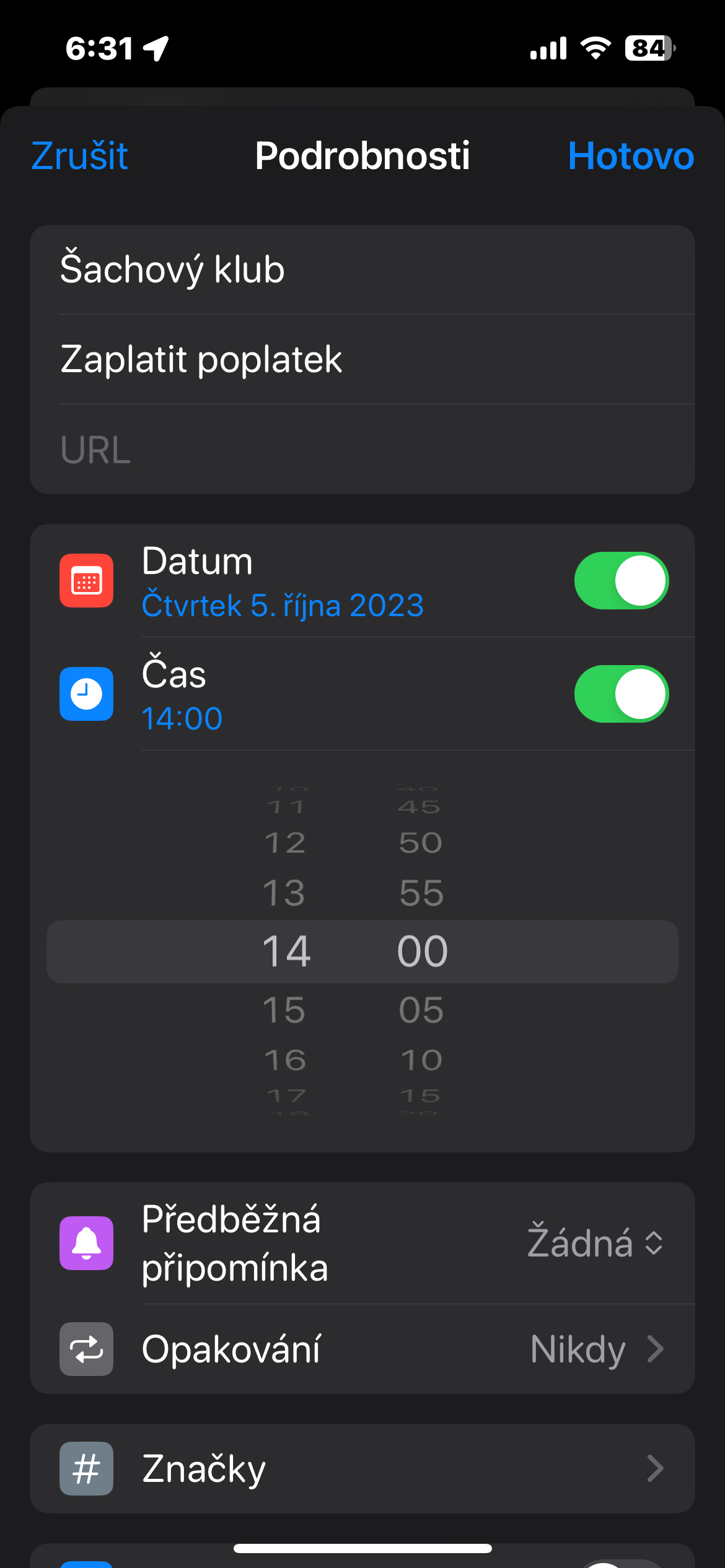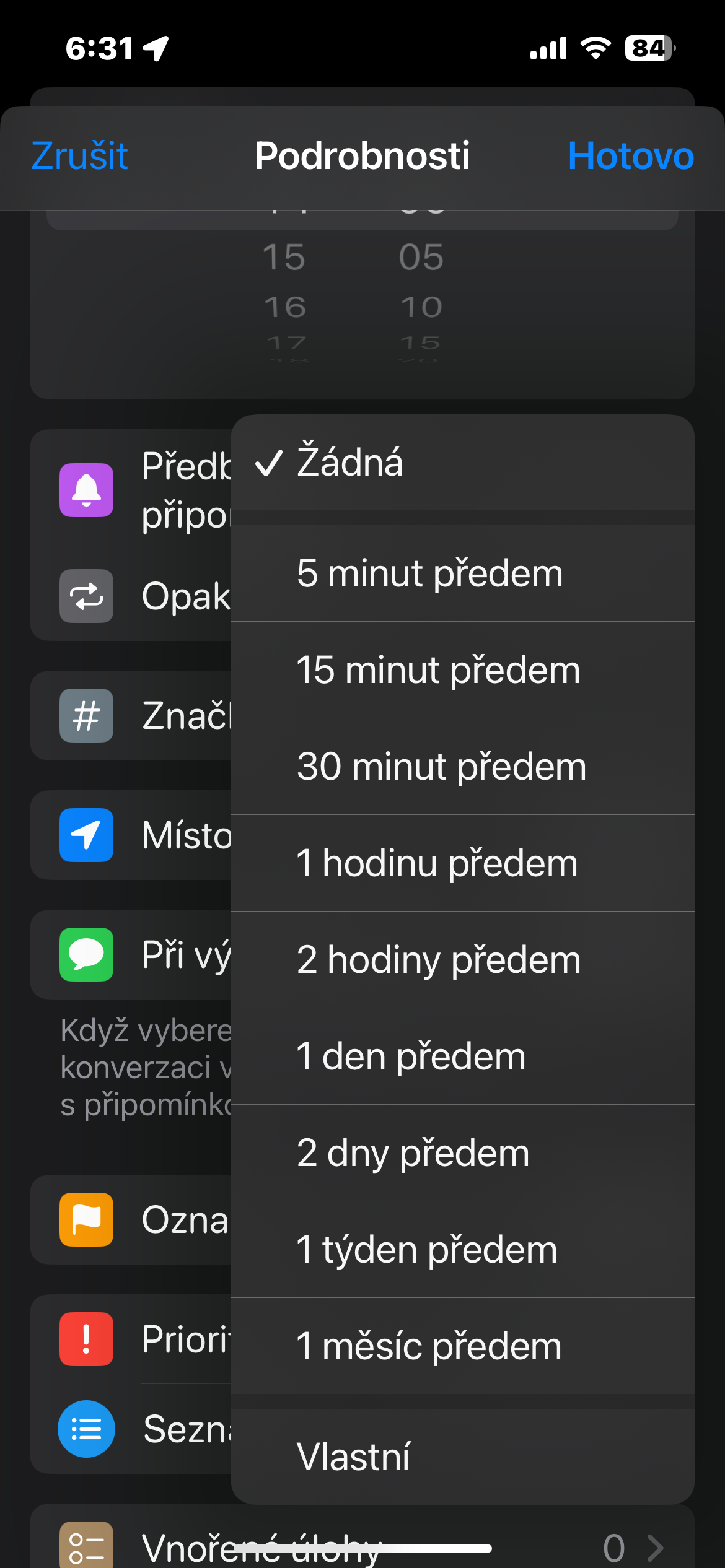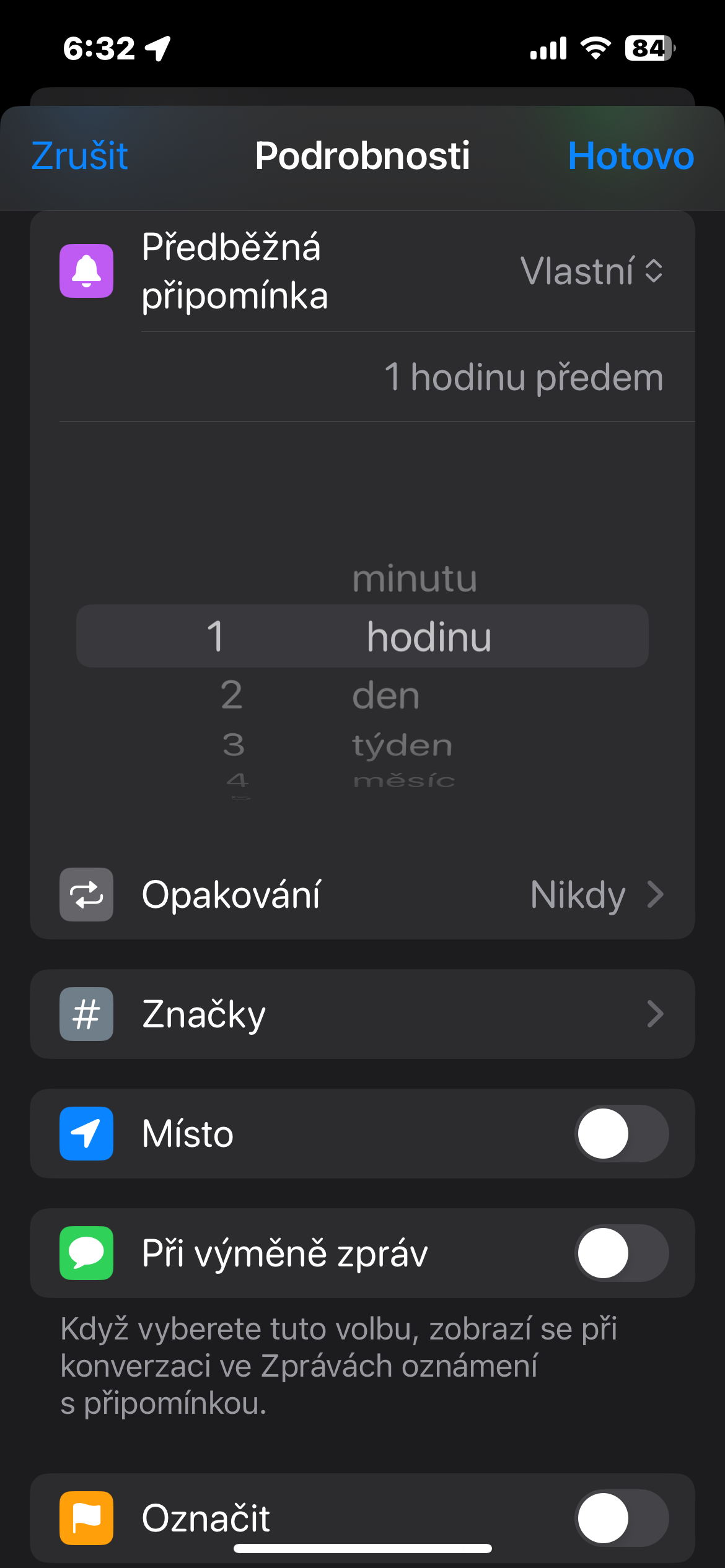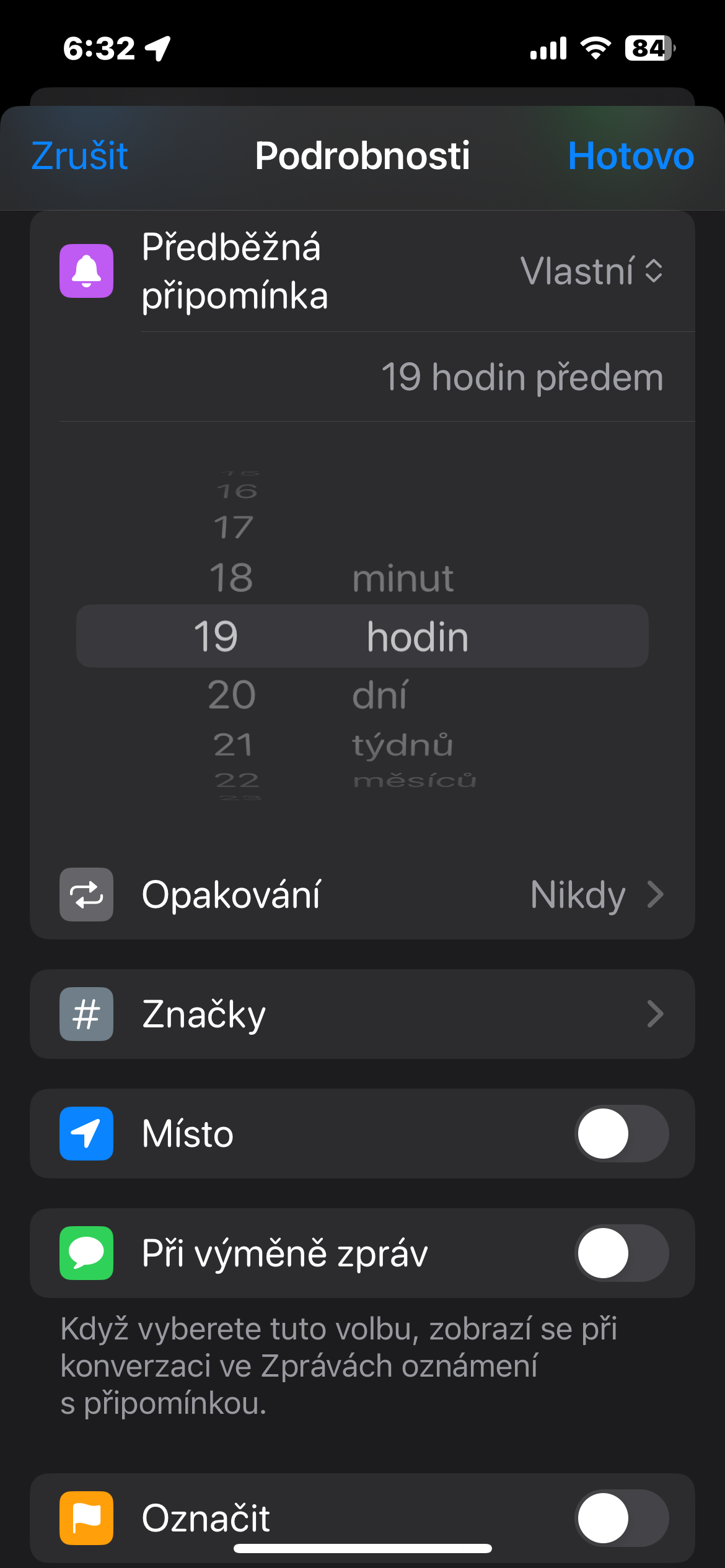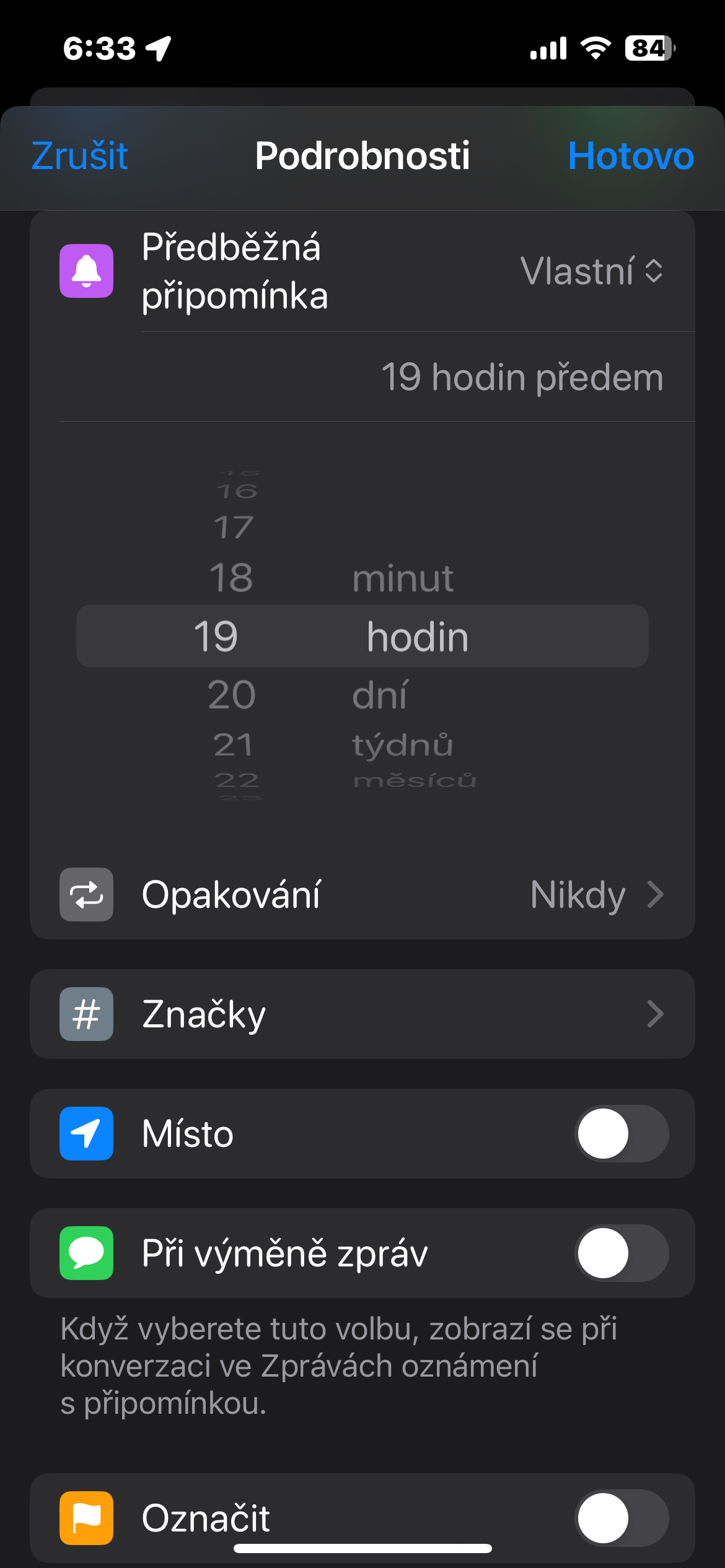Cada vez son más los usuarios que confían en las aplicaciones nativas de Apple para planificar su día, que en muchos casos cada vez son mejores. Los recordatorios nativos no recibieron tanta atención en iOS 17 como las Notas, pero eso no significa que deba ser una aplicación inútil. Mucha gente utiliza Recordatorios para asignar tareas con una fecha de vencimiento específica, entre otras cosas. Pero ¿qué hacer si se ha movido la fecha de cumplimiento inicialmente prevista?
Podría ser te interesa

La aplicación nativa Recordatorios es una excelente herramienta para ingresar y realizar un seguimiento de plazos importantes, y facilita la planificación anticipada. Pero incluso si organizas tus días con antelación, a veces los planes pueden cambiar. Cuando esto suceda, querrás saber cómo editar todos los términos que has creado. Fijar plazos en las Notas no es difícil. Puede usar Siri para este propósito o configurar la hora y fecha especificadas al ingresar el recordatorio manualmente. Pero ¿qué pasa con los ajustes a estos términos? Ciertamente no es una tarea difícil.
Cómo editar fechas en Recordatorios en iOS y iPad
Editar citas es básicamente lo mismo en iPhone y iPad. Sólo tiene que seguir las siguientes instrucciones.
- Ejecute la aplicación Recordatorios.
- Toque la tarea cuya fecha de vencimiento desea editar.
- Toque el ⓘ a la derecha de la tarea seleccionada.
- Ahora ha pasado a los detalles del comentario. Toca el elemento Datum y seleccione la fecha deseada en el calendario.
- Si también ha establecido una hora específica para el recordatorio que le gustaría cambiar ahora, toque el elemento Tiempo y editar la hora.
¿Quieres configurar un recordatorio anticipado más por si acaso? Ningún problema. En la sección para configurar la hora, toque Recordatorio preliminar. Verá un menú en el que puede seleccionar uno de los datos de tiempo preestablecidos o después de hacer clic en propio usted elige con cuánta antelación desea que se le notifique la tarea encomendada. Una vez hecho esto, simplemente toque Hecho en la esquina superior derecha.