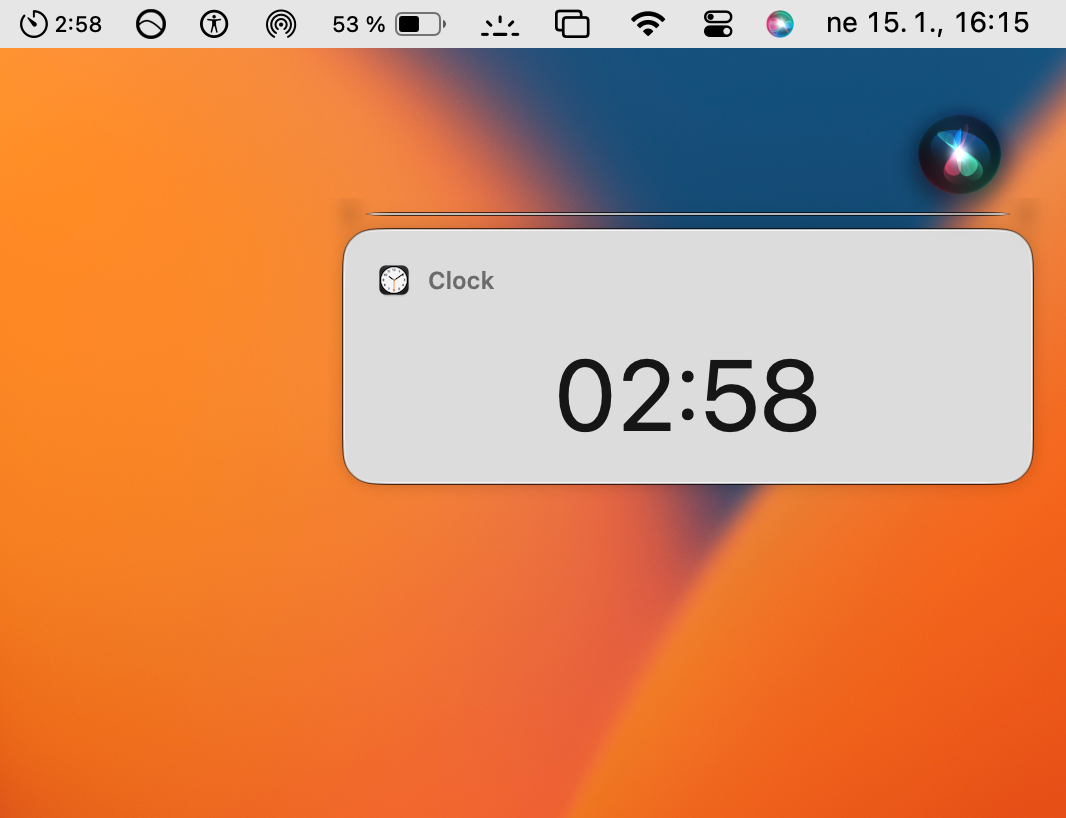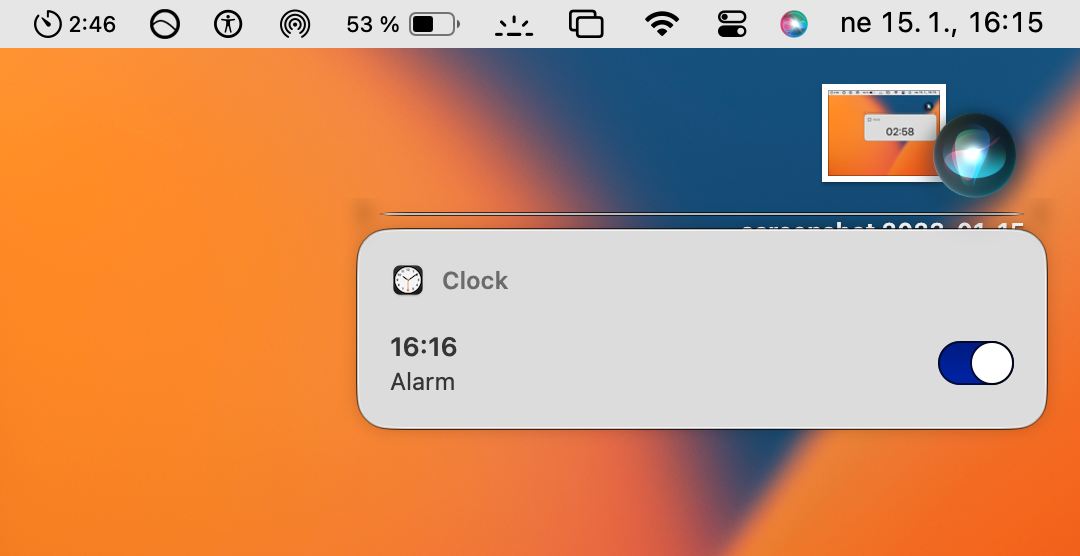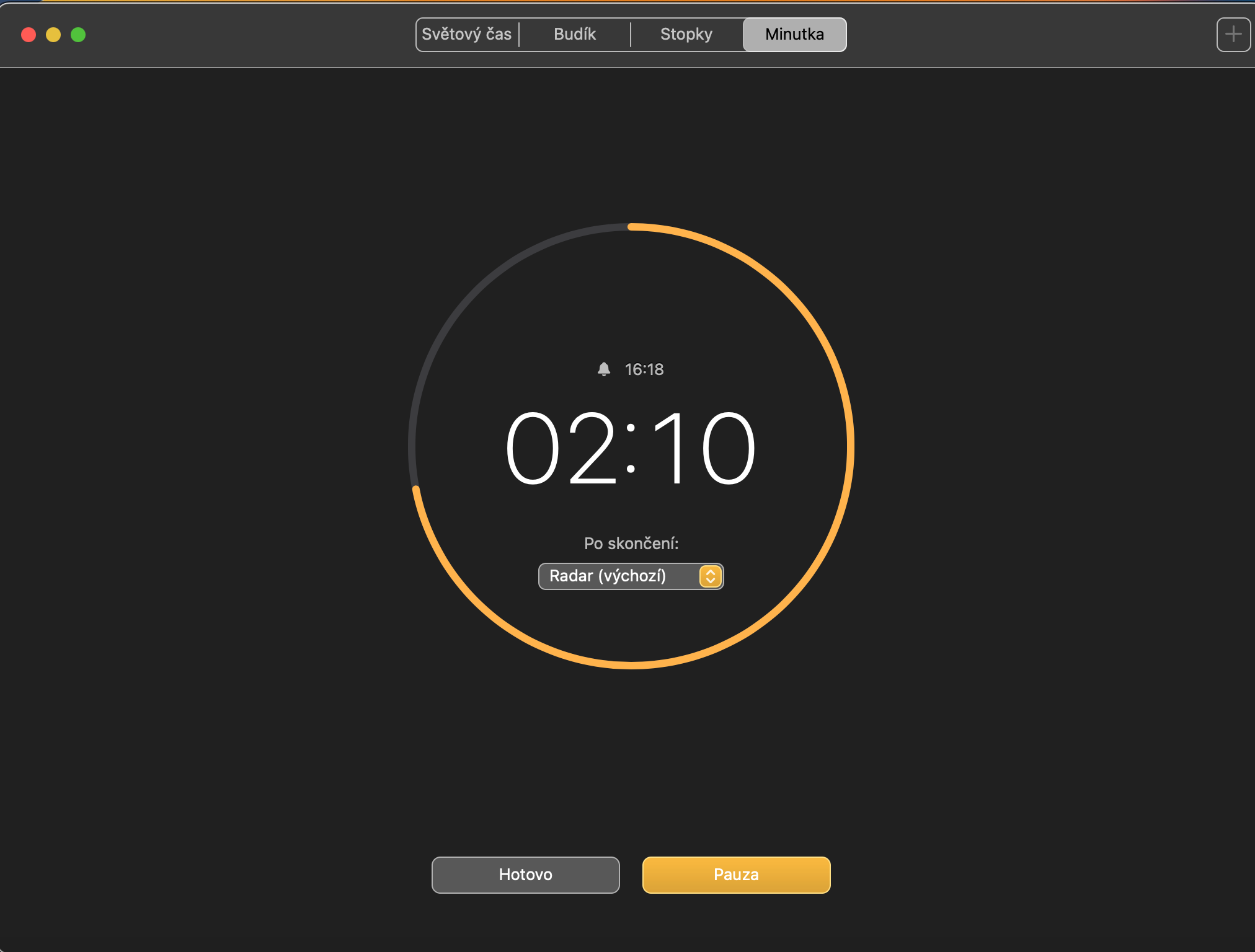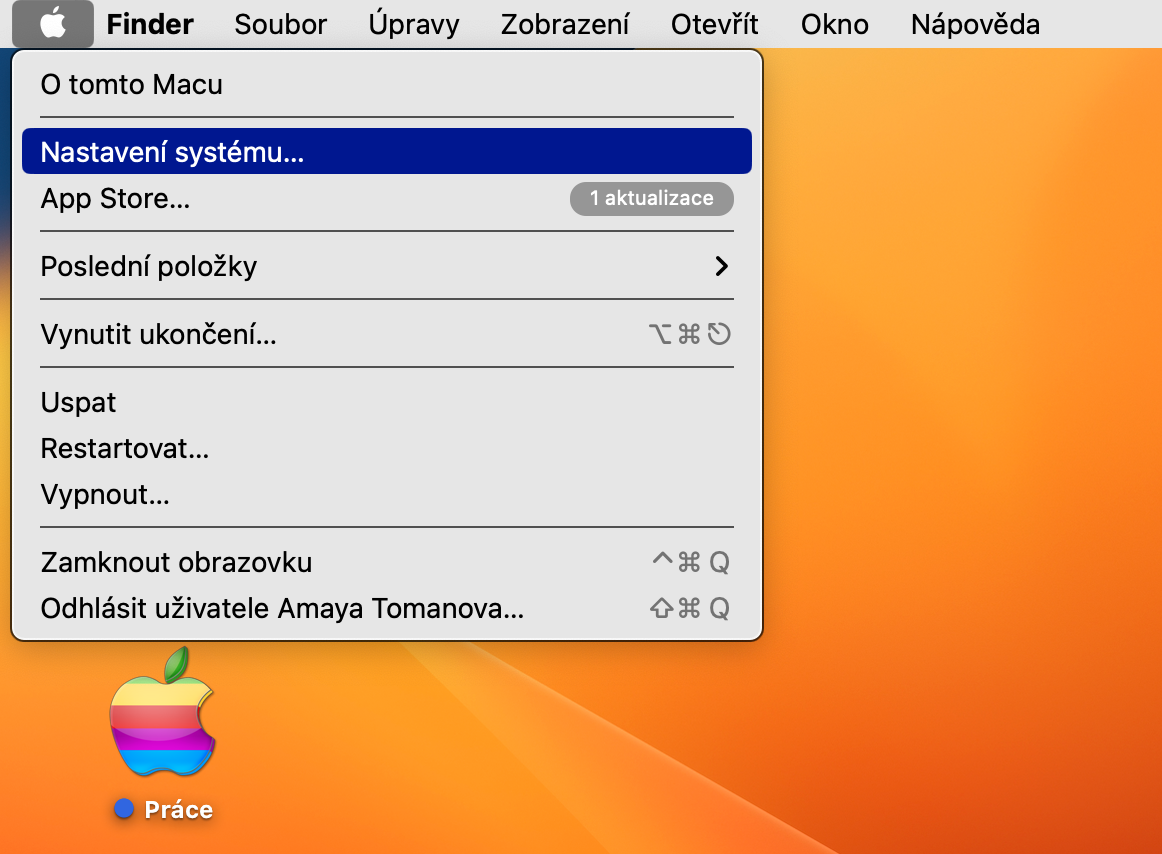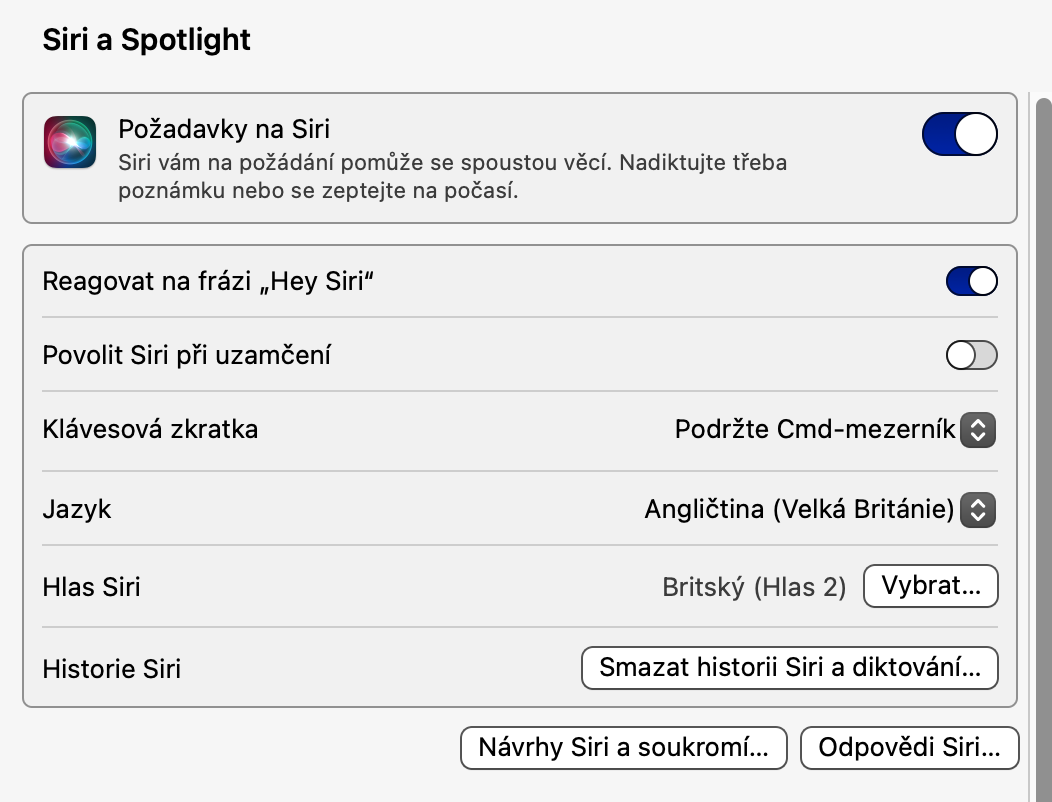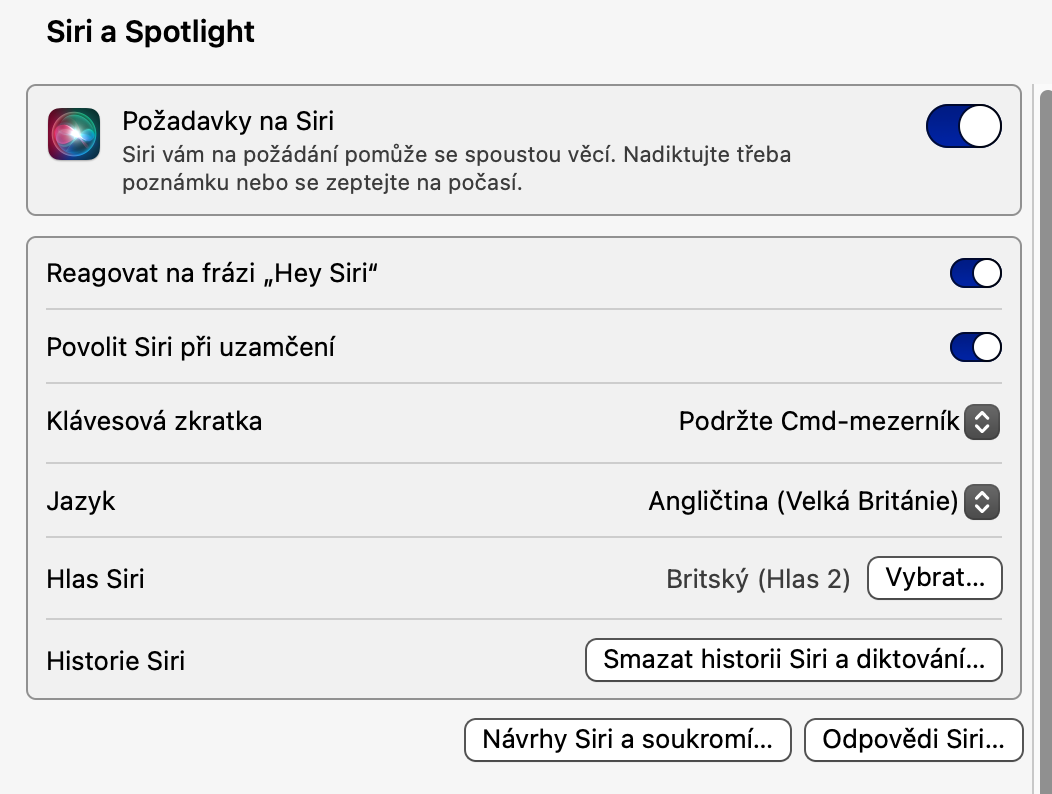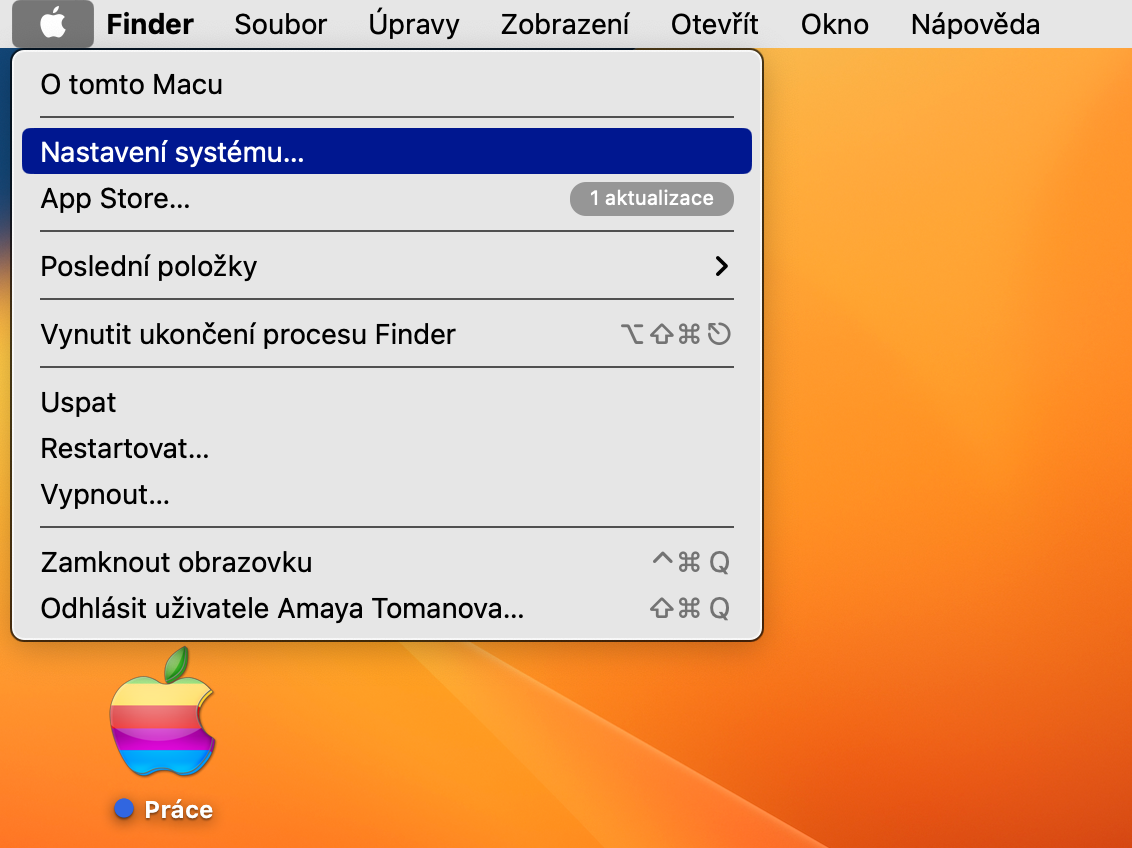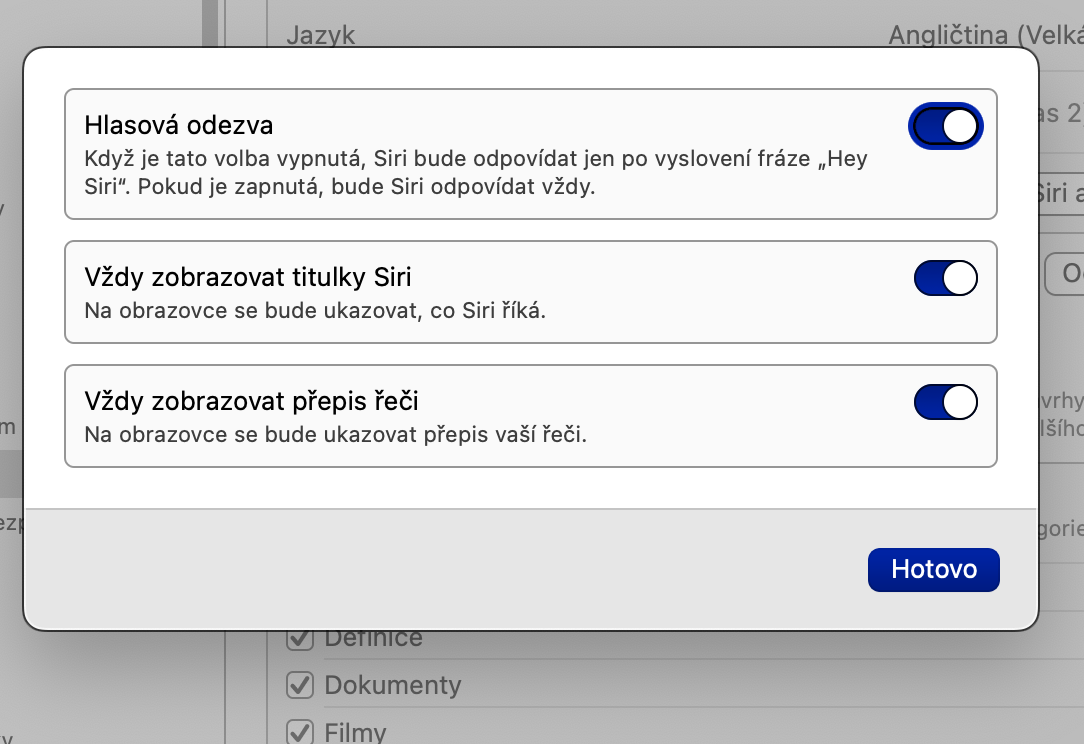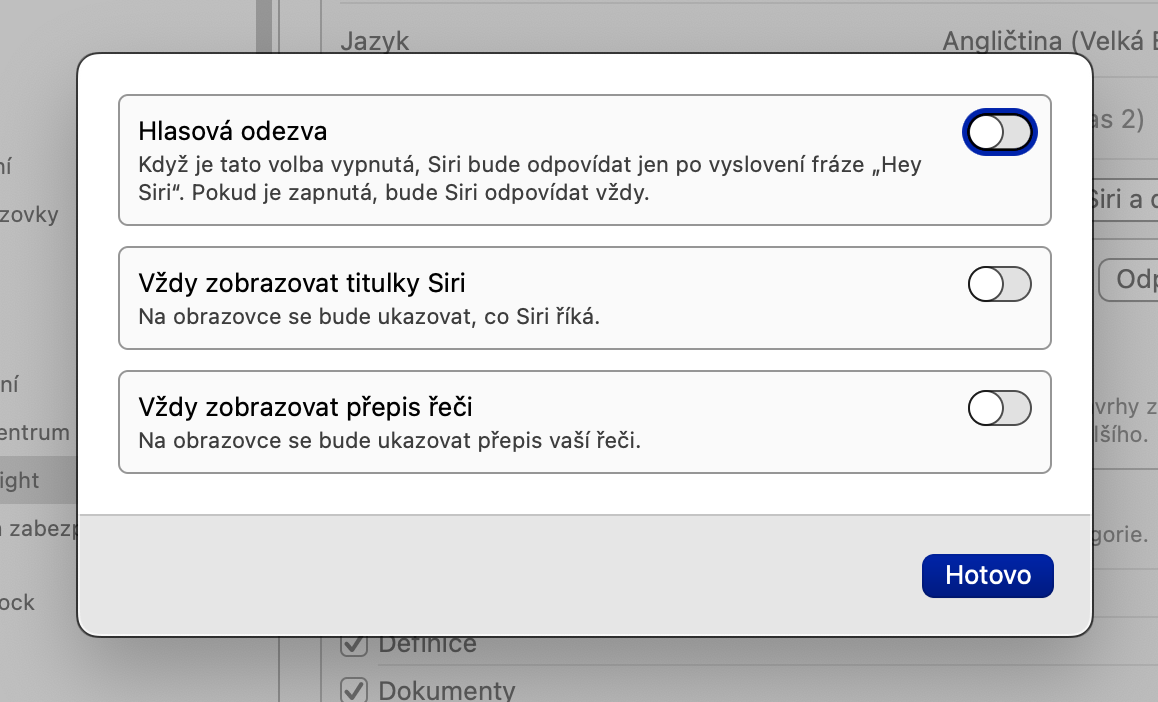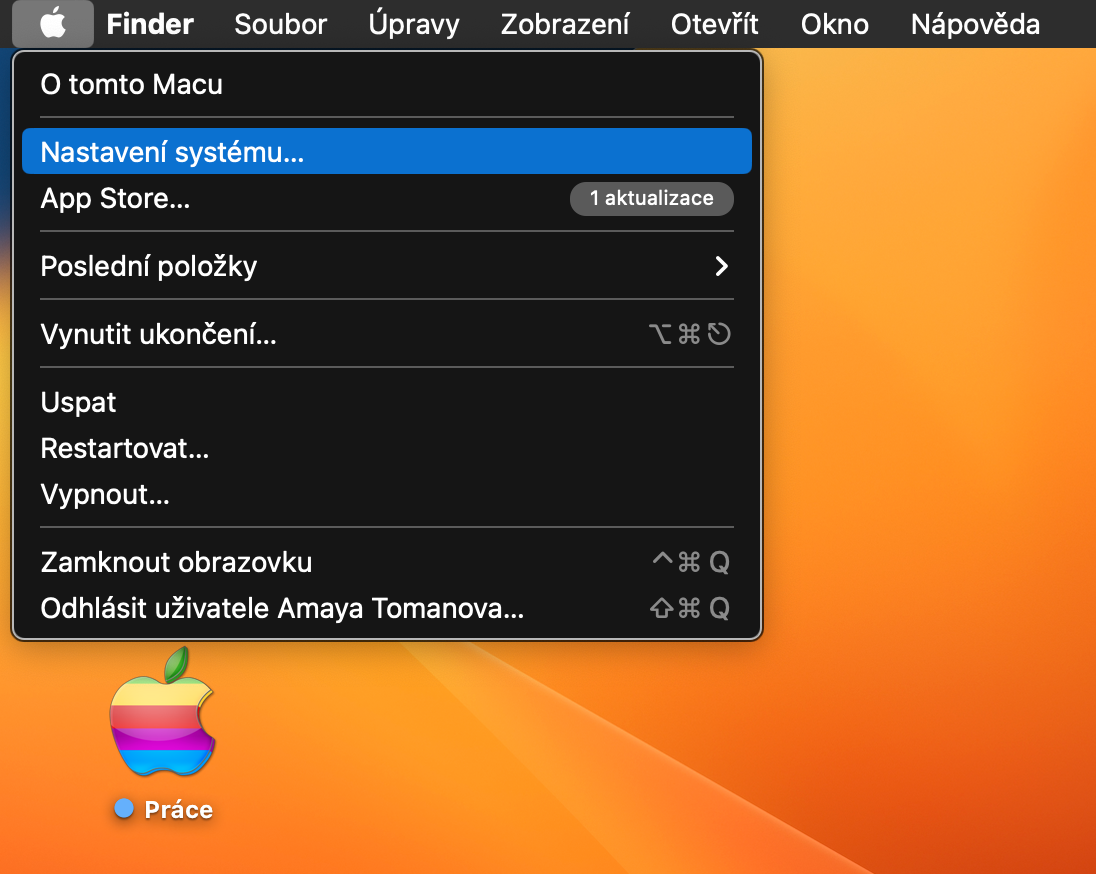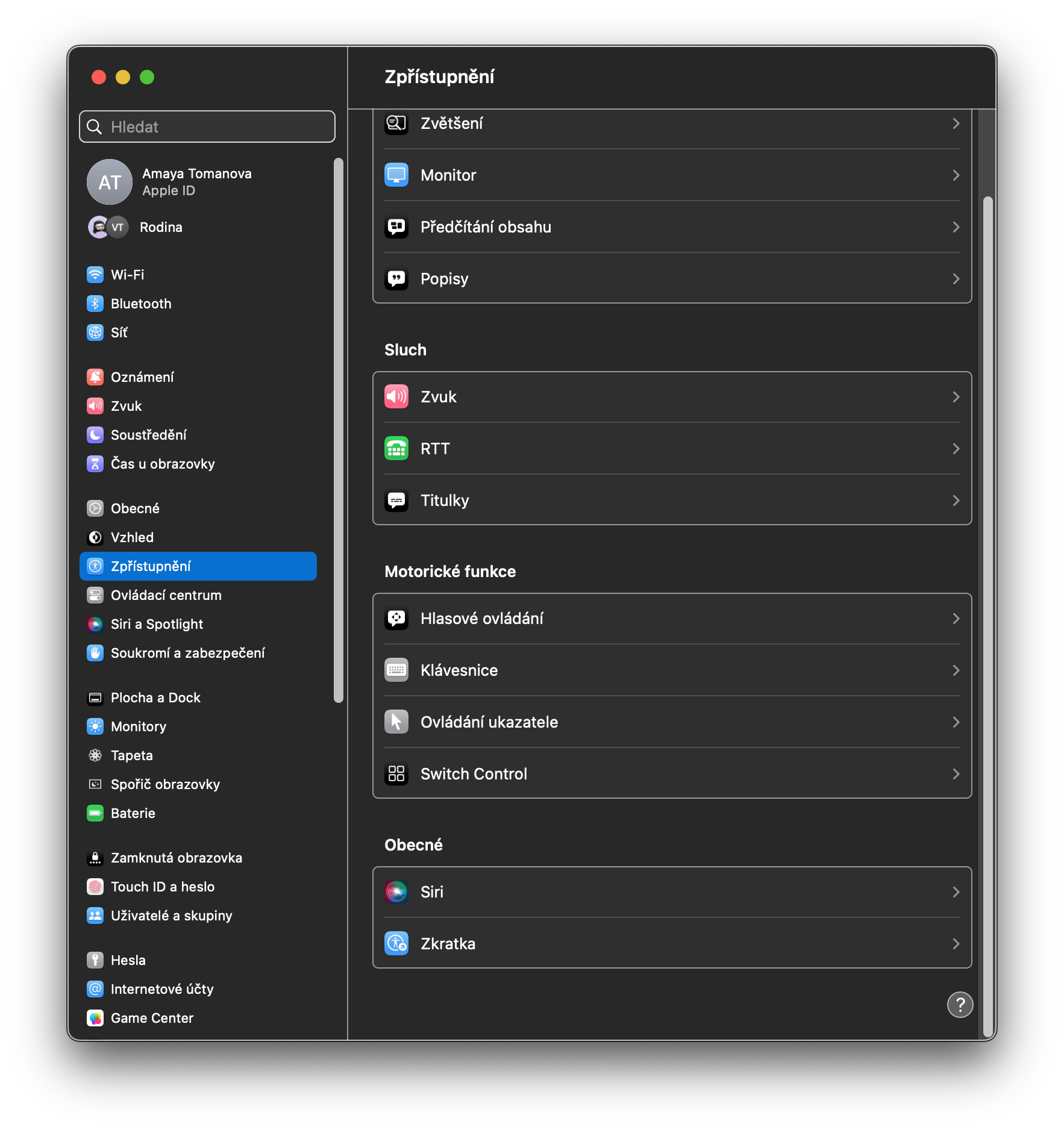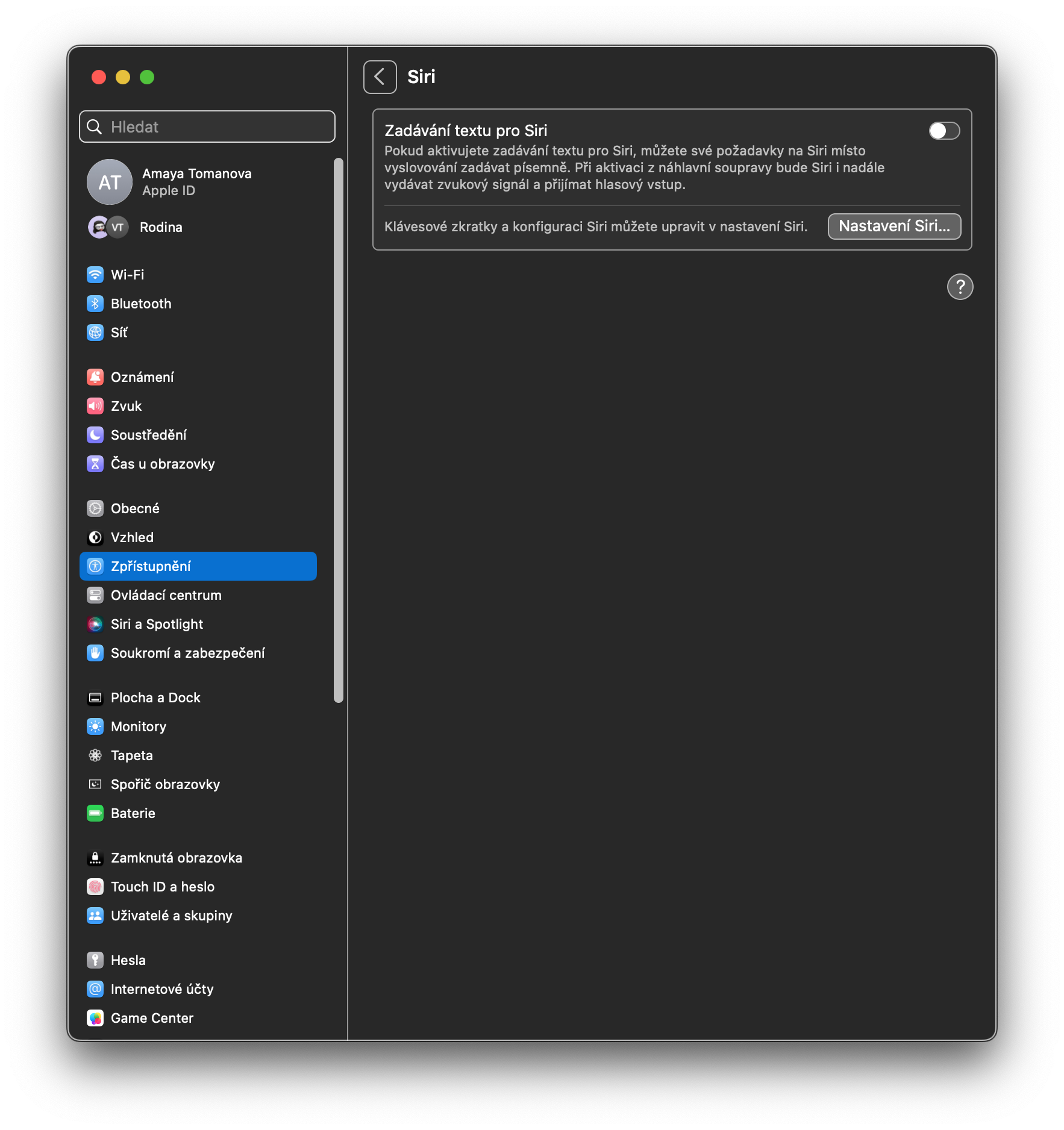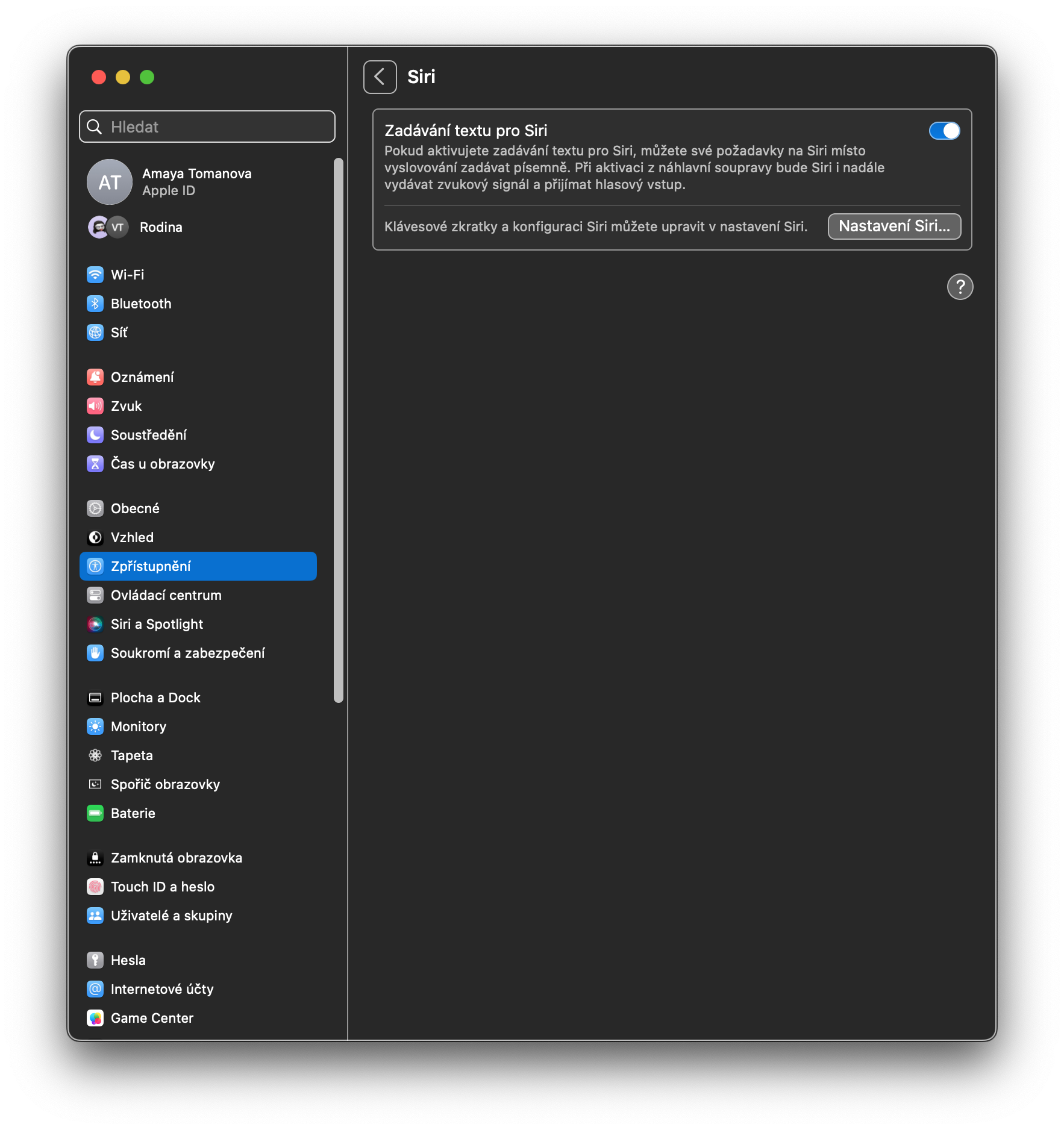Despertadores y minutos.
Gracias a las novedades que trae el sistema operativo macOS Ventura, por fin puedes utilizar Siri en tu Mac para configurar alarmas y temporizadores. Simplemente escribe el comando "Configura el temporizador en XY minutos", eventualmente "Configurar la alarma para XY". Desafortunadamente, incluso en macOS Ventura no puedes configurar más de un minuto a la vez, pero puedes resolver este problema configurando un despertador estándar en lugar de la segunda cuenta regresiva.
Acceso mientras está bloqueado
Si tiene habilitada la función Responder a "Hey Siri" en su Mac, puede comunicarse con su asistente de voz digital incluso cuando su Mac esté bloqueada. En la esquina superior izquierda de la pantalla de tu Mac, haz clic en menú -> Configuración del sistema, y seleccione en el panel en la parte izquierda de la ventana Siri y foco. Finalmente, active la función en la parte principal de la ventana. Habilitar Siri cuando esté bloqueado.
Personalización de respuestas
Siri en tu Mac ofrece respuestas de voz y texto, así como la capacidad de mostrar una transcripción de tu comando. Si desea desactivar cualquiera de estas funciones, diríjase a la esquina superior izquierda de la pantalla de su Mac y haga clic en menú. Luego elija Configuración del sistema, en el panel en el lado izquierdo de la ventana de configuración, haga clic en Siri y foco y luego haga clic en en la parte principal de la ventana Respuestas de Siri. Finalmente, habilite las opciones deseadas.
Escribiendo Siri
¿Te has cambiado recientemente a macOS Ventura y no sabes dónde encontrar la opción para habilitar la entrada de texto para Siri? En la esquina superior izquierda de la pantalla de tu Mac, haz clic en menú -> Configuración del sistema. En el panel izquierdo de la ventana de configuración, elija esta hora Divulgación. En la ventana principal, busque el elemento Siri, haga clic en él y actívelo. Ingresar texto para Siri.
Corrigiendo la consulta
Aunque este consejo no es una novedad que se habría agregado recientemente con la llegada de macOS Ventura, definitivamente vale la pena recordarlo. Si tienes habilitada la transcripción de consultas en tu Mac, puedes corregir a Siri si se escucha mal. Simplemente haz clic en la palabra que Siri malinterpretó en la transcripción de tu comando y corrígela.
Podría ser te interesa