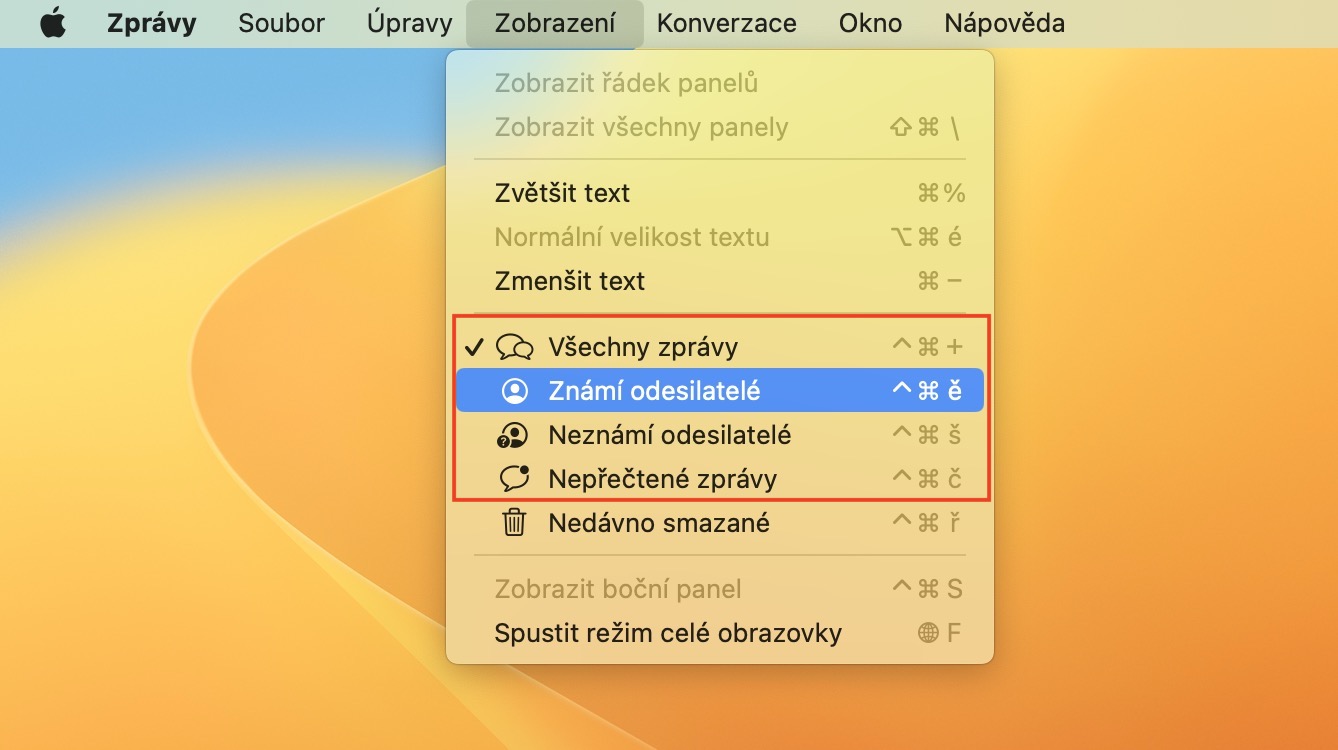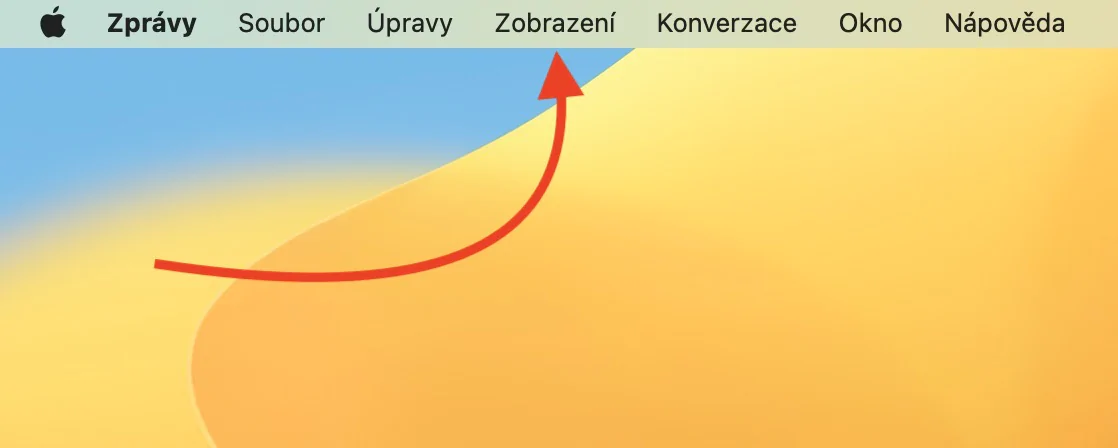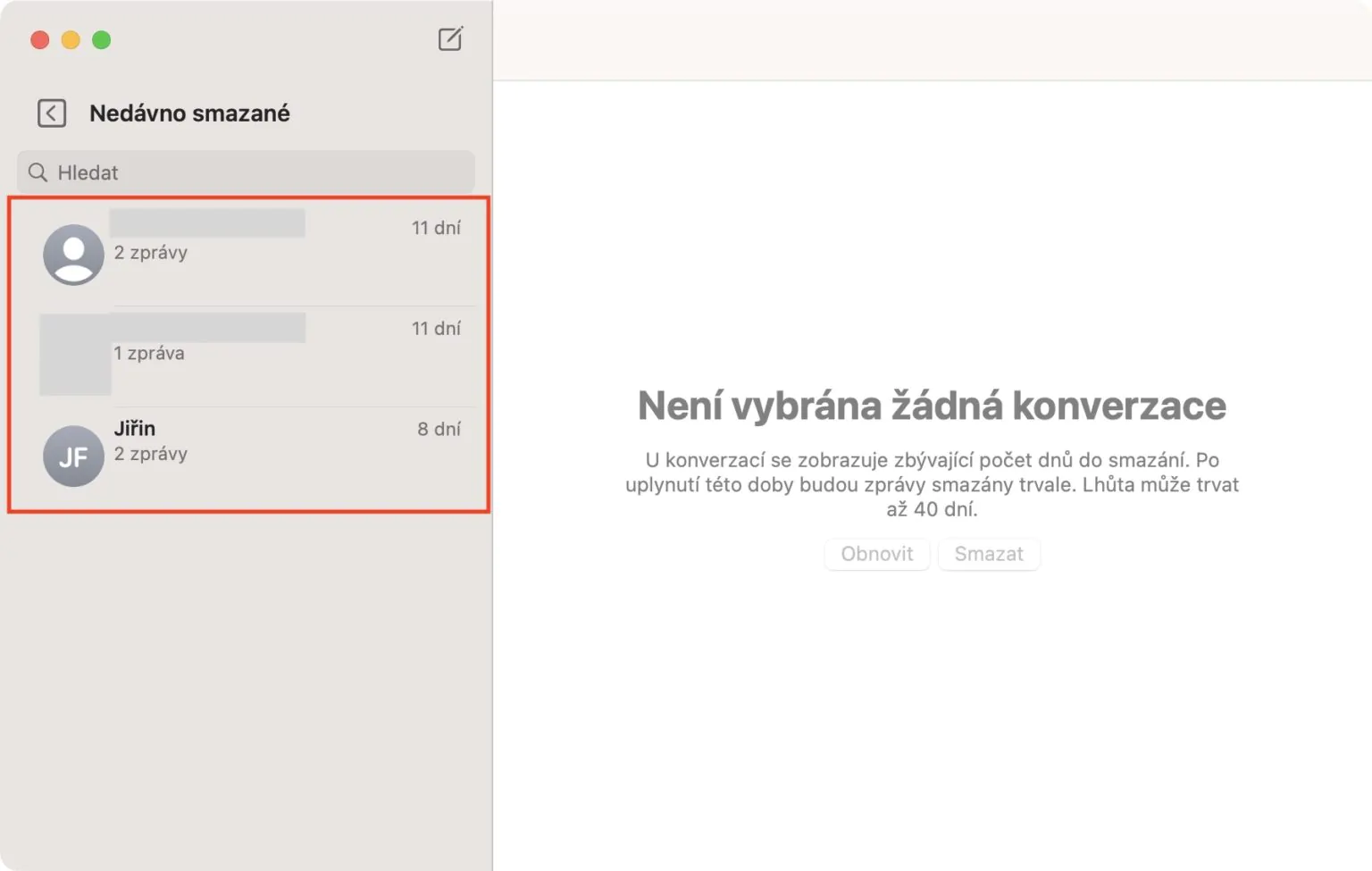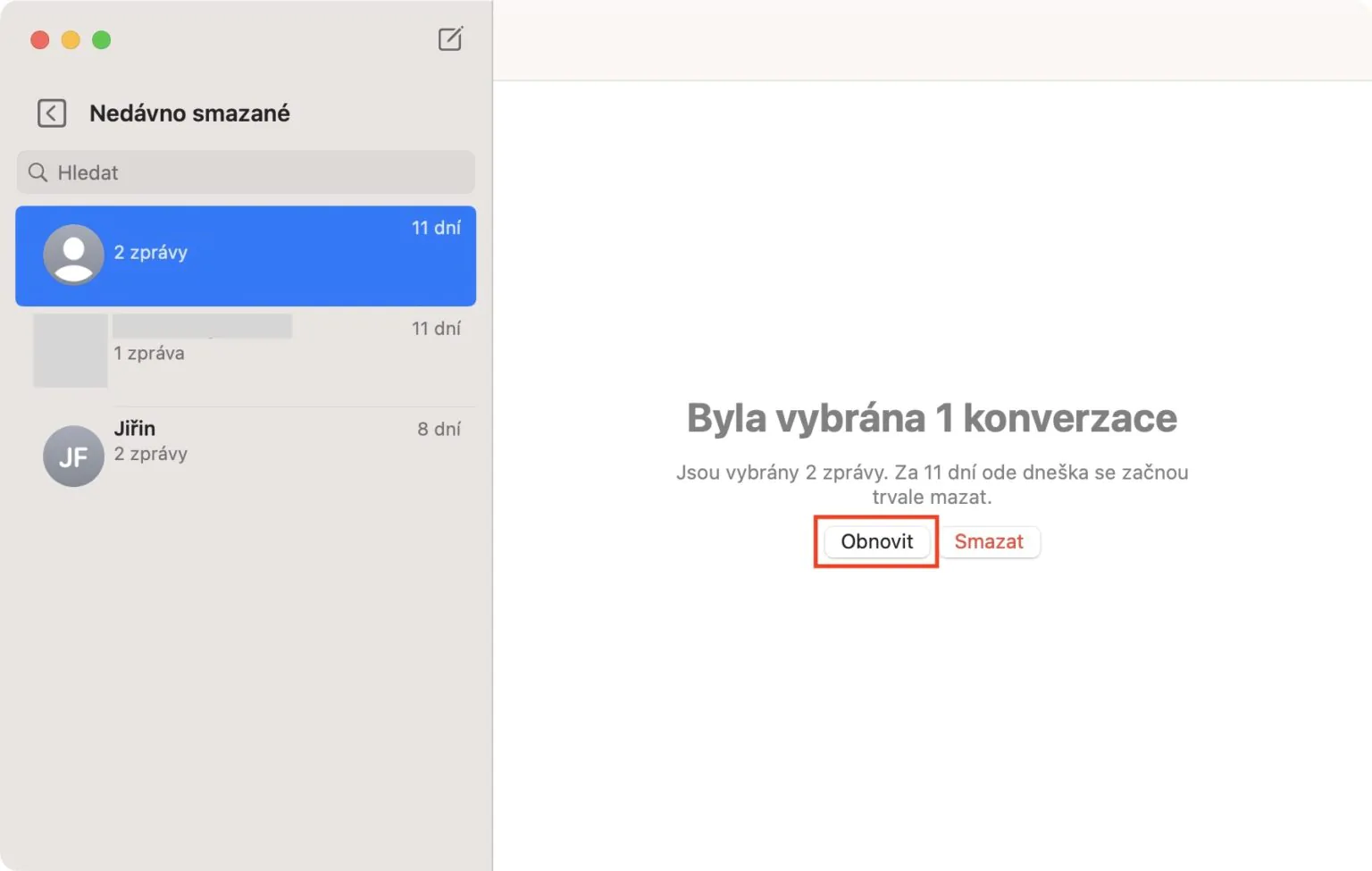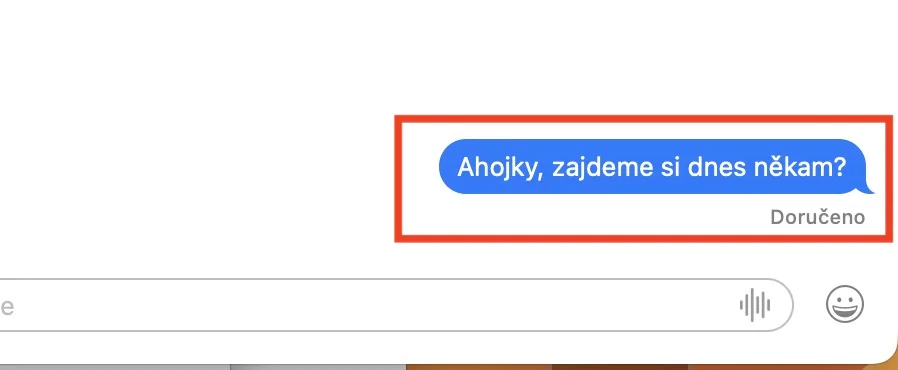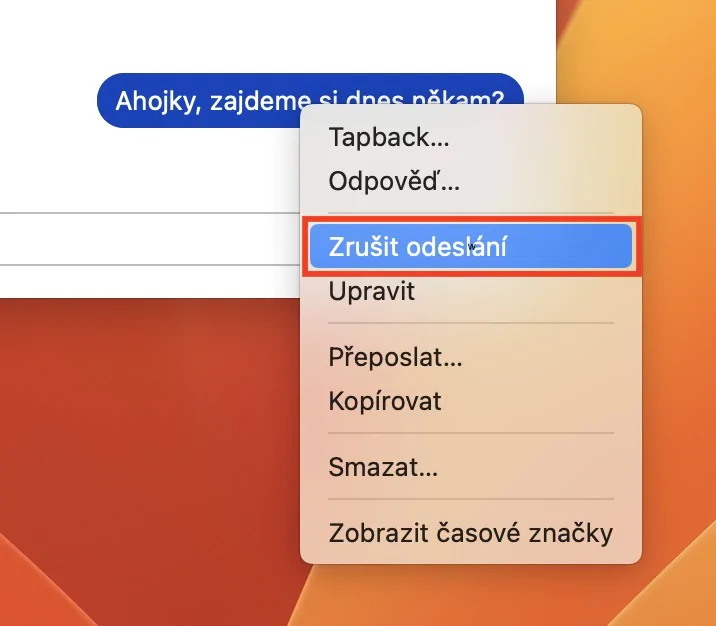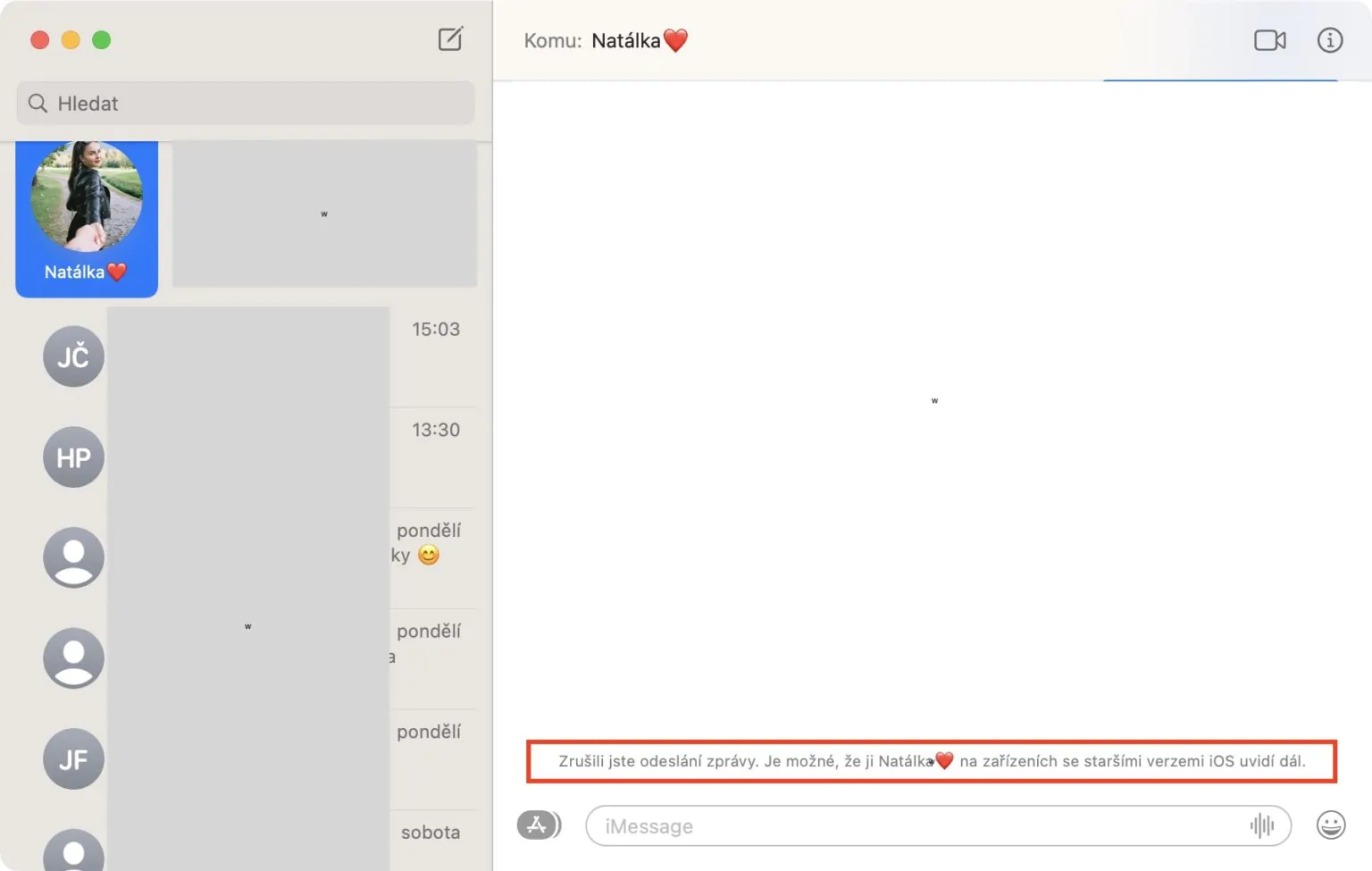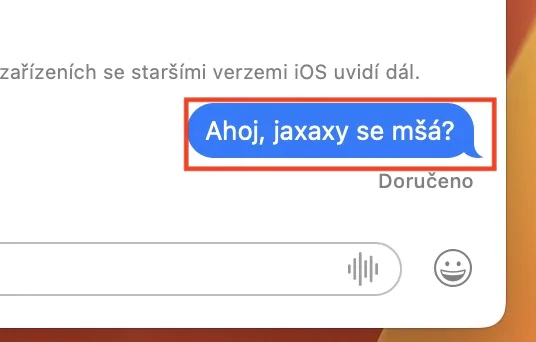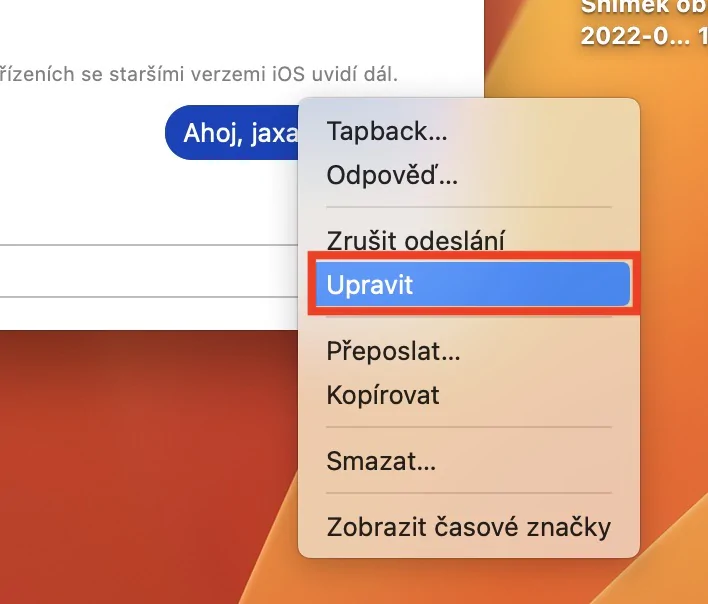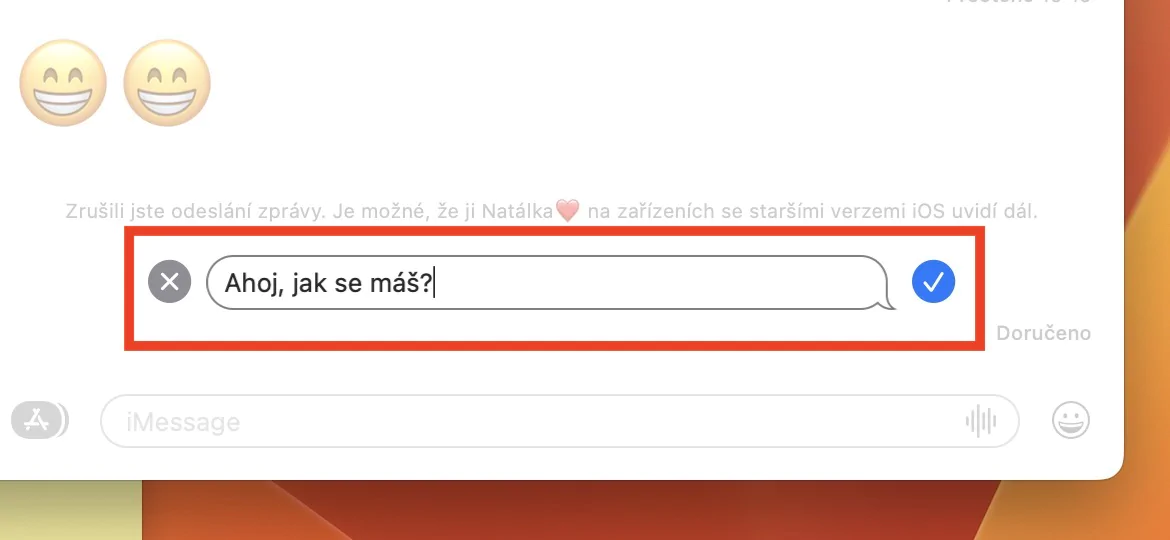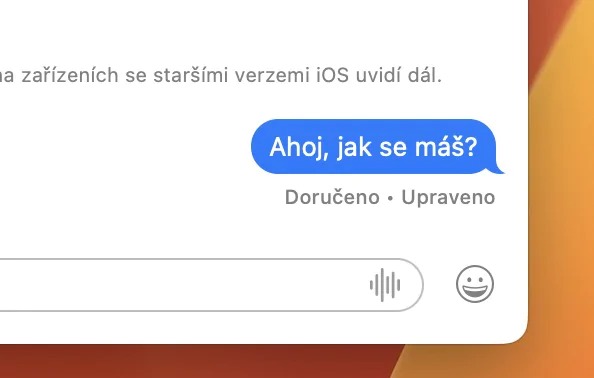Al igual que en tu iPhone, también puedes usar la aplicación Mensajes en tu Mac. A través de él, gracias a la sincronización con un teléfono Apple, podrás enviar y recibir no sólo mensajes SMS clásicos, sino también iMessage, lo que viene muy bien. No es necesario desbloquear el iPhone cada vez para comunicarse y resolver todo a través de él. Por supuesto, Apple intenta constantemente mejorar la aplicación nativa de Mensajes y viene con funciones muy esperadas que los usuarios han estado esperando durante mucho tiempo. Por lo tanto, echemos un vistazo juntos en este artículo a 5 consejos en Mensajes de macOS Ventura que definitivamente deberías conocer.
Podría ser te interesa

Recuperar mensajes eliminados
Si alguna vez has conseguido borrar un mensaje, o incluso una conversación entera, a pesar del aviso mostrado, has tenido mala suerte hasta el momento y has tenido que despedirte de él, sin posibilidad de recuperación alguna. Pero la buena noticia es que en macOS Ventura, Apple ha creado la capacidad de recuperar mensajes eliminados, al igual que en la aplicación Fotos nativa. Entonces, si eliminas un mensaje o una conversación nuevamente, puedes simplemente restaurarlo por hasta 30 días. No es complicado, solo ve a noticias, y luego toque la pestaña en la barra superior Mostrar, donde luego seleccione Eliminado recientemente.
Dejar enviar mensaje
Es muy posible que ya te hayas encontrado en una situación en la que enviaste un mensaje al contacto equivocado a través de la aplicación Mensajes. En la mayoría de los casos, este es el mensaje más inapropiado a propósito, pero desafortunadamente, hasta ahora, no se podía hacer nada al respecto y había que rezar para que el destinatario no viera el mensaje por alguna razón o para que lo aceptara. con calma y no abordarlo. Sin embargo, en macOS Ventura, el envío de un mensaje ahora se puede cancelar hasta 2 minutos después del envío. Si quieres hacerlo, está bien. haga clic derecho en el mensaje (dos dedos) y seleccione una opción Cancelar envío.
Editar un mensaje enviado
Además de poder cancelar el envío de mensajes en macOS Ventura, los mensajes enviados también se pueden editar fácilmente. Los usuarios tienen esta opción hasta 15 minutos después de enviar un mensaje, lo que sin duda les resultará útil. Pero es importante mencionar que tanto tú como el destinatario podéis ver todo el texto original del mensaje, así que tenlo en cuenta. Si desea que se envíe mensaje para editar, simplemente haga clic derecho sobre él (con dos dedos) y luego presione la opción en el menú Editar. Finalmente suficiente reescribe el mensaje según sea necesario a confirmar enviándolo de nuevo.
Marcar una conversación como no leída
Cada vez que recibes un mensaje nuevo, se te informa mediante una notificación. Además, también se muestra una insignia en el icono de la aplicación, así como directamente en la aplicación Mensajes para cada conversación. Pero de vez en cuando puede pasar que cuando no tienes tiempo, abres una conversación no leída y la marcas como leída. Te dices a ti mismo que volverás a leerlo más tarde, pero como lo leíste, no lo recordarás. Esto es también en lo que Apple se centró en macOS Ventura, y las conversaciones individuales finalmente se pueden marcar retroactivamente como no leídas. solo hay que mirarlos clic derecho (dos dedos), y luego seleccionó una opción del menú Marcar como no leído.
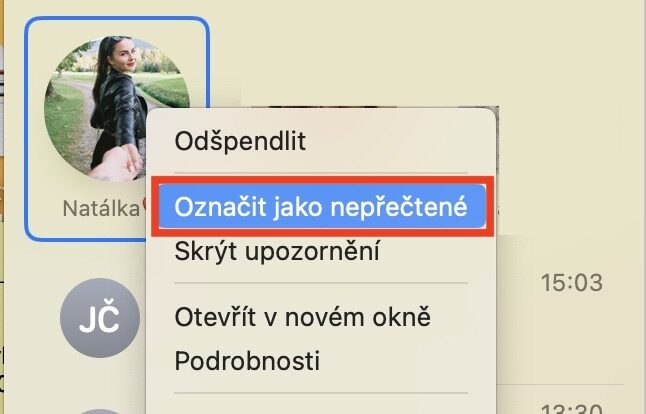
Filtrado de mensajes
La última característica nueva que puedes usar en Mensajes de macOS Ventura es el filtrado de mensajes. Esta función ya estaba disponible en versiones anteriores de macOS, pero en la última versión hemos visto la ampliación de apartados adicionales. Entonces, si desea filtrar los mensajes, vaya a la aplicación. Noticias mover y luego hacer clic en la pestaña en la barra superior Mostrar. Posteriormente ya simplemente haga clic para seleccionar un filtro específico del menú. Los filtros están disponibles Todos los mensajes, Remitentes conocidos, Remitentes desconocidos y Mensajes no leídos.