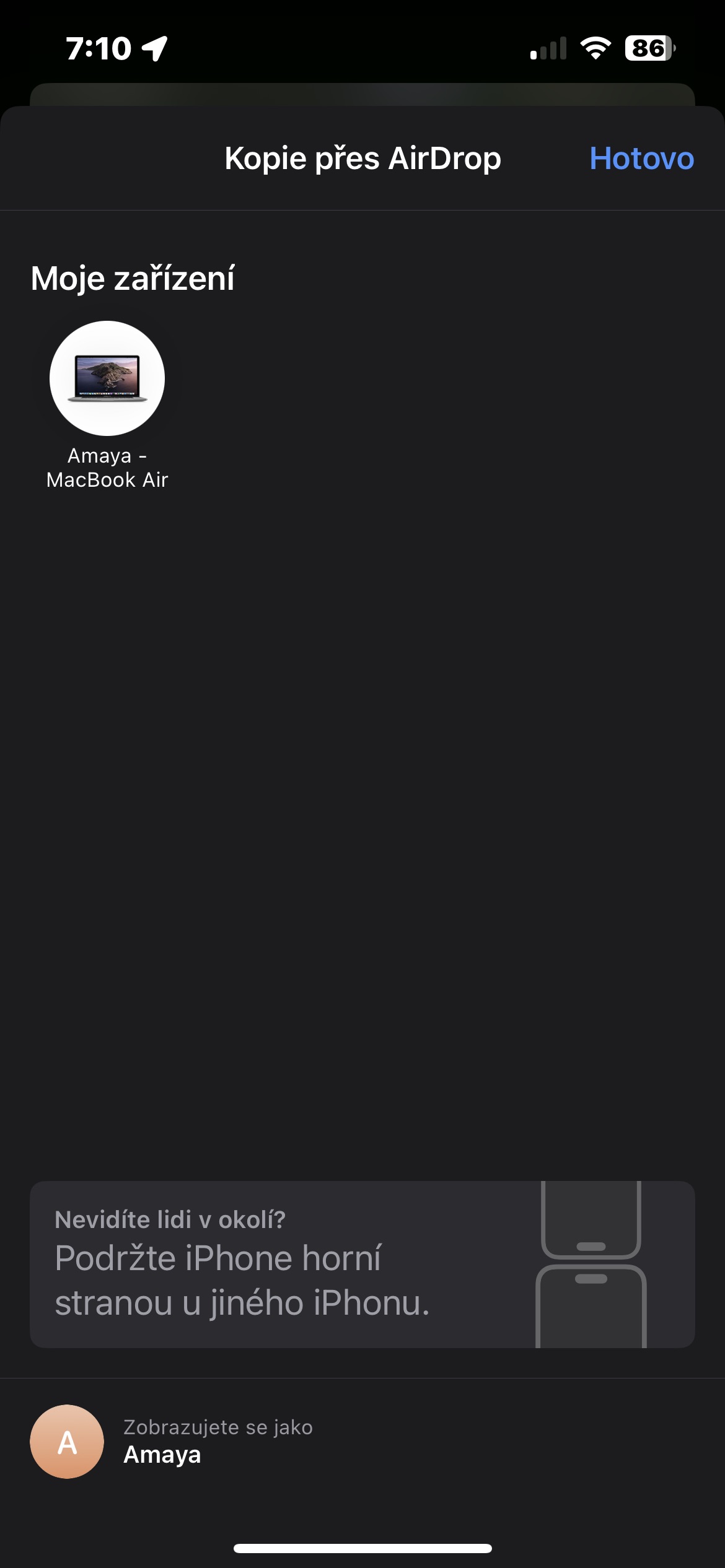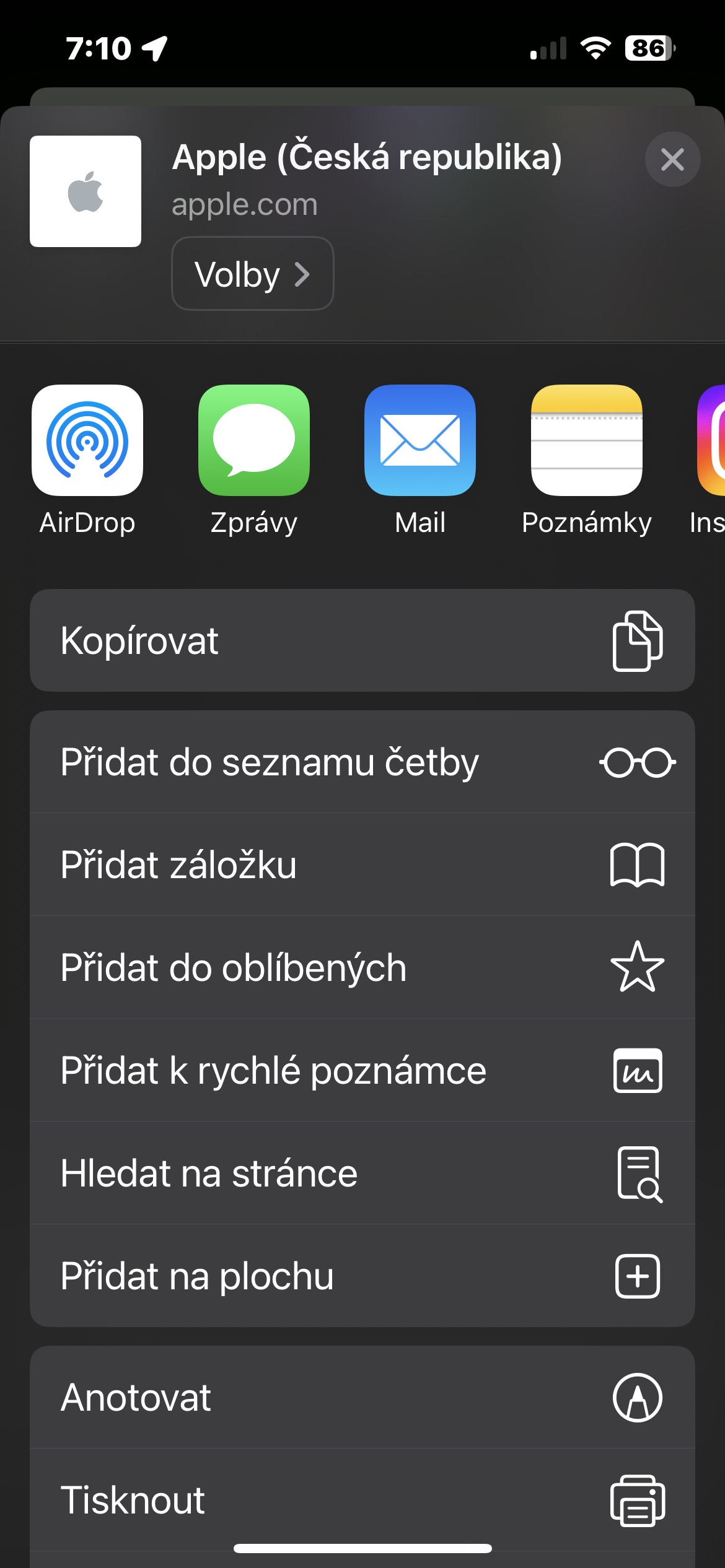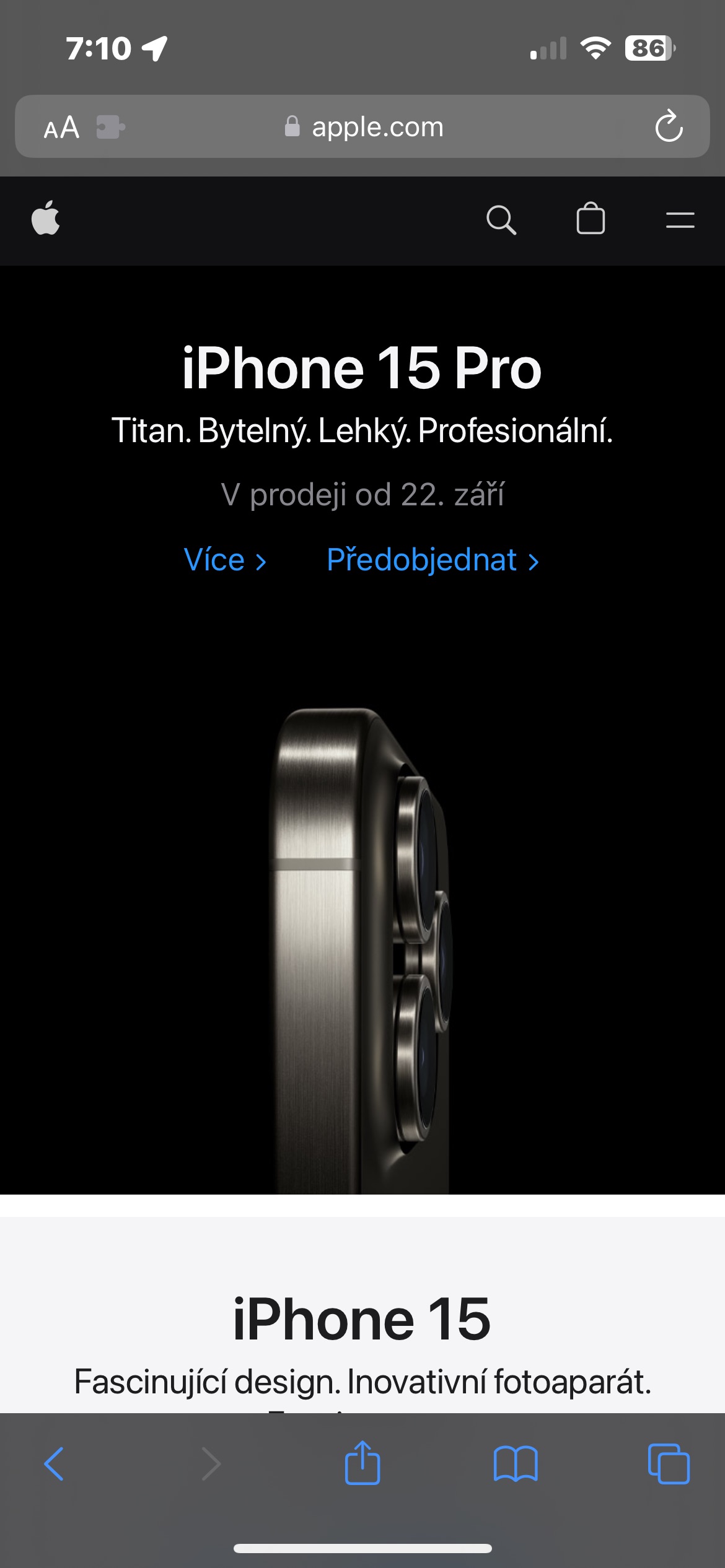¿Cómo enviar archivos por AirDrop desde iPhone a Mac? Esta es exactamente la pregunta que se hacen muchos cultivadores principiantes de manzanas que empiezan a descubrir los encantos del ecosistema Apple. Así que veámoslo juntos ahora en una guía fácil de entender.
Podría ser te interesa
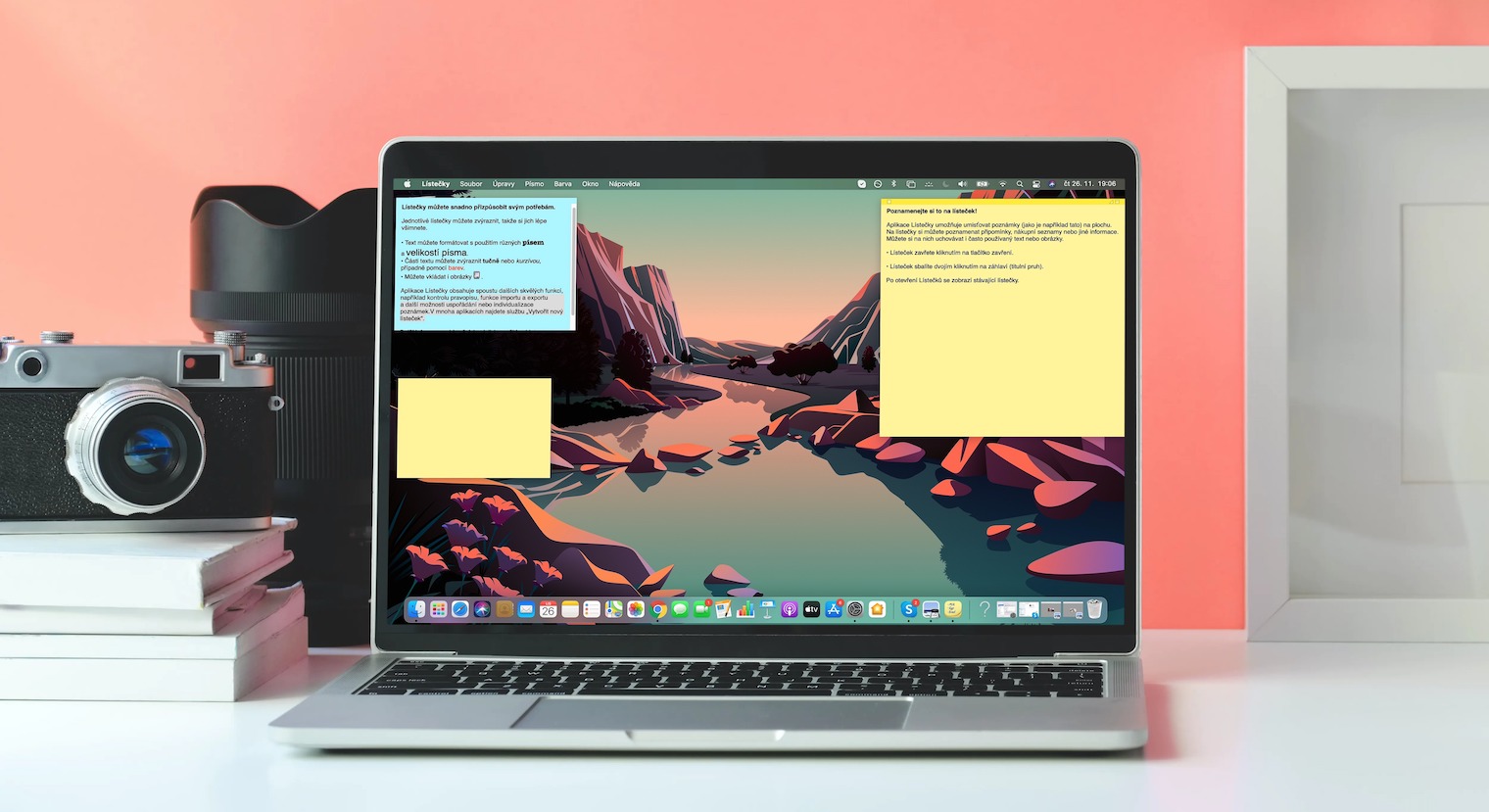
Si solo ha tenido dispositivos Apple por un corto tiempo, es posible que algunas de las funciones y procedimientos le resulten confusos. Afortunadamente, en la gran mayoría de los casos, se trata de procesos relativamente sencillos que dominará muy rápidamente. Enviar archivos mediante AirDrop desde iPhone a Mac no es una excepción a este respecto y es muy intuitivo.
AirDrop es una función de transferencia de archivos reservada para dispositivos Apple con iOS 7 o posterior y cualquier computadora Mac con OS X Yosemite o posterior. Ambos dispositivos deben estar a una distancia máxima de 9 pies entre sí y deben estar conectados a Wi-Fi y Bluetooth. No parece haber ningún límite en lo que respecta al tamaño del archivo que desea enviar por AirDrop. Sólo tenga en cuenta que cuanto más grande sea el archivo, más tardará en transferirse.
Cómo activar AirDrop en Mac y iPhone
En tu iPhone, asegúrate de tener Wi-Fi y Bluetooth activados. Luego active el Centro de control y mantenga presionado el ícono inalámbrico hasta que se agrande. Finalmente, toque AirDrop y seleccione la opción que desee según quién puede enviarle archivos. En tu Mac, comprueba si tienes Wi-Fi y Bluetooth activados. Haga clic en el icono en la esquina superior derecha de la pantalla. Centro de control, haga clic en Lanzamiento desde el aire y seleccione la variante deseada.
Cómo enviar contenido vía AirDrop desde iPhone a Mac
Si desea enviar contenido desde iPhone a Mac, comience seleccionando el contenido que desea: pueden ser fotos, videos, archivos de la aplicación Archivos nativa o incluso un enlace web. Haga clic en icono de compartir (rectángulo con una flecha), haga clic en Lanzamiento desde el aire y seleccione el nombre de tu Mac. Los archivos se transferirán automáticamente.
Si desea enviar desde un iPhone a una Mac y ambos dispositivos han iniciado sesión con la misma ID de Apple, no verá la opción Aceptar o Rechazar. La transferencia se realiza simplemente de forma automática.